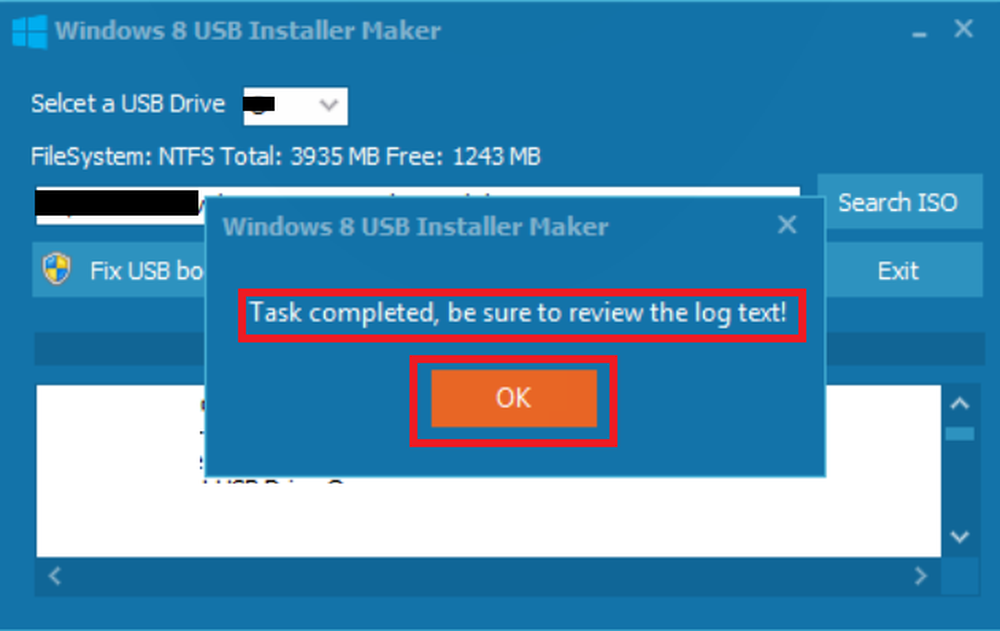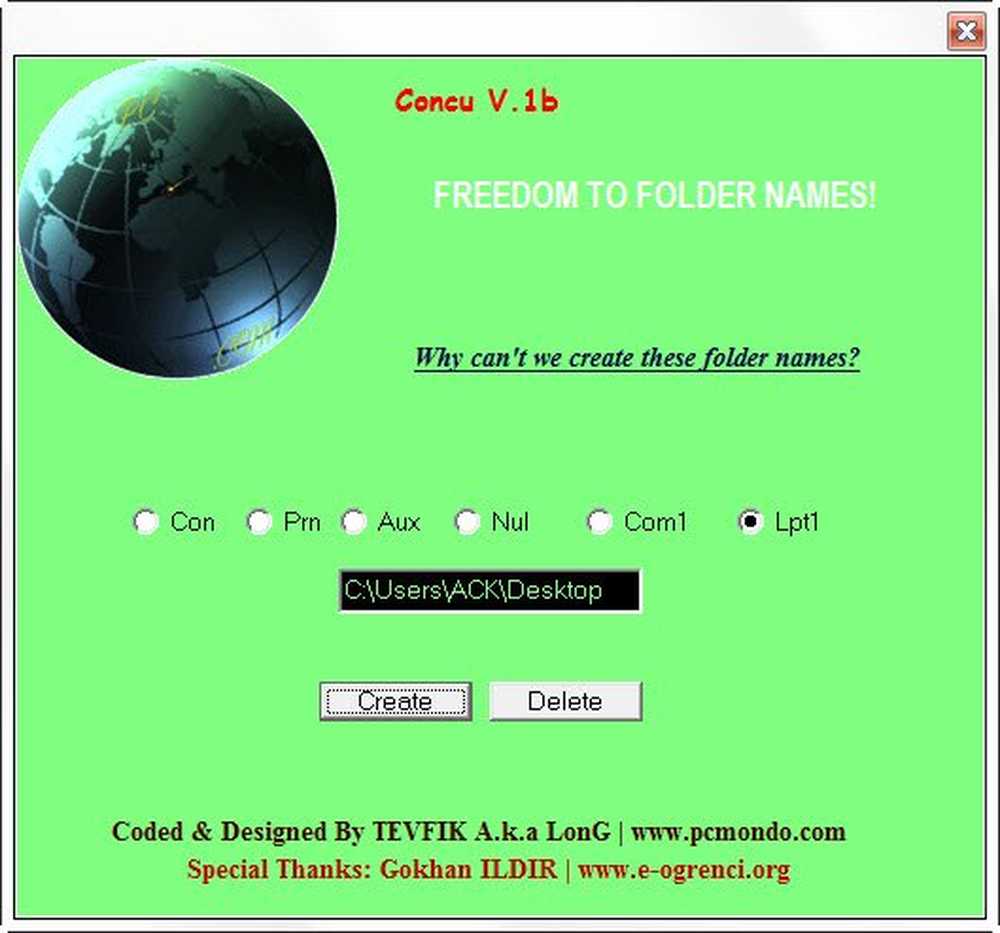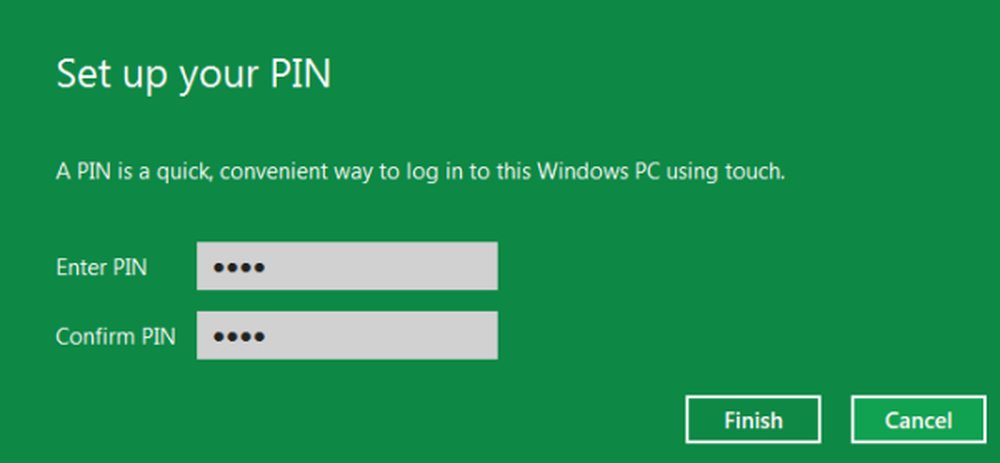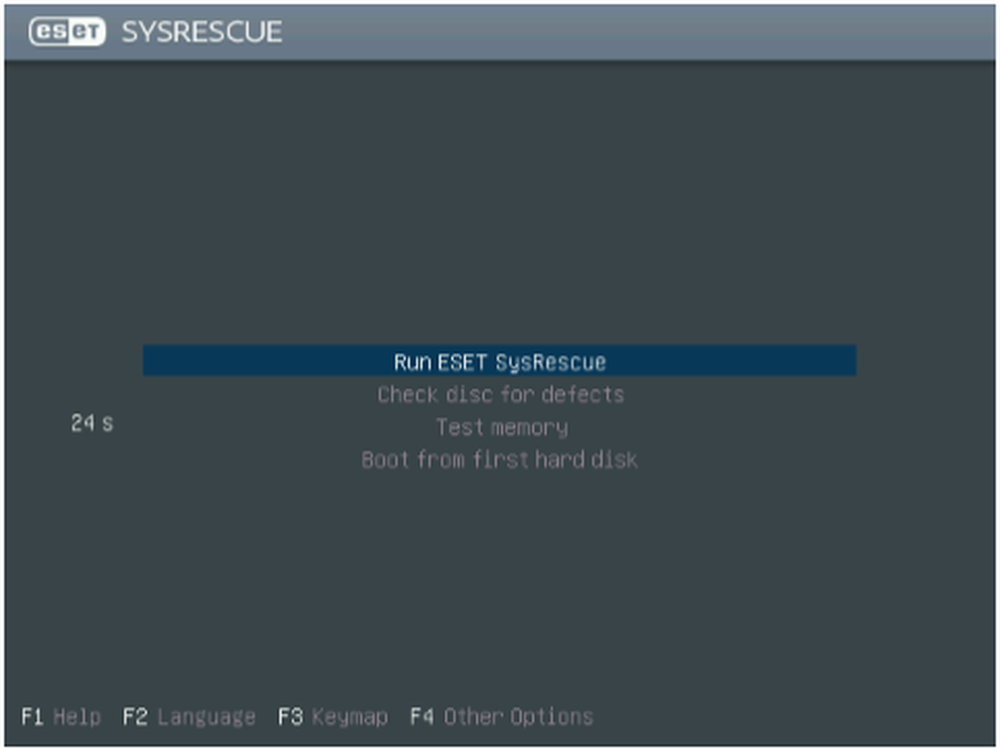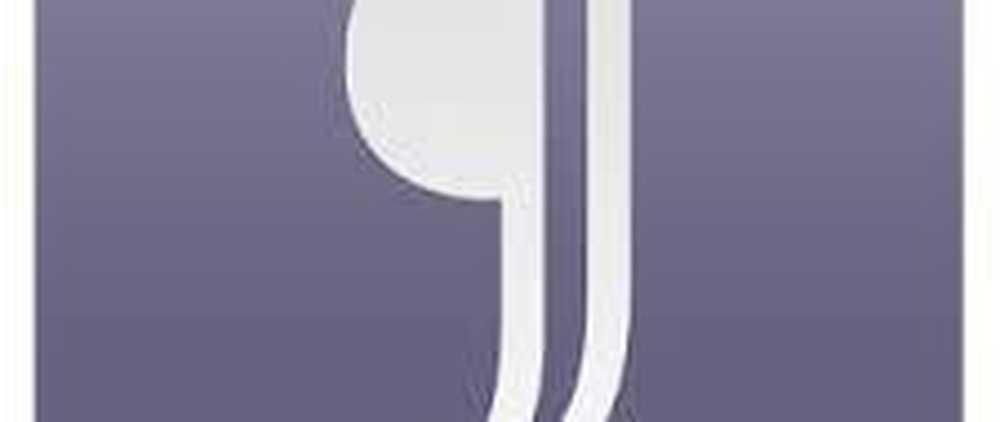Maak automatische antwoorden in Windows 10 Mail App en Outlook.com
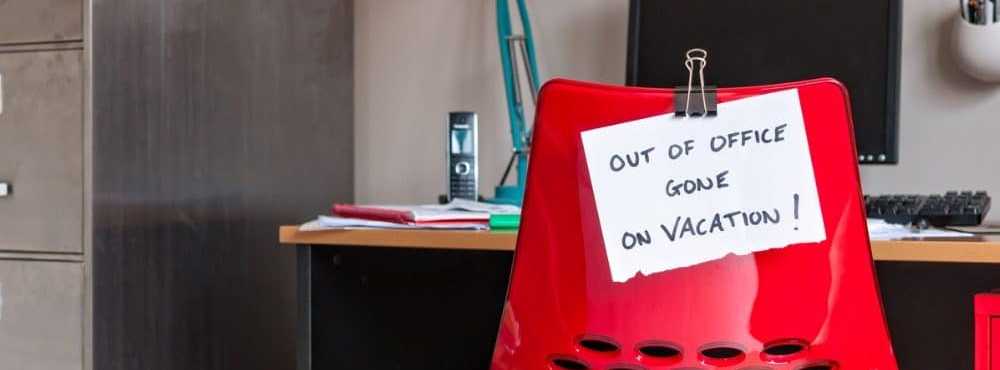
Maak een automatisch antwoord in Windows 10 Mail
Hoewel het kan worden gedaan in de Windows 10 Mail-app, zijn de functies niet zo robuust als de daadwerkelijke Outlook-app in Office 365. Start de Mail-app en ga naar Instellingen en klik op Automatische antwoorden.
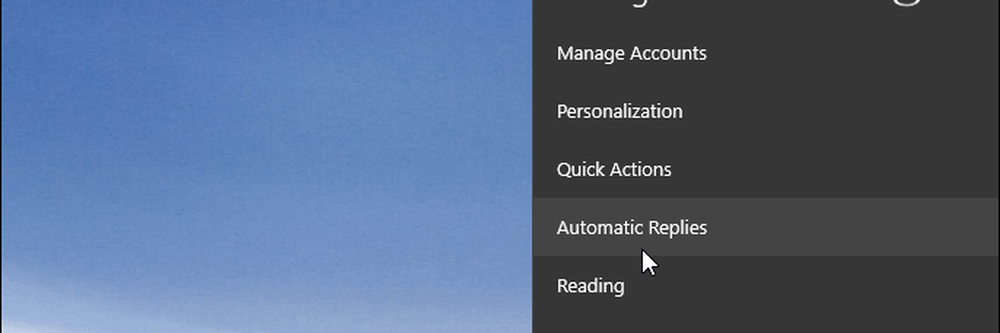
Vouw vervolgens de knop Automatische antwoorden verzenden naar Aan en vink vervolgens het vakje "Reacties verzenden buiten mijn organisatie" aan. Typ vervolgens het bericht en de informatie die u wilt dat de ontvangers weten. U kunt er ook voor kiezen om het automatische antwoord alleen te laten verzenden naar personen in uw contacten. Dit is een goede optie als u niet wilt dat het uitgaat naar marketing-e-mails en automatisch gegenereerde e-mails van services waarop u bent geabonneerd.
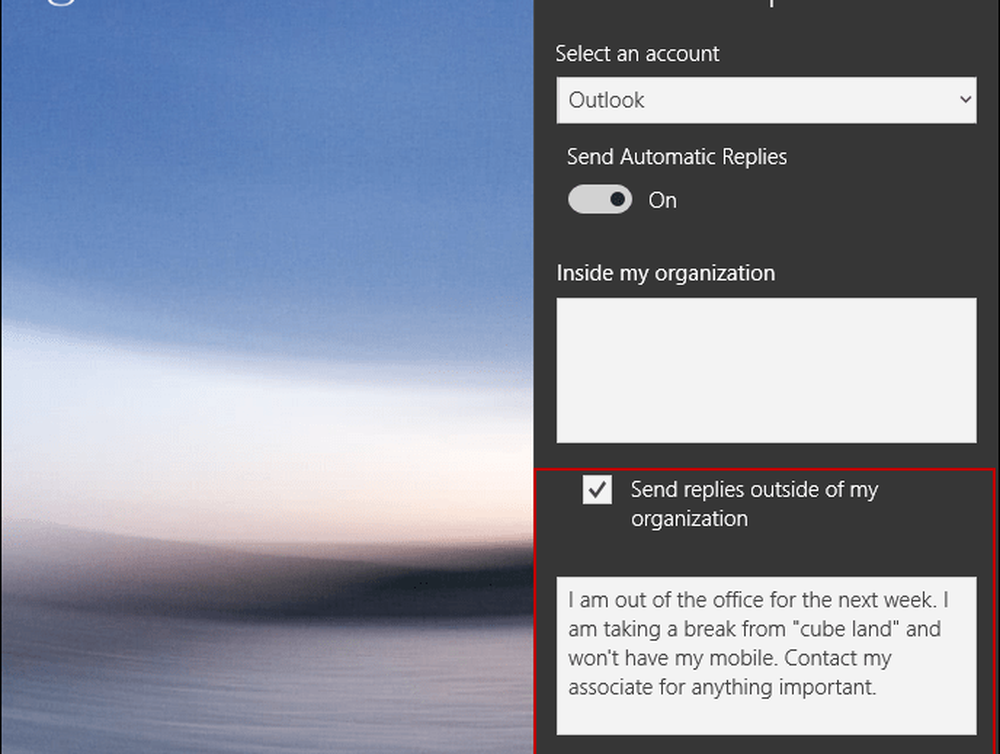
In tegenstelling tot Outlook.com of de desktopversie, staat de Mail-app momenteel geen planning van automatische antwoorden toe.
Maak automatisch antwoord op Outlook.com
Als u Outlook of de Mail-app niet gebruikt, kunt u een automatisch antwoord maken met Outlook op internet. Merk op dat de volgende schermafbeeldingen van de huidige versie van Outlook.com zijn en niet van de nieuwere bètaversie. Nadat u zich hebt aangemeld, klikt u op Instellingen (tandwielpictogram) in de rechterbovenhoek en kiest u Automatische antwoorden.
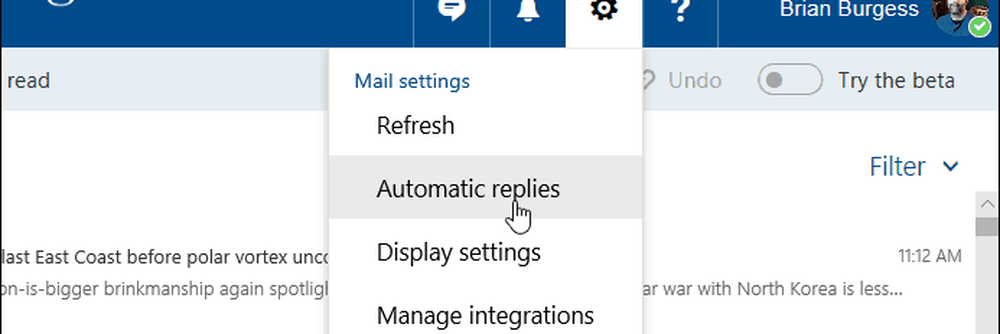
Selecteer vervolgens de optie "Stuur automatische antwoorden" en vink "Alleen antwoorden gedurende deze tijdsperiode" aan en kies de datums waarop je weggaat. Typ in het tekstvak het bericht dat uitlegt waarom je weg bent en wat dan ook, je wilt dat de ontvanger het weet. U kunt ook optionele instellingen selecteren, zoals het blokkeren van uw agenda en kiezen wie het automatisch antwoordbericht ziet. Wanneer je alles hebt ingesteld, klik je bovenaan op OK.
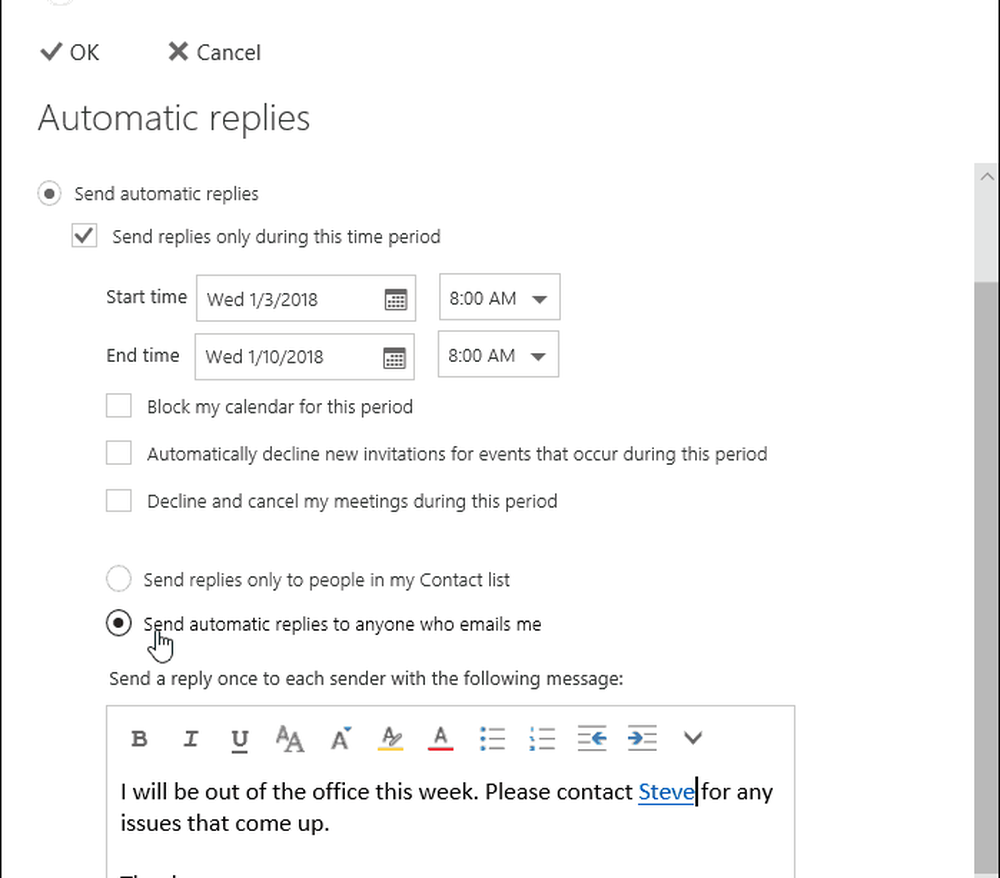
Ik moet ook opmerken dat als u een persoonlijk e-mailaccount gebruikt, zoals Gmail of van uw internetprovider, het proces complexer is dan het gebruik van Oultook met Exchange. U moet een sjabloon en een nieuwe regel maken. Klinkt ingewikkeld, maar we hebben uw rug - lees ons artikel over hoe u een automatisch antwoord in Outlook kunt maken met POP- of IMAP-accounts.
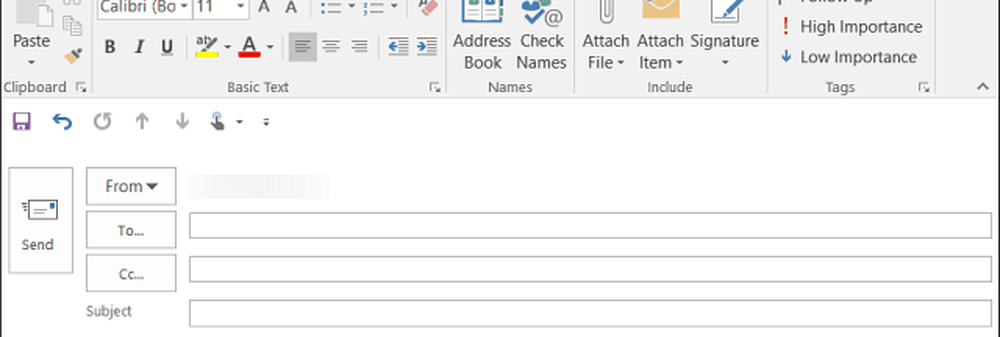
Als u Outlook met een gedeelde agenda thuis gebruikt, moet u ons artikel over het maken van een outlook voor Outlook Agenda raadplegen. En als u een versie van Office ouder dan 2013 gebruikt, bekijkt u een van de onderstaande artikelen over het automatisch maken van afwezigheidsreacties.
- Automatische antwoorden inschakelen Outlook 2010
- Automatische antwoorden inschakelen Outlook 2007 (met Exchange Server)
- Automatische antwoorden inschakelen Outlook 2007 (zonder Exchange Server)
- Schakel automatische antwoorden in Office voor Mac in
Gebruik je automatische antwoorden om mensen te laten weten dat je niet op kantoor bent of geen toegang hebt tot je e-mail? Laat hieronder een reactie achter en laat het ons weten of kijk voor meer discussies en hulp bij het oplossen van problemen naar onze Windows 10-forums.