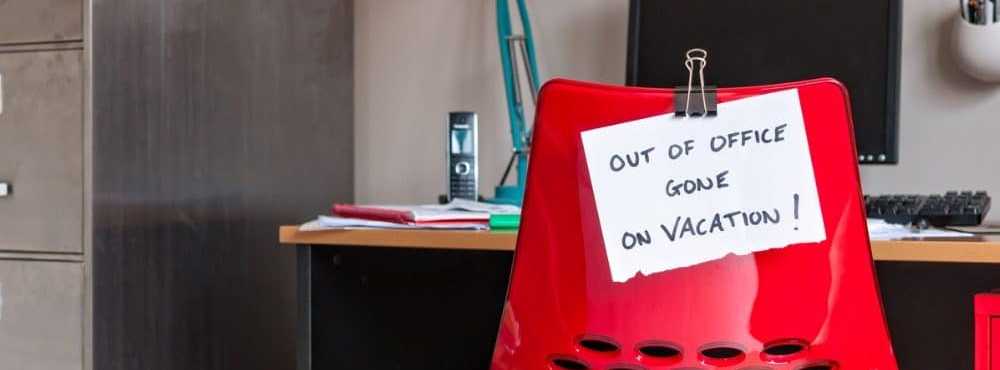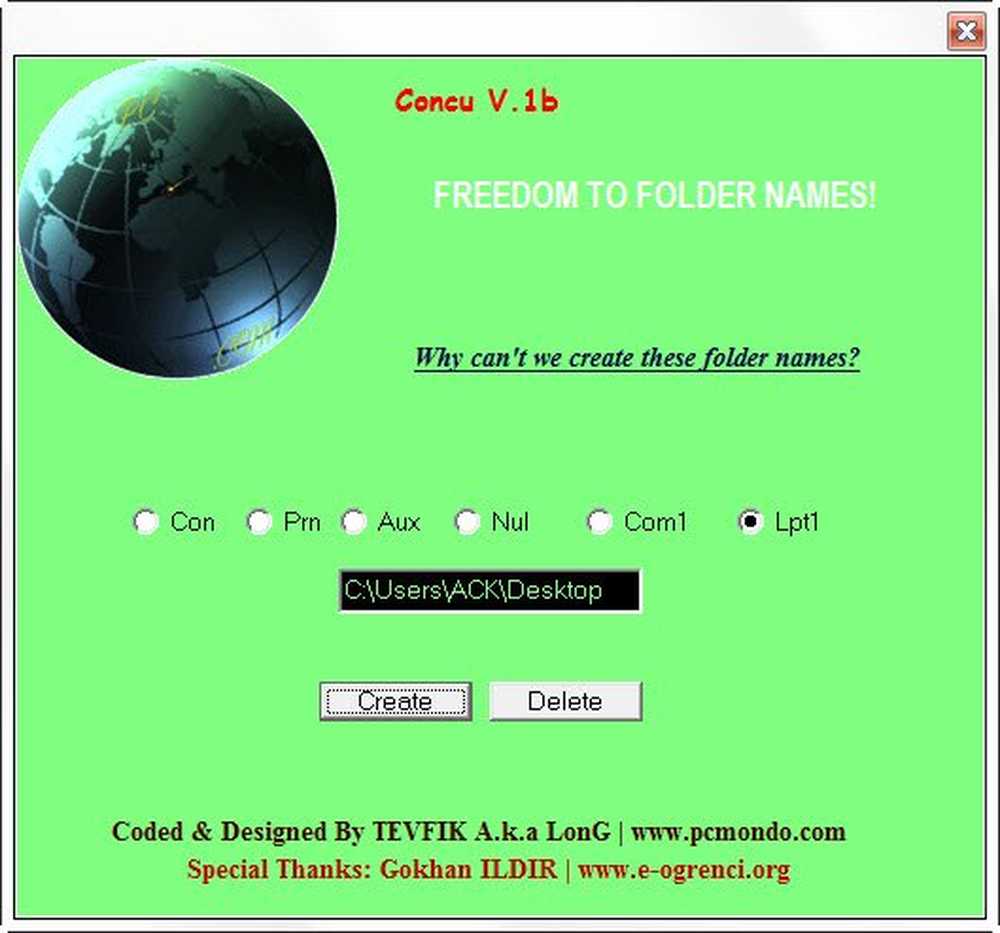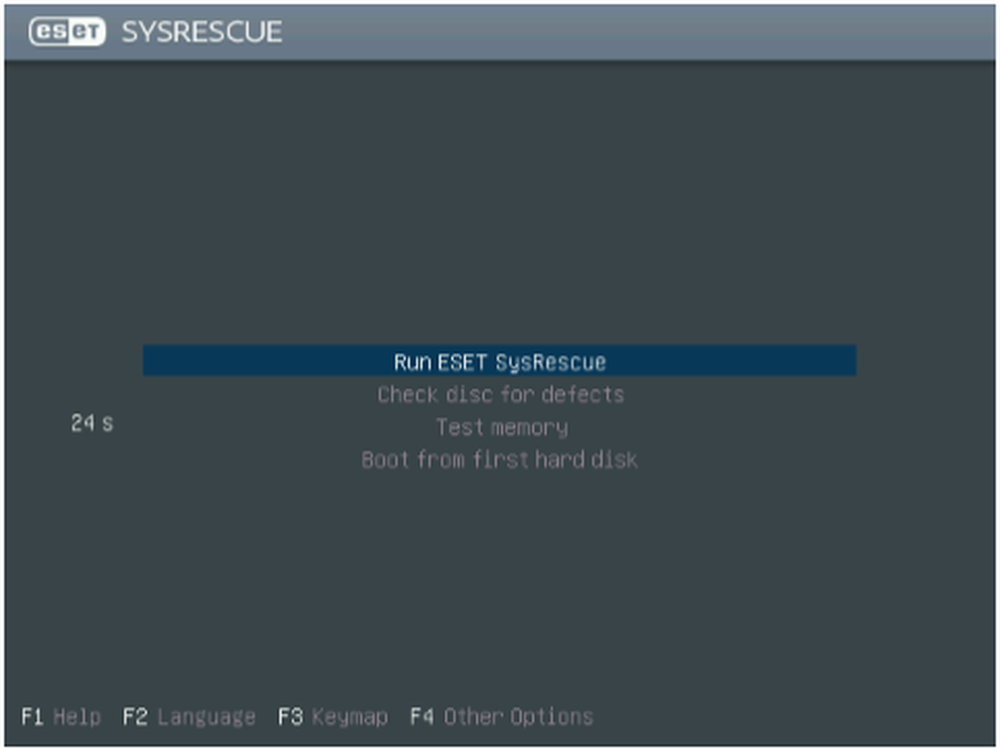Maak opstartbare Windows 8 USB Flash Drive met Windows 8 USB Installer Maker
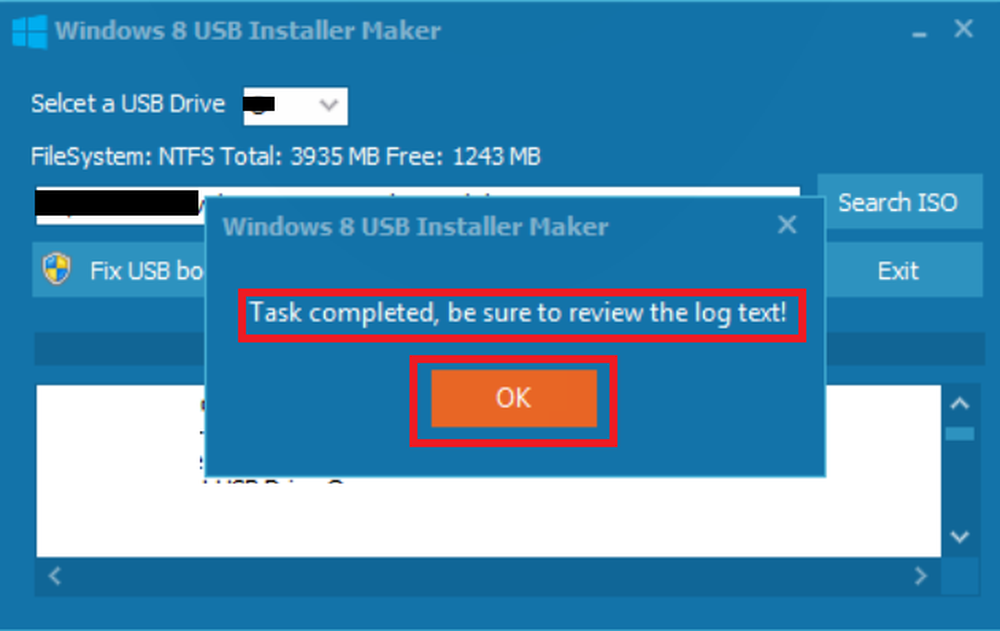
Een van de meest geprefereerde manieren om Windows 8 of een ander besturingssysteem te installeren, is het maken van een opstartbaar USB / flash / pen-station. Waarom? Veel low-configuration laptops en netbooks geven de voorkeur aan draagbaarheid en daarom wordt het optische station gedumpt. In tegenstelling tot cd's kunnen de gegevens op het opstartapparaat worden gewijzigd en kunnen aanvullende gegevens op hetzelfde apparaat worden opgeslagen. Bovendien zijn de kansen op mislukte installatie lager.
Windows 8 USB Installer Maker iseen hulpprogramma dat is geschreven voor Windows 8, waarmee u een Windows 8-installatieprogramma kunt bouwen met behulp van uw USB-penstation en het DVD ISO-image. Kortom, met deze tool kunt u een kopie van uw Windows 8 ISO-bestand maken op a USB stick.
Je hoeft alleen maar het ISO-bestand te downloaden en vervolgens de Windows 8 USB Installer Maker-tool uit te voeren. Daarna kan Windows 8 rechtstreeks vanaf de USB-flashdrive worden geïnstalleerd. Laten we dus beginnen met het installeren van Windows 8 met een USB-flashstation / flashstation / pen-drive.
Installeer Windows 8 met behulp van een USB-flashstation
Vereisten:
- Het ISO-image voor Windows 8 Consumer Preview. Haal het van hier.
- USB-drive / pen-drive (voorkeur van 8 GB)
- Windows 8 USB Installer Maker.
Maak opstartbare Windows 8 USB-flashdrive
1. Download Windows 8 USB Installer Maker en extraheer de inhoud op uw computer.
2. Sluit vervolgens uw USB-station op de juiste manier aan en zorg ervoor dat deze door uw Windows wordt herkend.
3. Klik met de rechtermuisknop op Windows 8 USB Installer Maker en kies 'Uitvoeren als beheerder'.
4. Er verschijnt een venster op uw computerscherm:
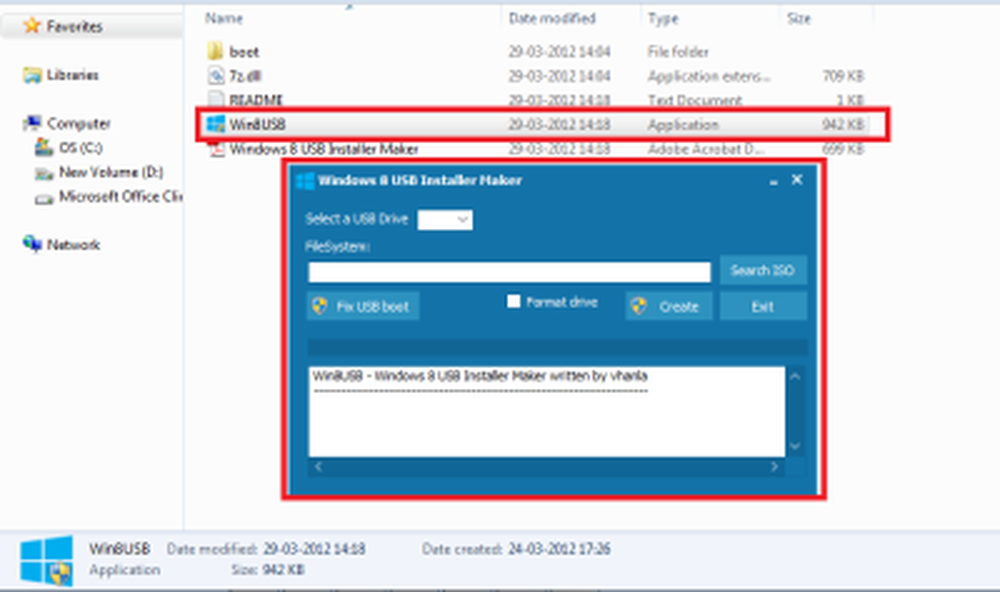
5. Selecteer uw USB-station en controleer of het:
- NTFS-bestandssysteemindeling
- Ten minste 4 GB aan capaciteit
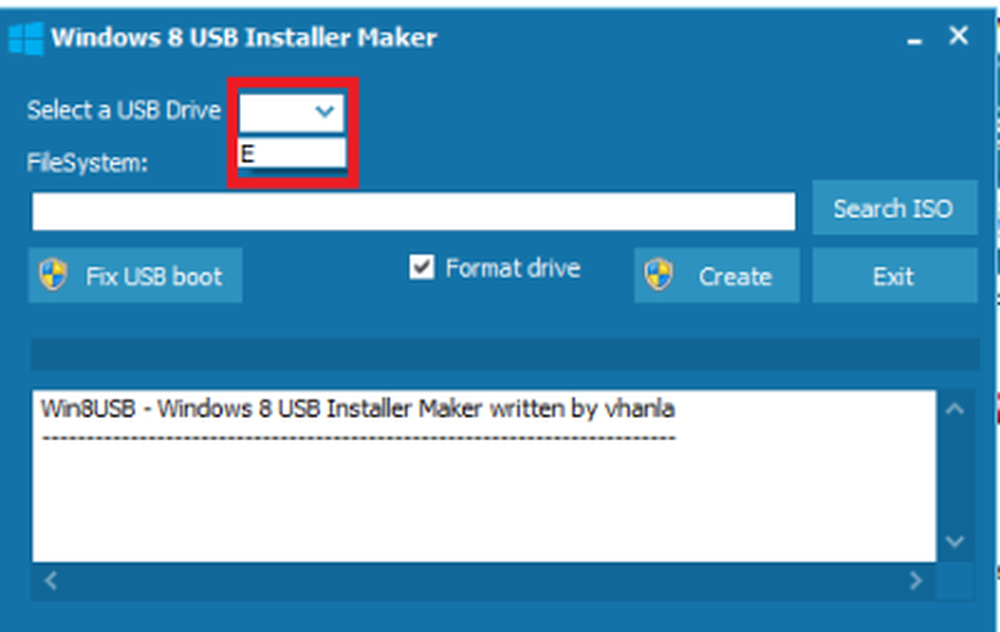
6. Blader vervolgens naar de opstartbare ISO-image van Windows 8 - die al op uw systeem is gedownload.
7. Controleer als u klaar bent 'Format drive' keuze. Merk op dat de stap verplicht wordt, als u geen NTFS-geformatteerde schijf hebt of als het FAT 32 is, en ook als u minder vrije ruimte hebt, dan wat vereist is.
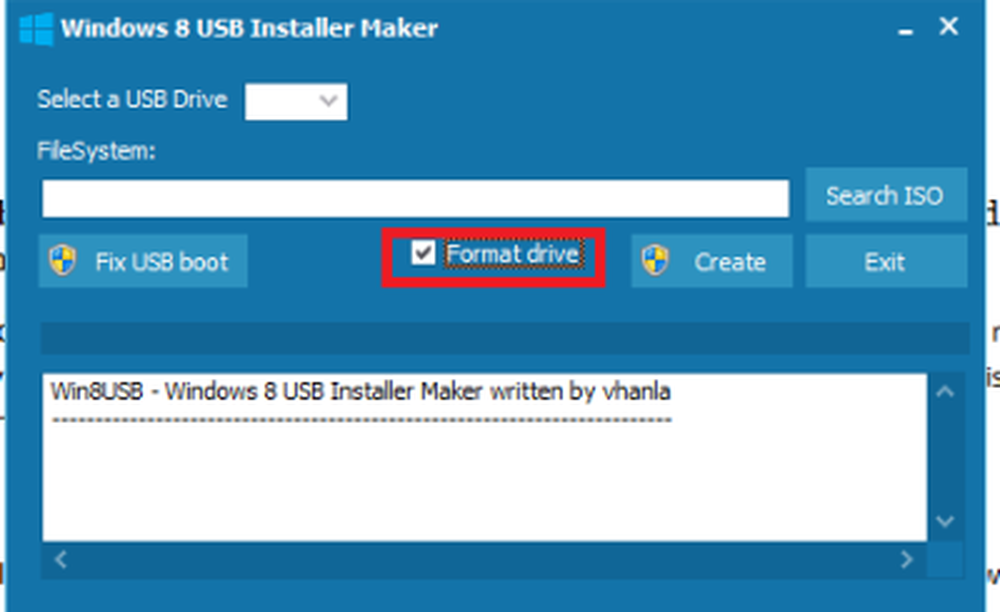
8. Klik nu op de 'Create'knop om uw drive te formatteren. De tool begint met het formatteren van het USB-station en kopieert alle Windows-installatiebestanden ernaar om het USB-station opstartbaar te maken. Het proces kan enkele minuten duren, afhankelijk van de snelheid van uw USB-station.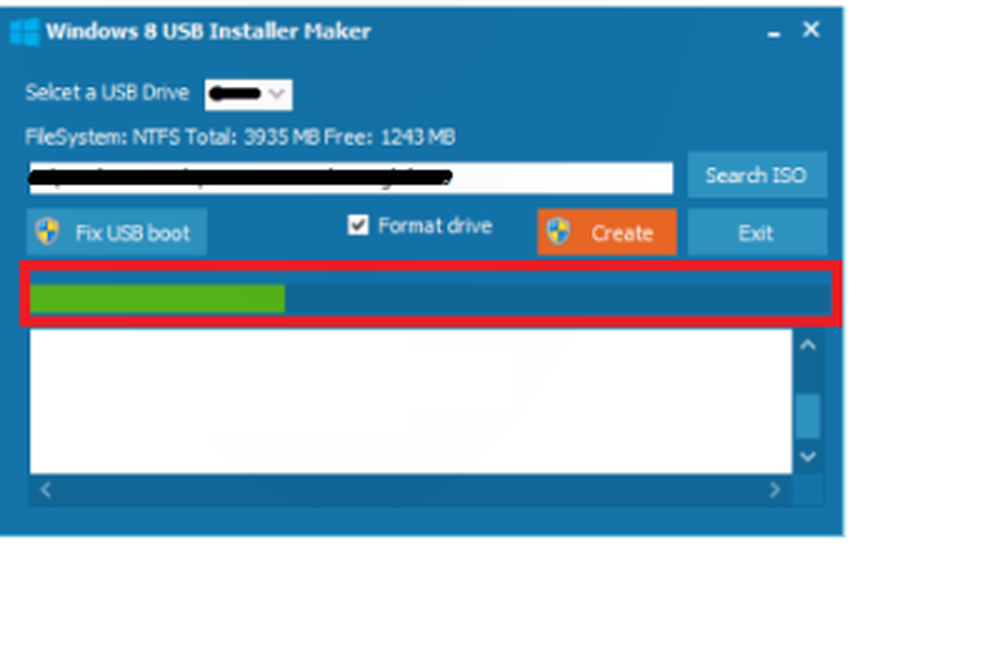
Op een gegeven moment zal het hulpprogramma een 'HONG'- of' UNRESPONSIVE'-bericht weergeven. Negeer het bericht. Zorg er echter voor dat de USB-drive actief is. Dit is essentieel.

Ten slotte ziet u, wanneer het proces is voltooid, een bevestigingsbericht zoals weergegeven in de onderstaande schermafbeelding.
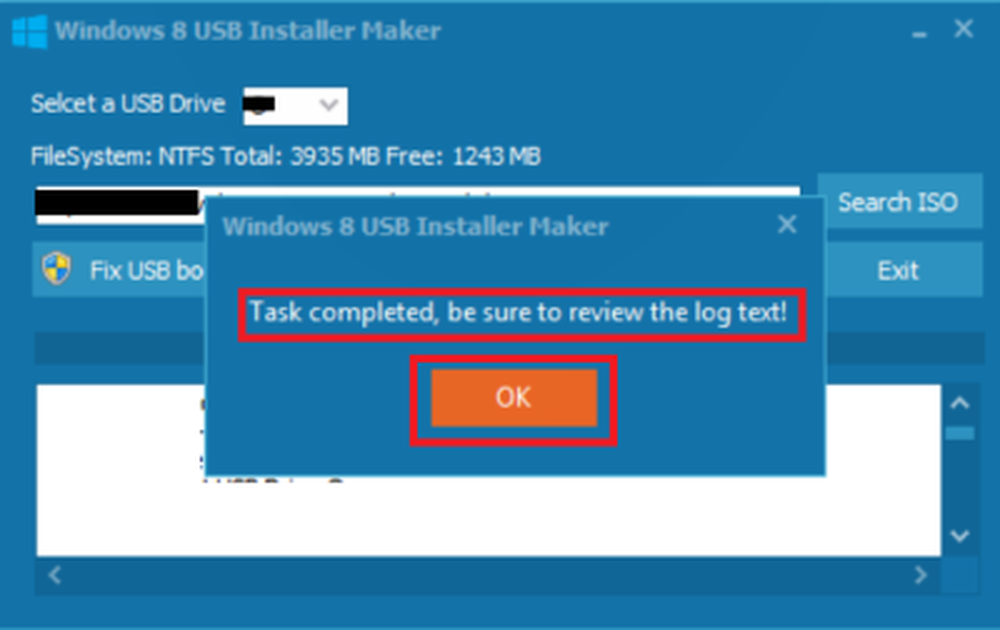
U zult ook in de logtekst de volgende beschrijving opmerken
'Succesvol bijgewerkt bootcode NTFS-bestandssysteem. ' Als dit niet het geval is, klikt u op 'USB-boot repareren 'knop en controleer opnieuw.
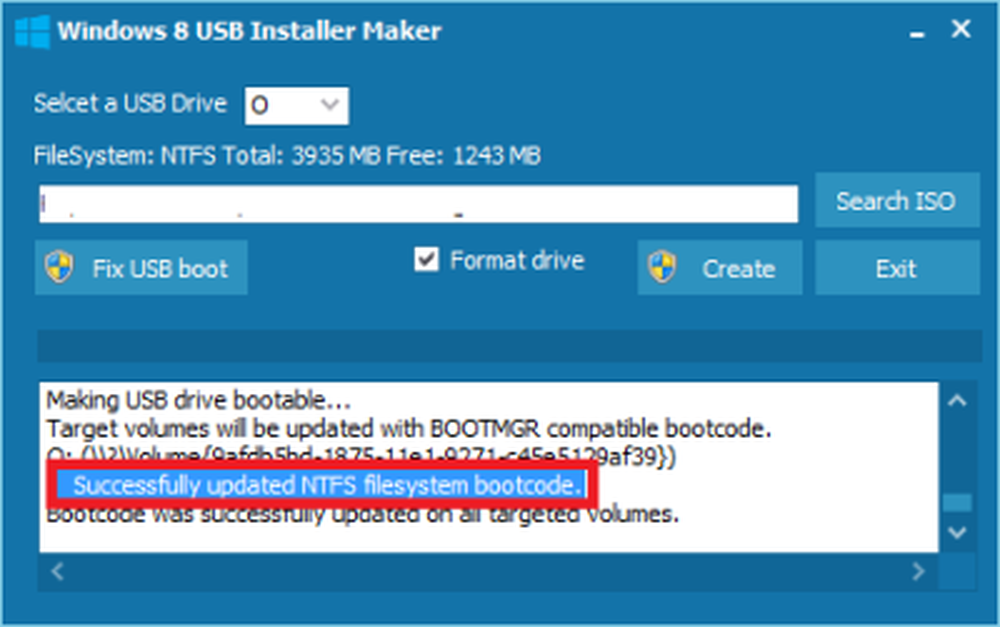
Op deze manier kunt u een kopie van het Windows 8 ISO-bestand op uw USB-station maken met de Windows 8 USB Installer-maker.
Start nu uw computer opnieuw op.
Pas ook het BIOS aan. De opstartvolgorde moet zijn:
- USB eerst
- CD drive tweede en
- Harde schijf als derde.