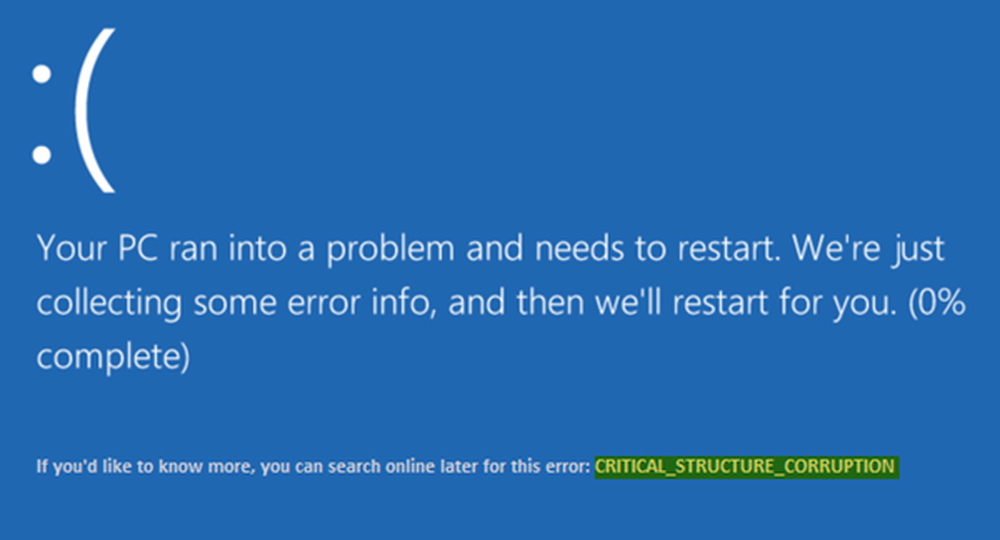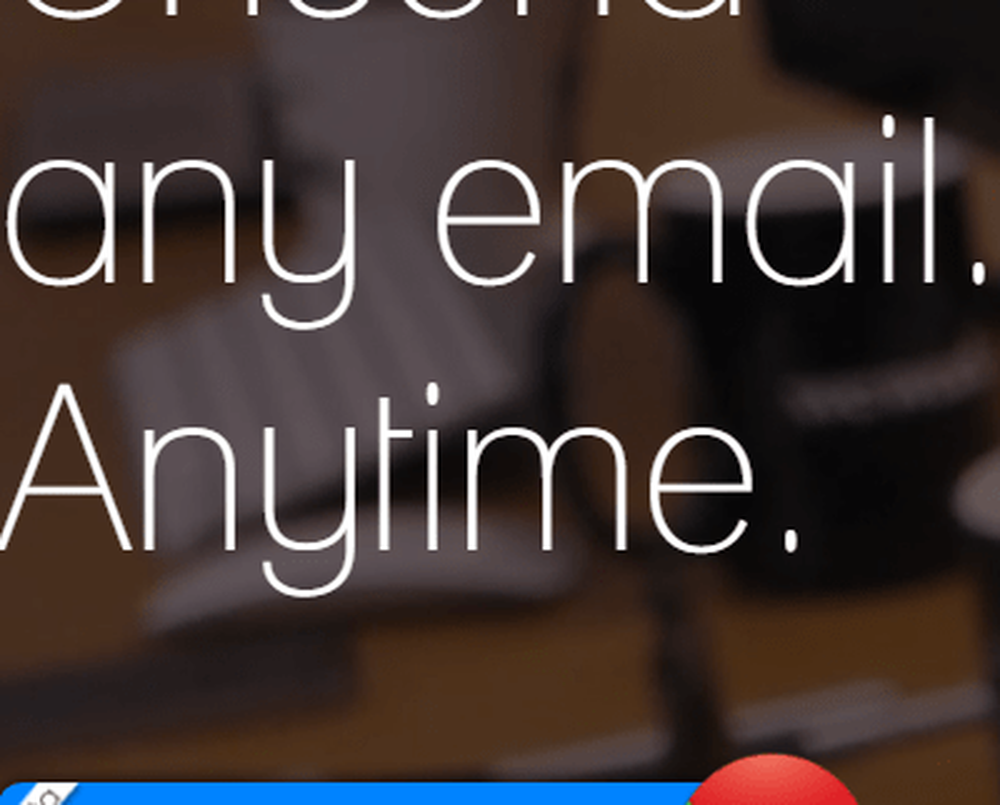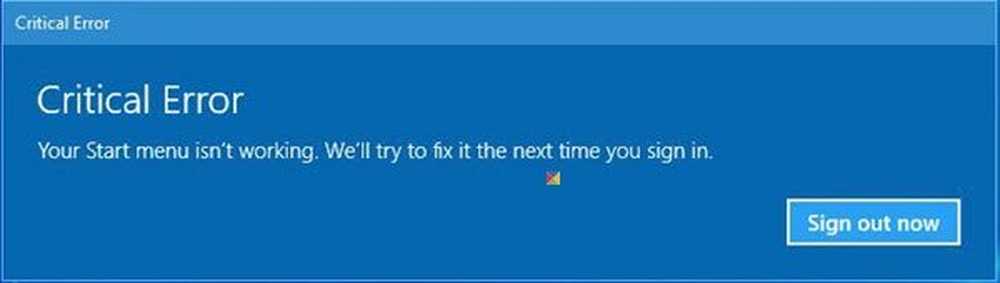Kritiek proces Overleden fout in Windows 10/8/7
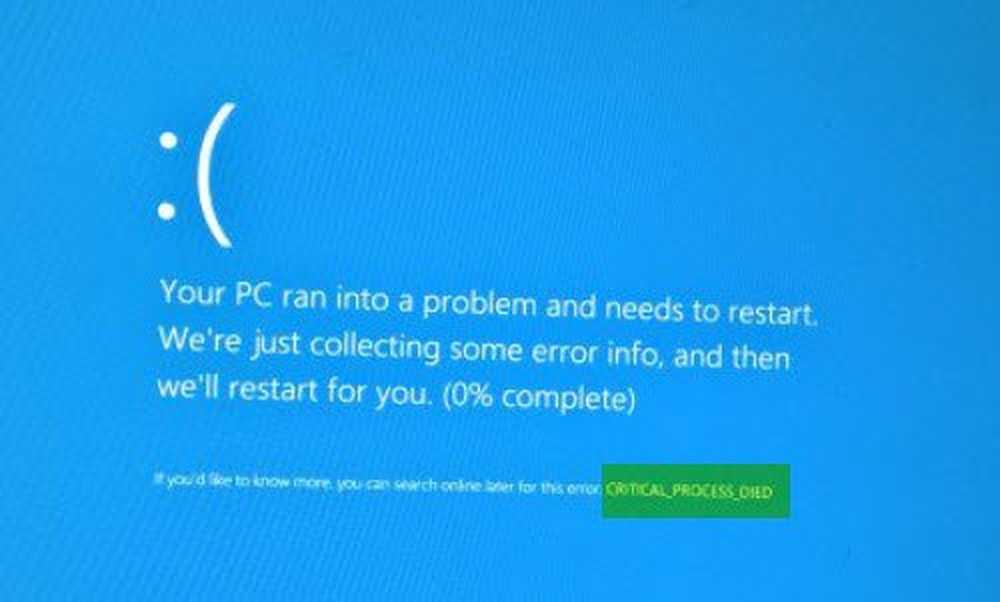
Als een kritiek Windows-systeemproces niet correct werkt, zal uw besturingssysteem crashen en a weergeven Kritiek proces gestorven Stop Error 0x000000EF of Blue Screen op uw Windows 10/8/7 computer. Dit gebeurt omdat het proces dat nodig was om het Windows-besturingssysteem uit te voeren abrupt om de een of andere reden is beëindigd.
Er is niet veel documentatie over op een Microsoft-site. Een post zegt echter alleen dat:
De CRITICAL_PROCESS_DIED-foutcontrole heeft een waarde van 0x000000EF. Dit geeft aan dat een kritisch systeemproces is overleden.
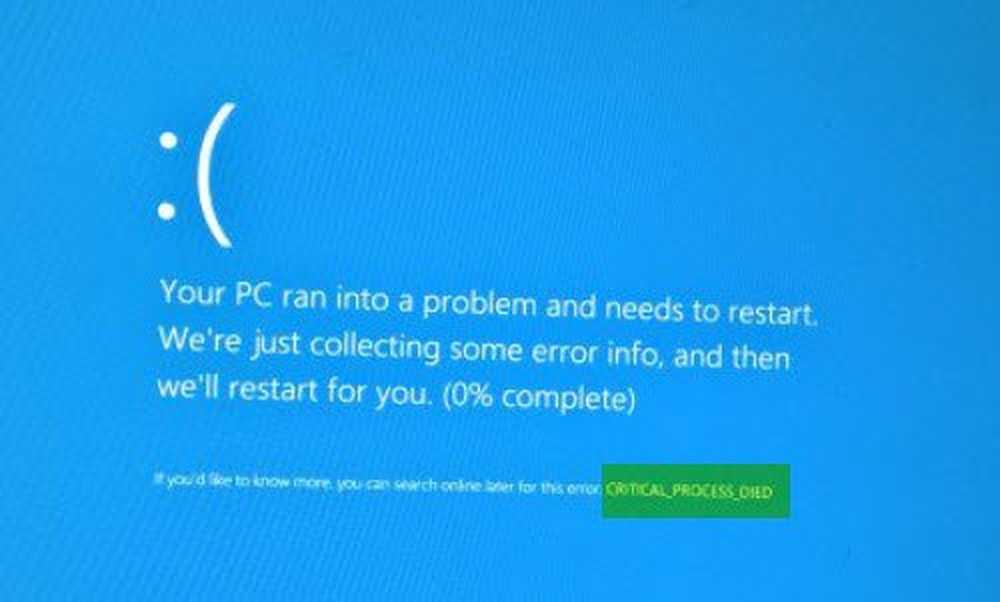
CRITICAL_PROCESS_DIED
Als je nu een CRITICAL_PROCESS_DIED-foutmelding krijgt, zijn hier enkele dingen die je zou kunnen proberen en zien.
1] Voer de Probleemoplosser voor hardware en apparaten uit en kijk of dat helpt. Voer de Driver Verifier Manager uit en kijk of dit helpt bij het oplossen van problemen, het identificeren en oplossen van problemen met het apparaatstuurprogramma.
2] Uitvoeren sfc / scannow of Systeembestandscontrole om eventuele beschadigde systeembestanden te controleren en te vervangen. Als u niet kunt opstarten van het bureaublad, kunt u Systeembestandscontrole uitvoeren in de Veilige modus of Offline.
3] Misschien wilt u ook DISM gebruiken om een beschadigd systeembeeld te herstellen.
4] Open Devices Manager en kijk of apparaten zijn gemarkeerd met het uitroepteken. Werk uw stuurprogramma's bij en kijk of dat het probleem heeft opgelost. Heb je onlangs een nieuw apparaat of hardware geïnstalleerd? Schakel het uit, verwijder het of verwijder het en kijk of het helpt.
5] Voer een schone start uit. Wanneer u de computer opstart bij opschonen, start de computer eerst met een vooraf geselecteerde minimale set stuurprogramma's en opstartprogramma's. Clean-boot-probleemoplossing is ontworpen om een prestatieprobleem te isoleren.6] Als het probleem onlangs is begonnen, gebruik dan Systeemherstel om uw computer terug naar een goed punt te herstellen en kijk of het probleem hiermee verdwijnt. Als het programma is gestart nadat u uw besturingssysteem hebt bijgewerkt, wilt u misschien voorkomen dat die update wordt geïnstalleerd en rapporteer het probleem aan Microsoft.
7] Schakel slaapstand en sluimerstand uit in uw vermogensinstelling en kijk of dit helpt. U krijgt deze instellingen in Configuratiescherm> Alle items op het bedieningspaneel> Energiebeheer> Planingsinstellingen bewerken. Gebruik dit proces om de Hibernation-voorziening uit te schakelen als u dit eerder had ingeschakeld.
8] Zie in een update van uw systeem BIOS of firmware is beschikbaar.
9] Als u niet kunt opstarten in Windows, wilt u wellicht opstarten herstellen van de geavanceerde opstartopties.

Zodra u toegang hebt tot de desktop, kunt u doorgaan met het oplossen van het probleem.
Als u niet kunt opstarten in Windows of de geavanceerde opstartversies, moet u mogelijk een Windows-installatie of herstelschijf gebruiken om uw probleemoplossing uit te voeren.
10] Controleer het systeemlogboek in de Logboeken en kijk of en foutmeldingen u in de richting wijzen om problemen op te lossen.
11] Voer de online Windows 10 Blue Screen Troubleshooter uit van Microsoft is een wizard die is bedoeld om beginnende gebruikers hun stopfouten te helpen oplossen. Het helpt je deze Blue Screen-fout op te lossen en biedt onderweg handige links.
Als niets helpt, vinkt u dit bericht aan met algemene informatie over hoe u dit kunt doen troubleshoot Blue Screens in Windows 10.
Al het beste!
Zie dit bericht als u een Kernel-beveiligingscheckfout in Windows 10 ontvangt.