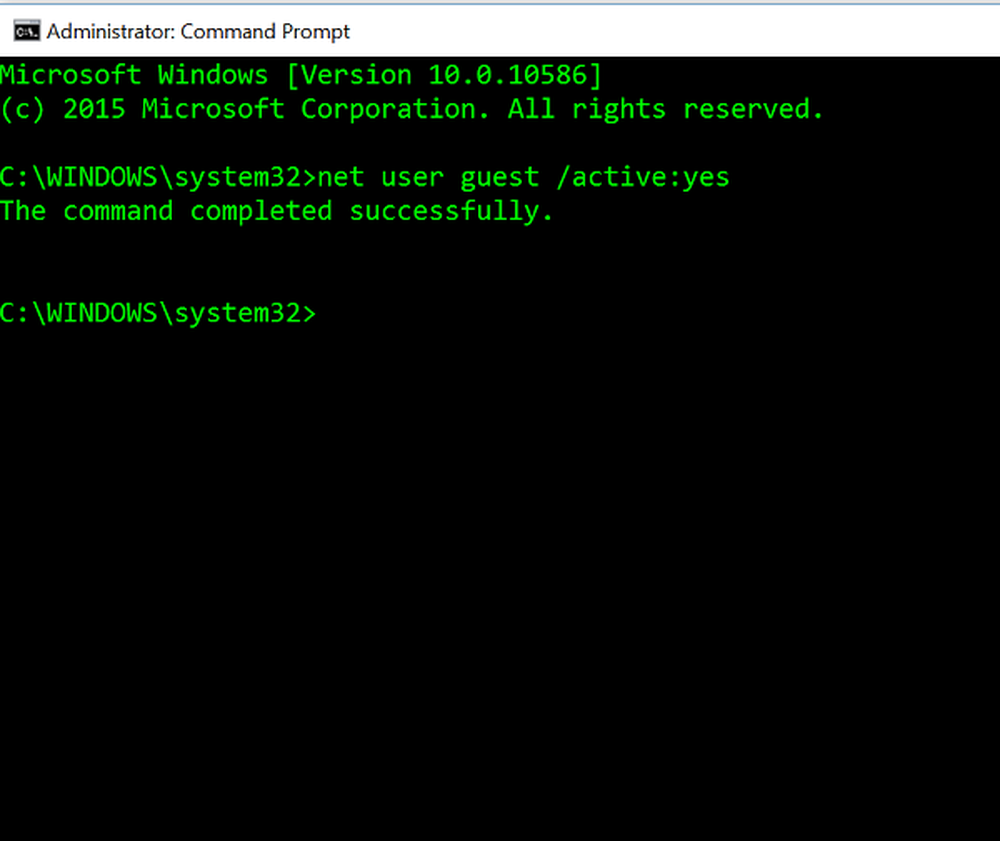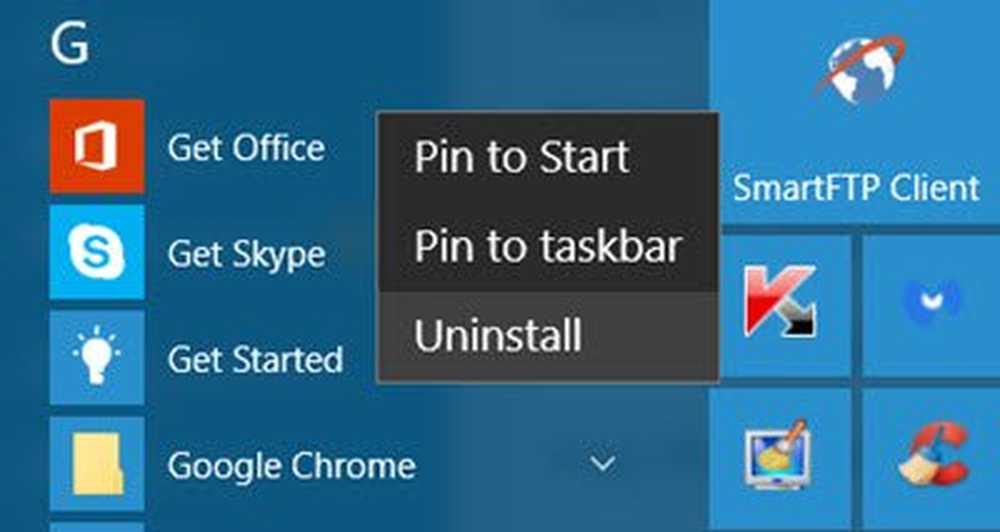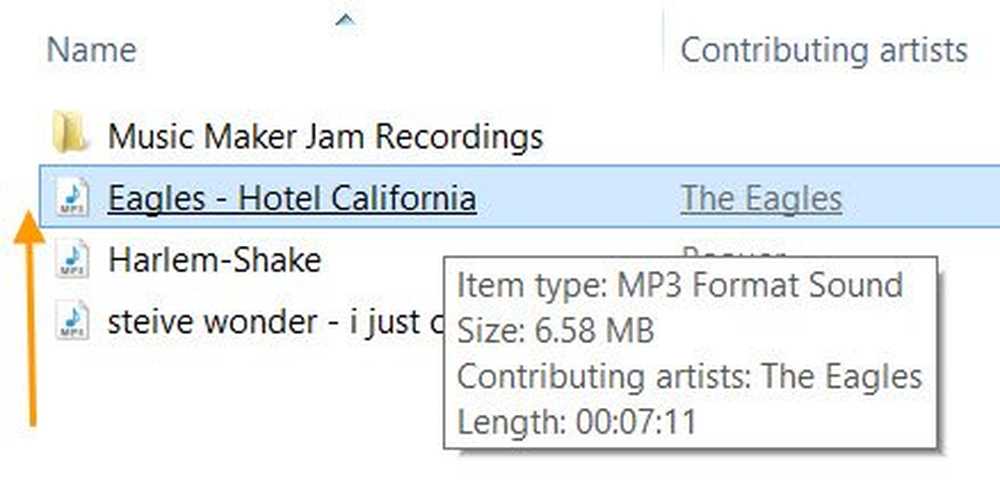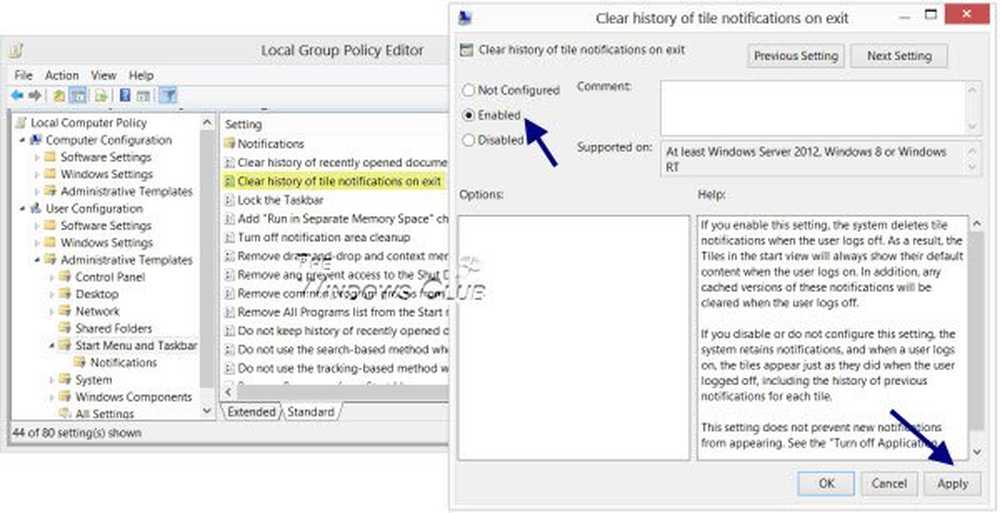Uitschakelen, inschakelen, instellen en gebruiken Windows Hulp op afstand in Windows 10
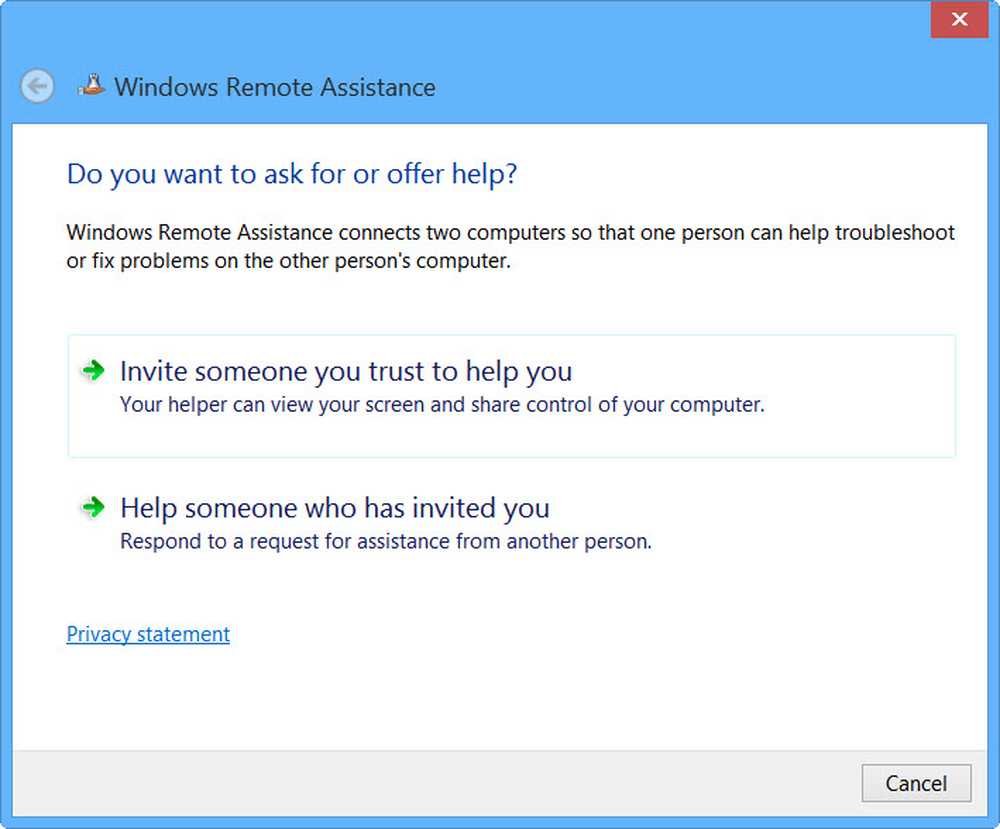
Windows Hulp op afstand is een goede manier om uw Windows-computer te besturen aan iemand die u vertrouwt, op afstand. Met uw toestemming kan uw vriend of technicus zelfs uw eigen muis en toetsenbord gebruiken om uw pc te bedienen en u laten zien hoe u een probleem kunt oplossen - of zelf repareren. In dit bericht zullen we zien hoe u Windows Hulp op afstand in Windows 10/8 kunt inschakelen, instellen en gebruiken.
Stel Windows Hulp op afstand in en gebruik het
Druk op Win + X en selecteer in het menu 'Configuratiescherm'. Zoek "Systeem". Het venster toont alle basisspecificaties van uw computer, zoals modelnummer, CPU-configuratie, geïnstalleerd geheugen, enz.

Navigeer nu naar het tabblad Extern in Systeemeigenschappen en selecteer de Sta hulp op afstand toe aan deze computer optie en klik op de knop 'Toepassen'. Als u deze optie uitschakelt, zal dit gebeuren schakel Hulp op afstand uit.

U kunt hier zelfs bepaalde instellingen configureren. U kunt bijvoorbeeld limieten instellen voor het gebruik van externe assistentie, ervoor kiezen om de computer op afstand te laten gebruiken, het maximum aantal uitnodigingen instellen.

Als u merkt dat uw Windows Firewall Hulp op afstand blokkeert, maakt u een regel om dit toe te staan. Open hiervoor het dialoogvenster "Uitvoeren". Type "Firewall.cpl" in het tekstveld en klik op "OK". Het configuratiescherm van Windows Firewall wordt gestart. Ga naar het linkerdeelvenster en klik op "Een app of functie toestaan via Windows Firewall.”

U moet een lijst met apparaten vinden die zijn uitgeschakeld / ingeschakeld via Windows Firewall. Klik op 'Instellingen wijzigen'.

Scroll naar beneden tot je vindt "Hulp op afstand" keuze. Wanneer u het vindt, klikt u op de optie om hulp op afstand mogelijk te maken.
Open een verhoogde opdrachtprompt en typ msra.exe en druk op Enter om Windows Hulp op afstand te openen. Volg de wizard op het scherm. Klik op Nodig iemand uit die je vertrouwt om je te helpen of Help iemand die je heeft uitgenodigd, zoals de situatie mag zijn.
Stel dat u iemand wilt uitnodigen om uw computer te bekijken en te bedienen. Klik op Nodig iemand uit die je vertrouwt om je te helpen.
U kunt de uitnodiging als een bestand genereren of de e-mail gebruiken om een uitnodiging te verzenden of Easy Connect te gebruiken. Ik geef de voorkeur aan het Gebruik e-mail om een uitnodiging te verzenden.

Het uitnodigingsbestand wordt vervolgens naar uw vriend gestuurd met behulp van uw e-mailclient.

Uw vriend zal dan de code moeten invoeren in zijn Hulp op afstand-vak. Nadat dit is gelukt, worden de twee computers verbonden. Vergeet niet om deze functie uit te schakelen nadat uw werk is voltooid.
Houd er rekening mee dat Remote Desktop geen verbinding kan maken met de externe computer totdat externe toegang tot de server is ingeschakeld, de externe computer is uitgeschakeld en de externe computer niet beschikbaar is op het netwerk. Zorg er dus voor dat de externe computer is ingeschakeld, is verbonden met het netwerk en de externe toegang is ingeschakeld.
U kunt nu ook technische ondersteuning op afstand gebruiken of geven Quick Assist in Windows 10.
Overigens helpt de Microsoft Remote Desktop Assistant-tool je om je pc klaar te maken om Remote Desktop-applicaties van een ander apparaat te gebruiken om toegang te krijgen tot je pc.
Misschien wil je deze berichten ook bekijken:- Lijst met gratis Remote PC Access-software voor Windows
- Remote Access pc met webbrowser met TeamViewer Web Connector + TeamViewer.
- NeoRouter - een zero-configuratie Remote Access & VPN-oplossing
- Op afstand toegang krijgen tot een andere computer met behulp van Chrome Remote Desktop
- Inschakelen, Extern bureaublad-verbinding in Windows uitschakelen.