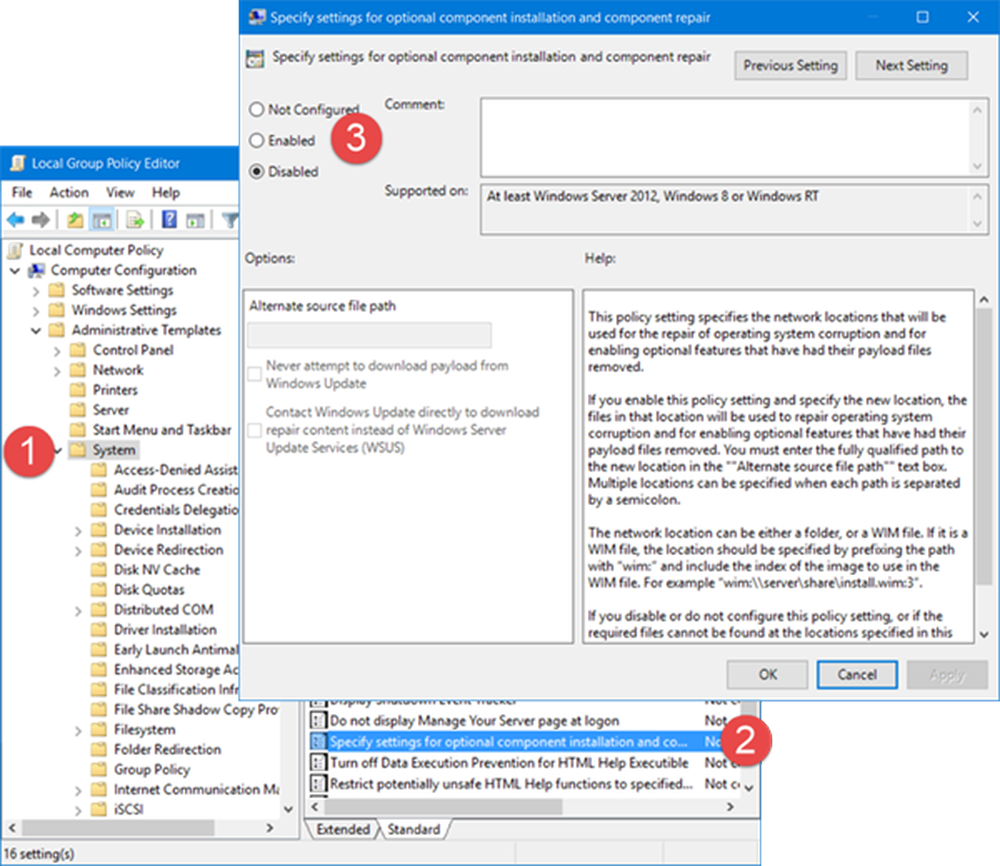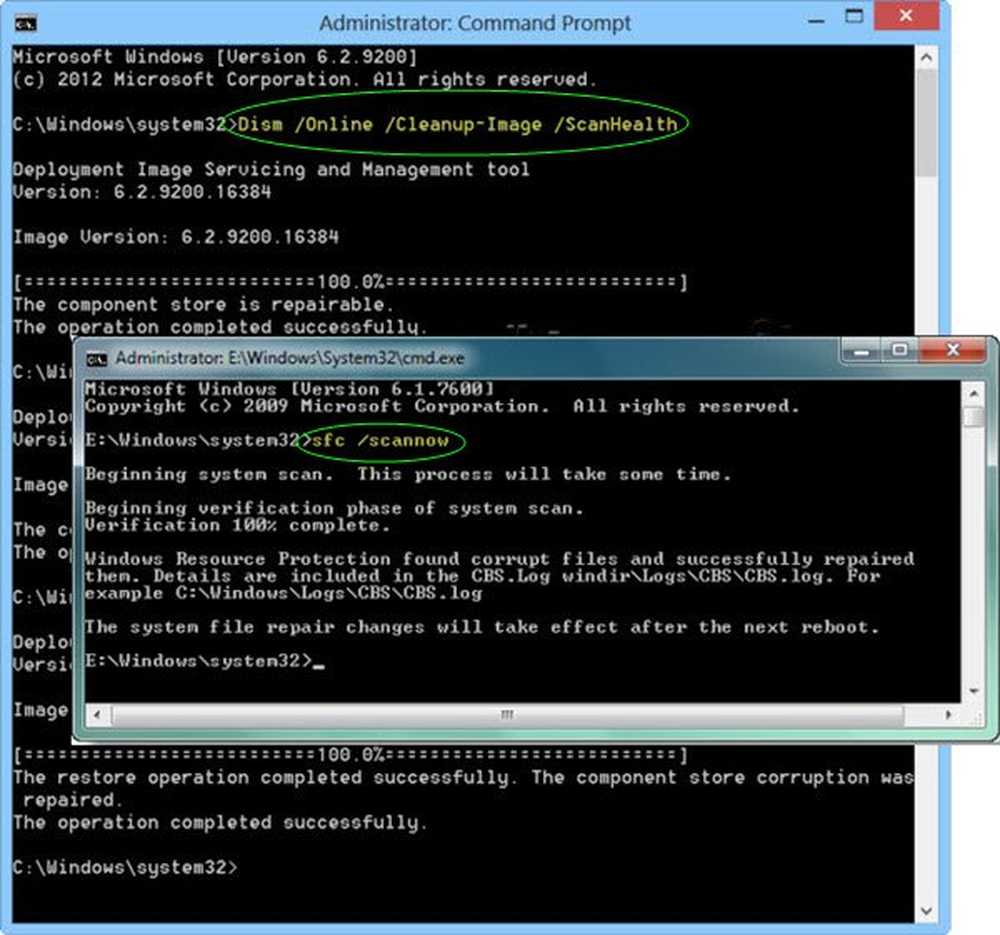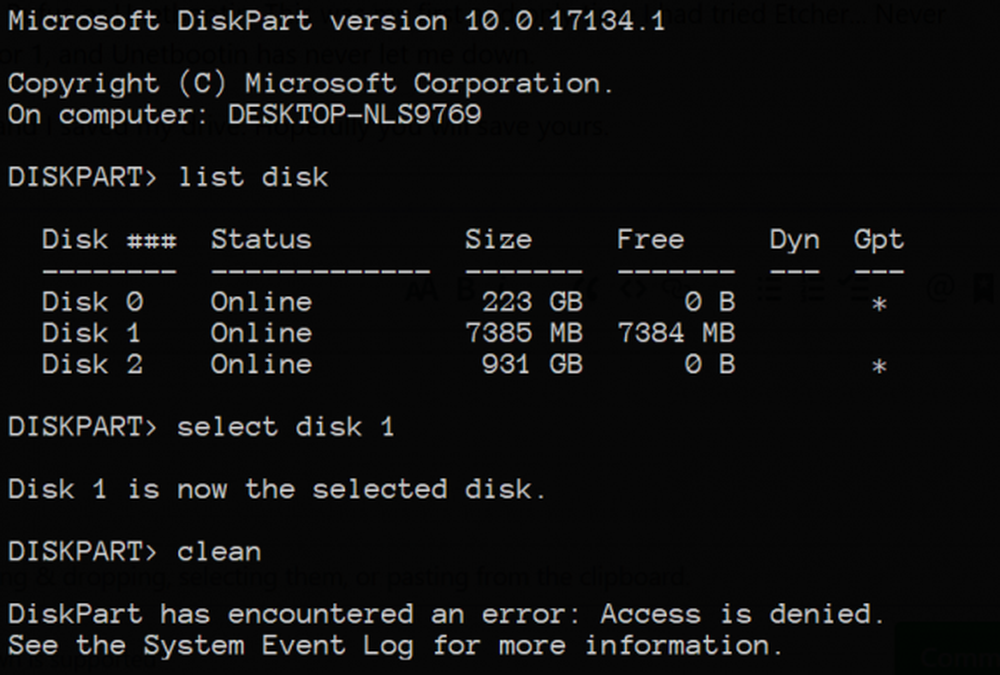Diskpart of Fsutil Utility in Windows 10/8/7

U hoeft geen 3rd Party Partition Manager-software te hebben voor het wijzigen van de grootte van partities in Windows 10, Windows 8/7 en Windows Vista. Het besturingssysteem bevat een zeer nuttig Disk Management Tool waarmee je het formaat van partities en meer kunt aanpassen. In deze post zullen we zien hoe het formaat van een partitie in Windows kan worden aangepast met behulp van de ingebouwde Schijfbeheerhulpprogramma.
Volg deze stappen om Schijfbeheer te gebruiken. Klik op Start> klik met de rechtermuisknop op Computer> Selecteer Beheer.

Klik in het linkerdeelvenster onder Opslagcategorie op Schijfbeheer. Selecteer nu en klik met de rechtermuisknop op de partitie die u wilt wijzigen. In het contextmenu ziet u opties om de partitie uit te breiden, te verkorten of te verwijderen. Selecteer de gewenste optie.
U kan geen partities samenvoegen in Windows met dit hulpprogramma. Als uw 2e partitie leeg is, kunt u de tweede partitie verwijderen en vervolgens de eerste partitie uitbreiden om de vrijgekomen ruimte te gebruiken. Merk ook op dat je alleen naar rechts kunt uitbreiden; als u de partitie naar links wilt uitbreiden, moet u wellicht een hulpprogramma van derden gebruiken. U kunt hier meer lezen over de Disk Management Tool.
Soms zijn een of meer opties grijs en dus niet beschikbaar. Als dit gebeurt, kan dit betekenen dat een dergelijke stap fysiek niet mogelijk is.
Formaat van partitie veranderen zelfs als Schijfbeheer mislukt
Het kan gebeuren dat het hulpprogramma Schijfbeheer het mogelijk niet lukt om een bewerking met succes uit te voeren. Wilt u toch doorgaan, maak dan eerst een back-up van uw belangrijke gegevens als er iets misgaat. Mogelijk moet u diskpart.exe gebruiken.
Diskpart Utility
De Diskpart-hulpprogramma kan alles doen wat de Disk Management-console kan doen, en meer! Het is van onschatbare waarde voor scriptschrijvers of iedereen die er de voorkeur aan geeft om bij een opdrachtprompt te werken.
Onder verschillende andere dingen die u kunt gebruiken diskpart om het volgende te doen:
- Converteer een standaardschijf naar een dynamische schijf
- Converteer een dynamische schijf naar een standaardschijf.
- Maak een partitie met een expliciete schijfoffset.
- Verwijder ontbrekende dynamische schijven.
invoeren diskpart in de start zoekbalk en druk op Enter. Een 'command prompt' venster opent. Type lijst schijf en druk op Enter. Dit toont u een lijst van al uw harde schijven. Typ nu selecteer schijf om de schijf te selecteren waarmee u wilt werken.
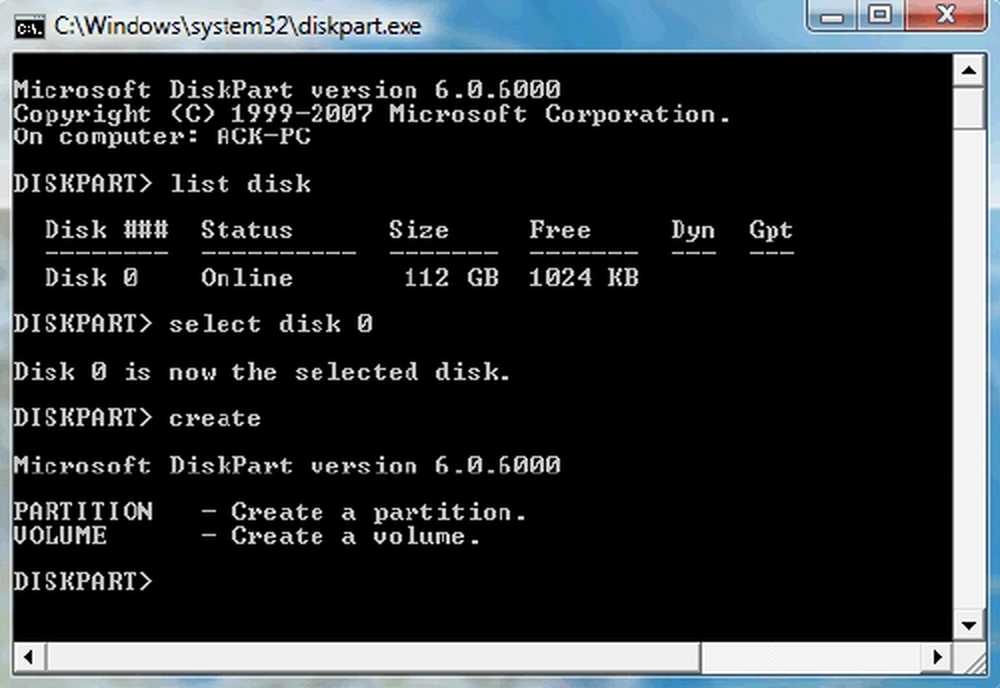
Als u een partitie wilt maken. Type 'creërenen er verschijnt een reeks opties. Kies er een uit en typ creëren .
Er zijn twee soorten partities die u kunt maken: Primair en uitgebreid. Alleen een primaire partitie kan opstartbaar worden gemaakt, dus als u van plan bent een besturingssysteem te installeren, moet u deze optie selecteren. Voor back-updoeleinden kunt u kiezen voor uitgebreide partities.Om nu te zien welk nummer is gekoppeld aan het volume waarmee u wilt werken, typt u: lijst volume.
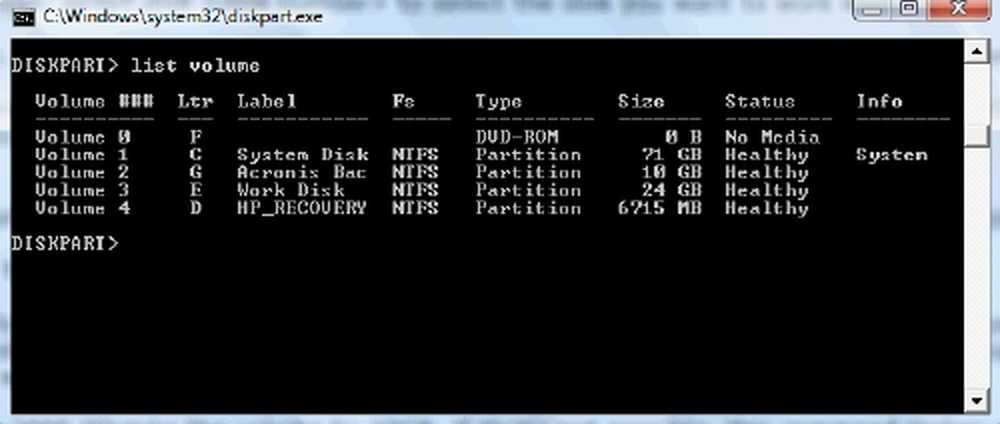
Je krijgt een lijst. Om een type te selecteren: selecteer volume (of selecteer partitie zoals de situatie mag zijn).
Afhankelijk van wat u met de partitie wilt doen, kunt u een van de volgende opdrachten selecteren. Typen helpen en als u op Enter drukt, worden de opties opgesomd.
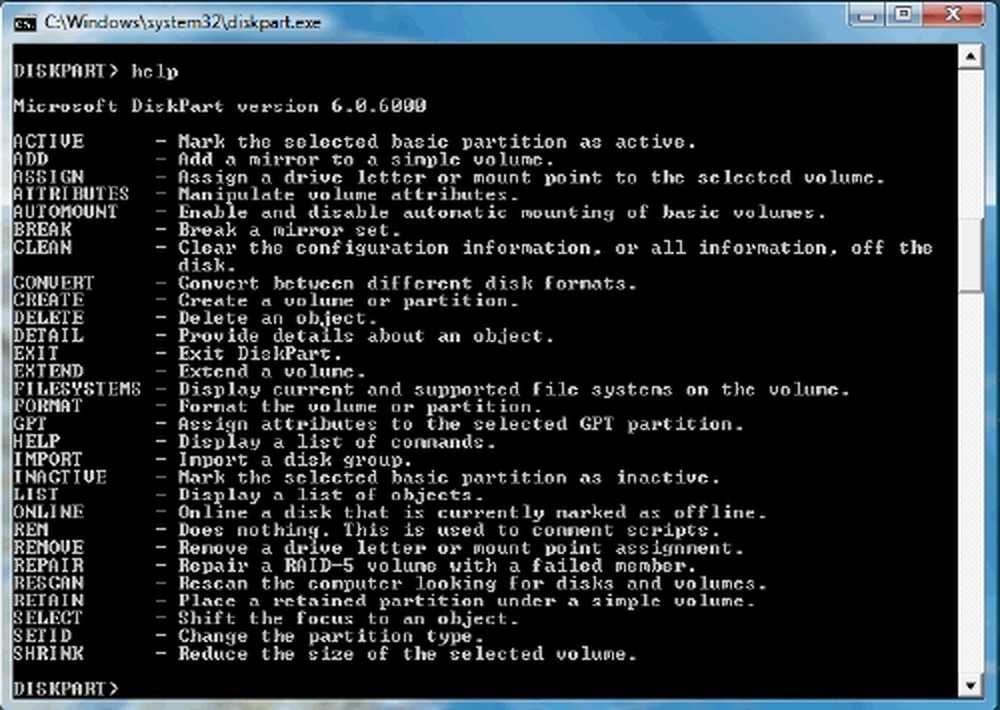
Voorbeeld:
Als u de grootte met 5 GB wilt uitbreiden, typt u Verleng formaat = 5000 Als u het volume wilt verkleinen met minimaal 1 GB, typt u maximaal 5 GB, Verklein krimpen = 5000 minimum = 1000 U kunt zelfs een partitie verwijderen door te typen, Verwijder de partitie en enter raken.
Ga naar Microsoft voor meer informatie over de opdrachtregelopties.
Fsutil Utility
Windows bevat ook een extra opdrachtregelprogramma voor bestands-, systeem- en schijfbeheer, genaamd fsutil. Met dit hulpprogramma kunt u de korte naam van een bestand wijzigen, bestanden zoeken op SID's (Security Identifier) en andere complexe taken uitvoeren.
FSUtil en Diskpart zijn krachtig, maar niet voor de onervaren Windows-gebruiker. Dus wees voorzichtig, alsjeblieft.
Er is niet voldoende ruimte beschikbaar op de schijf (schijven) om deze bewerking te voltooien
Wat doet u als u het bericht krijgt, Er is onvoldoende ruimte beschikbaar op de schijf (schijven) om deze bewerking te voltooien?
De meeste nieuwe computers met OEM Windows-pre-installatie worden geleverd met 4 partities. Harde schijven die zijn geconfigureerd als standaardschijven zijn beperkt tot 4 primaire partities of 3 primaire partities en 1 uitgebreide partitie en meerdere logische schijfeenheden. En als je dus probeert de OS-partitie te verkleinen, zul je merken dat je vanwege deze limiet geen 5e partitie kunt maken.
Er kunnen twee mogelijke oplossingen voor dit probleem zijn:
- Aangezien de schijf die vooraf is geconfigureerd door OEM mogelijk conflicten heeft met het schijfbeheertool in Windows, moet u een hulpprogramma van derden proberen om de schijf opnieuw te partitioneren.
- U kunt proberen om een minder belangrijke gemaakte partitie te verwijderen en de ruimte samen te voegen om een nieuwe partitie te maken met een juiste stationsletter.