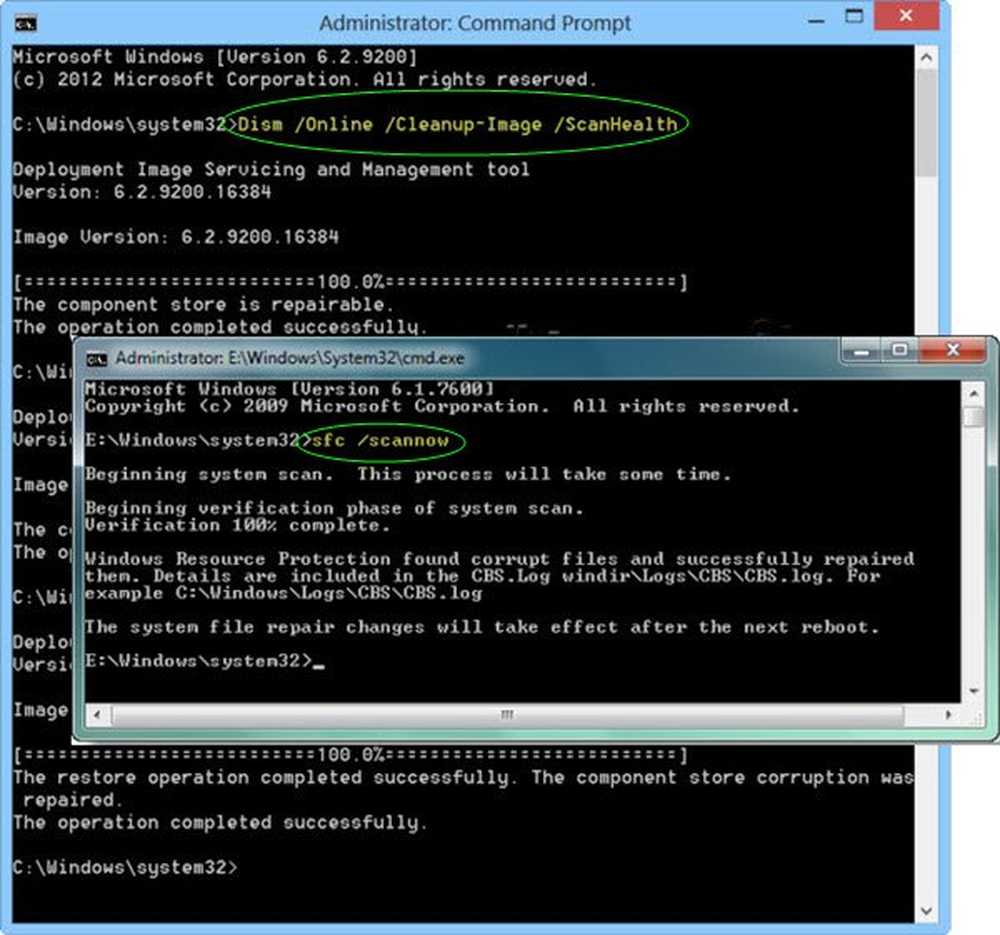DISM mislukt in Windows 10. De bronbestanden konden niet worden gevonden
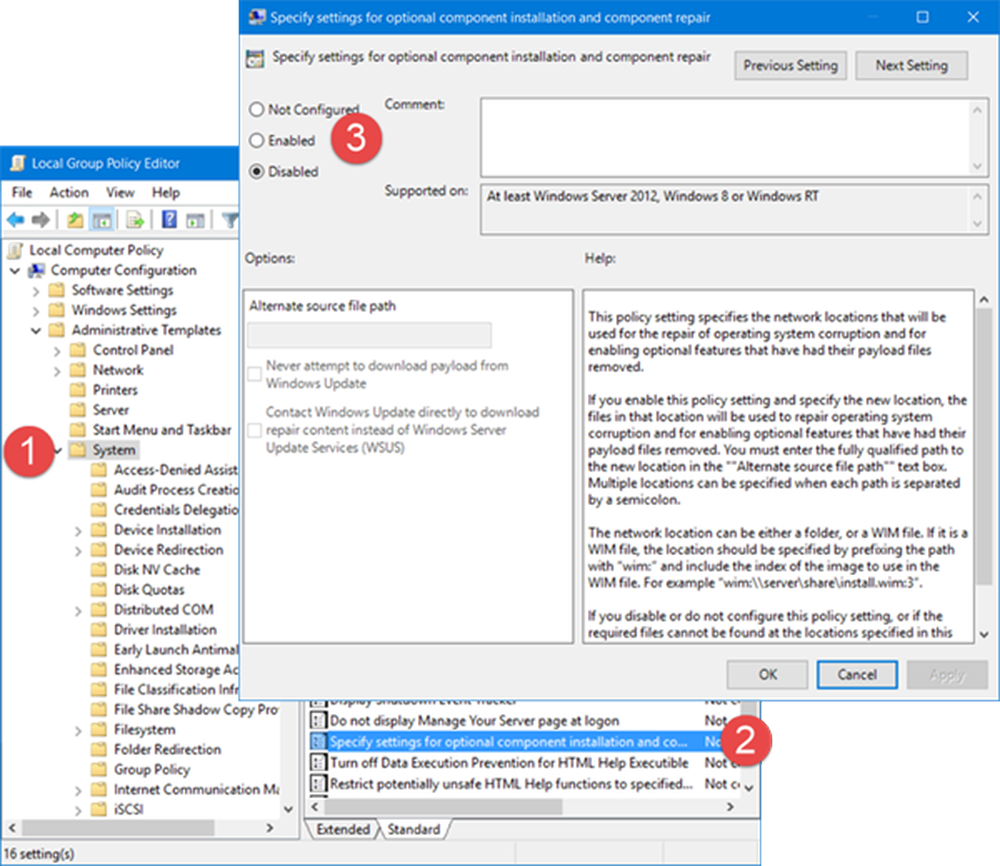
Als u, wanneer u uw Windows-systeemkopie probeert te repareren, en DISM mislukt met Fout 0x800f081f, de bronbestanden konden niet worden gevonden, dan kan deze post je misschien interesseren.
DISM mislukt De bronbestanden konden niet gevonden worden
Als de DISM-tool niet werkt, hebt u twee opties: maak de systeemcomponenten schoon en geef een alternatieve bron voor het herstellen van Windows-afbeeldingen op, die vervolgens wordt gebruikt om een beschadigd Windows-image te herstellen. U kunt dit doen met behulp van het groepsbeleid.
Normaal gesproken levert de automatische corruptiereparatie tijdens de herstelbewerking bestanden op. Maar hiervan is beschadigd geraakt, u kunt een gespecificeerde reparatiebron op uw netwerk gebruiken of Windows Update gebruiken om de bronbestanden op te halen die nodig zijn om een functie in te schakelen of om een Windows-image te herstellen.
Systeemcomponenten van het systeem opschonen

Open een verhoogd opdrachtpromptvenster, typ het volgende en druk op Enter:
Dism.exe / online / Cleanup-Image / StartComponentCleanup
Zodra de bewerking is voltooid, de DISM-tool / RestoreHealth commando en kijk of het werkt.
Als dat zo is, goed, anders moet je doorgaan naar de volgende optie.
DISM mislukt Het bronbestand kon niet worden gedownload

Als u een Fout 0x800f081f of 0x800f0906 De bronbestanden konden niet worden gedownload bericht, dan zult u een alternatief bronbestand moeten instellen. Lees verder om te leren hoe dit te doen.
Configureer een alternatieve Windows Repair Source
U kunt uw systeem configureren om een alternatieve reparatiebron te gebruiken, via een groepsbeleidinstelling, Uitvoeren gpedit.msc om de Groepsbeleid-editor te openen en ga naar de volgende instelling:
Computerconfiguratie> Beheersjablonen> Systeem
Dubbelklik nu in het rechterdeelvenster op Geef de instellingen op voor de installatie van optionele componenten en de reparatie van onderdelen.
kiezen Ingeschakeld en ga naar Alternatief bronbestandspad. U kunt ook kiezen:
- Probeer nooit de payload te downloaden van Windows Update
- Neem rechtstreeks contact op met Windows Update om reparatie-inhoud te downloaden in plaats van Windows Server Update Service (WSUS).
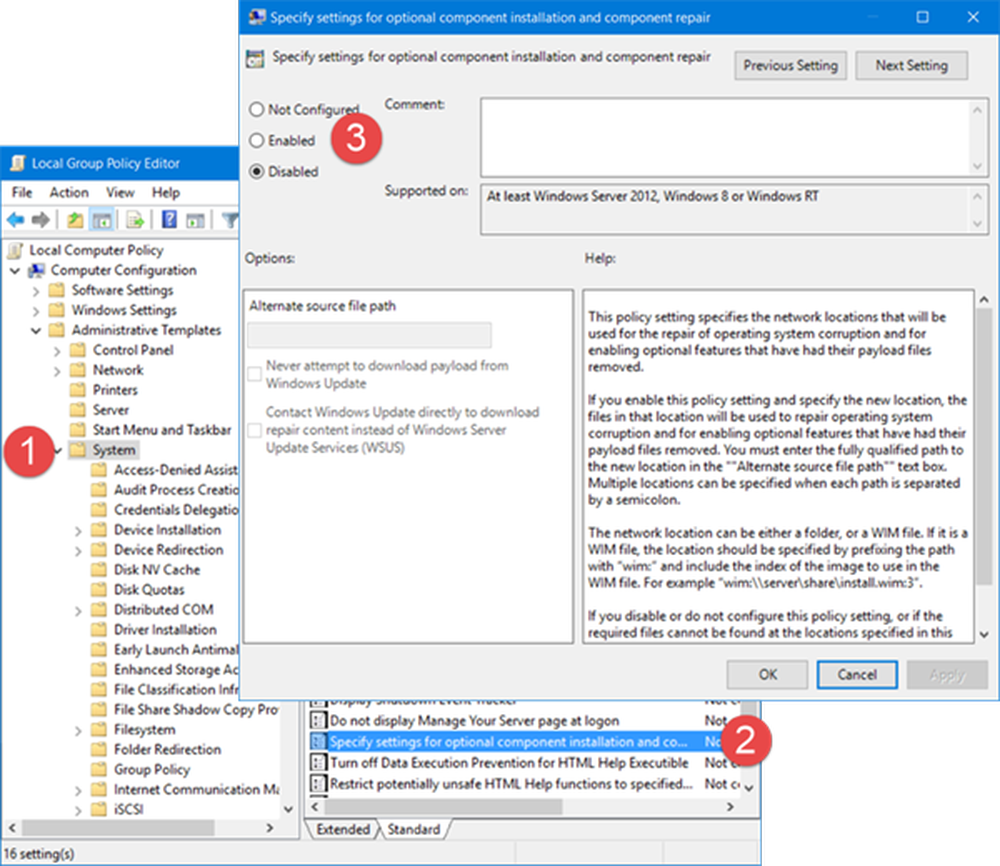
Deze beleidsinstelling specificeert de netwerklocaties die zullen worden gebruikt voor het herstellen van de corruptie van het besturingssysteem en voor het inschakelen van optionele functies waarvan de payload-bestanden zijn verwijderd. Als u deze beleidsinstelling inschakelt en de nieuwe locatie opgeeft, worden de bestanden op die locatie gebruikt om de corruptie van het besturingssysteem te herstellen en optionele functies in te schakelen waarvan de payload-bestanden zijn verwijderd. U moet het volledig gekwalificeerde pad invoeren naar de nieuwe locatie in het tekstvak "" Alternatief bronbestandspad "". Meerdere locaties kunnen worden opgegeven wanneer elk pad wordt gescheiden door een puntkomma. De netwerklocatie kan een map of een WIM-bestand zijn. Als het een WIM-bestand is, moet de locatie worden opgegeven door het pad vooraf te plaatsen met "wim:" en de index van de afbeelding opnemen die moet worden gebruikt in het WIM-bestand. Bijvoorbeeld "wim: \\ server \ share \ install.wim: 3". Als u deze beleidsinstelling uitschakelt of niet configureert, of als de vereiste bestanden niet kunnen worden gevonden op de locaties die zijn opgegeven in deze beleidsinstelling, worden de bestanden gedownload van Windows Update, als dit is toegestaan door de beleidsinstellingen voor de computer.
Klik op Toepassen / OK en sluit af.
Houd er rekening mee dat u een reparatiebron moet onderhouden en onderhouden die actueel is met de nieuwste onderhoudsupdates, enzovoort, op uw netwerk.
Gerelateerde tip: Als u een actieve Windows-installatie als herstelbron wilt gebruiken of een zij-aan-zij-map van Windows wilt gebruiken van een netwerkshare of verwijderbare media, zoals de Windows DVD, als de bron van de bestanden, kunt u de volgende opdracht gebruiken :
DISM.exe / Online / Cleanup-Image / RestoreHealth / Source: C: \ RepairSource \ Windows / LimitAccess
Hier zul je moeten vervangen C: \ RepairSource \ Windows met de locatie van uw reparatiebron.
Lees volgende: Fix DISM fouten 87, 112, 11, 50, 2, 3, 87, 1726, 1393, 0x800f081f.