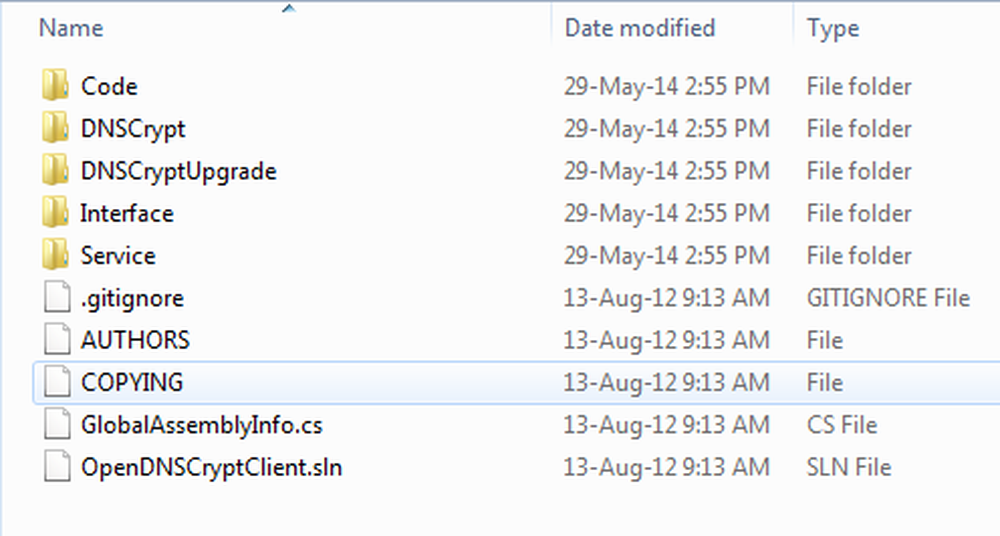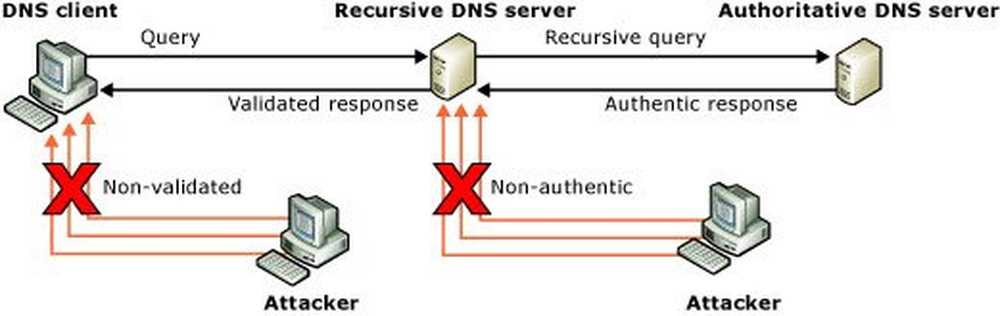DNS Server reageert niet op Windows 10/8/7
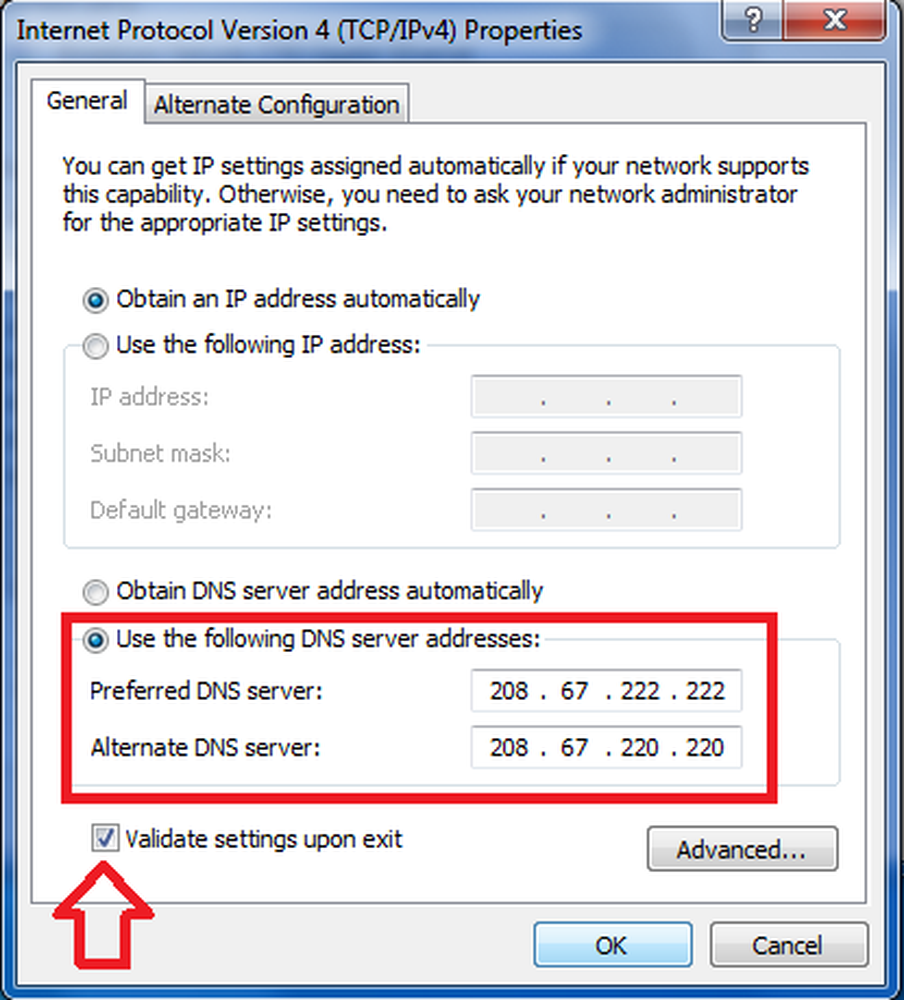
Wanneer u verbinding probeert te maken met internet, kan de verbinding mislukken wanneer we de probleemoplosser uitvoeren en mogelijk krijgt u de volgende foutmelding: Het apparaat of de bron (DNS-server) reageert niet. De exacte fout zou zijn:
Uw computer lijkt correct te zijn geconfigureerd, maar het apparaat of de bron (DNS-server) reageert niet.
Los DNS-problemen en problemen op

DNS-server reageert niet
Als u DNS-problemen of problemen ondervindt op uw Windows 10/8/7 computer, zijn er enkele dingen die u zou kunnen proberen om het op te lossen.
Maak voordat u begint een back-up van uw routerinstellingen en update de firmware van uw router. Raadpleeg de handleiding van de router voor meer informatie over dit onderwerp.
1] Het enige wat u moet proberen, is het DNS-serveradres handmatig wijzigen. Volg deze instructies-
- Ga naar Begin en klik op Controlepaneel
- Doe open Netwerk en internet en ga naar de Netwerkcentrum.
- Klik op Verander adapterinstellingen.

- Nu ziet u de lijst met netwerkadapters. Selecteer de netwerkadapter die u gebruikt en klik er met de rechtermuisknop op en open Eigenschappen.

- Klik vervolgens op "Internet Protocol versie 4 (TCP / IPv4)”
- U zult de Internet Protocol-eigenschappen zien

- Selecteer "Gebruik het volgende DNS-serveradres:”
- Voer het gewenste DNS-adres in: 208.67.222.222
- Voer het alternatieve DNS-adres in: 208.67.220.220
- Selecteer ook Instellingen valideren bij afsluiten aanvinkt.
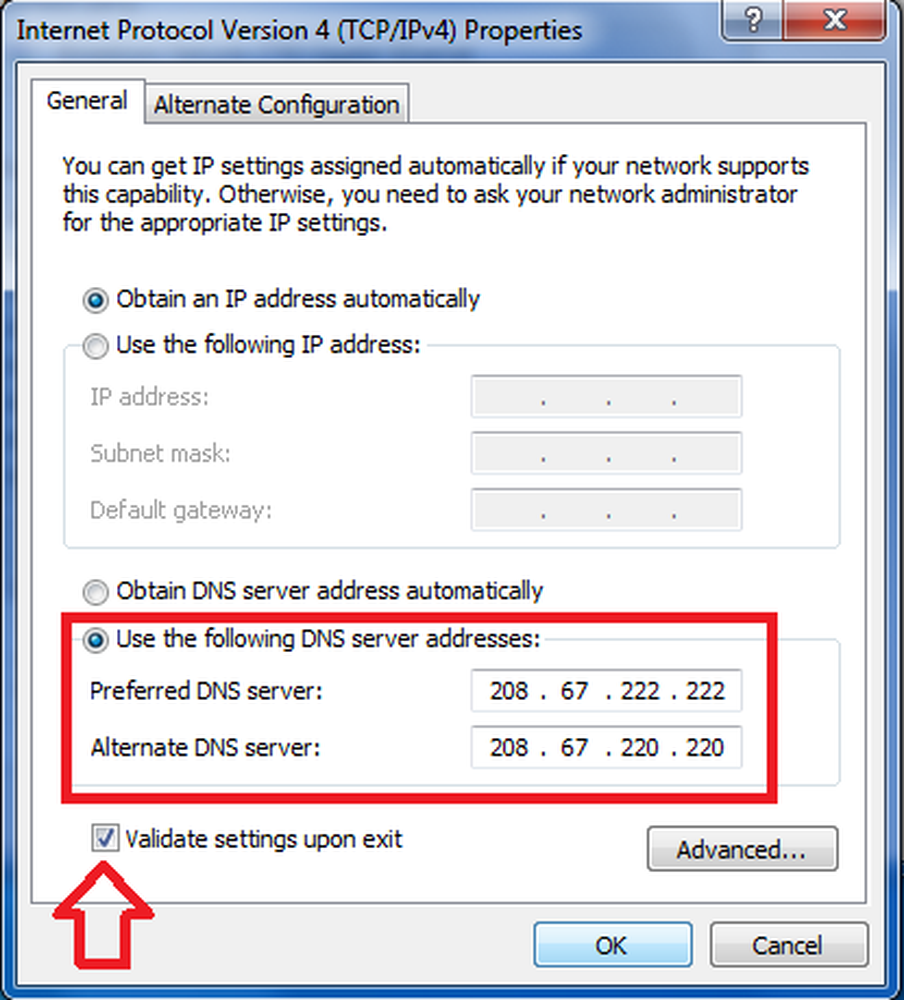
- Klik OK, en dan sluiten om te eindigen.
Nu moet u hetzelfde DNS-adres invoeren in de routerconfiguratie. U kunt de handleiding van de router raadplegen voor meer informatie hierover.
2] Als dit niet helpt, kunt u proberen OpenDNS te installeren en configureren en kijken of dat helpt.
3] De volgende suggestie die ik moet doen is het invoeren van het fysieke adres in de netwerkadapterinstelling en kijken of dat voor u werkt. Om dit te doen-
- Ga naar Begin en typ in CMD en druk op Enter
- Typ in de opdrachtprompt IPCONFIG / ALL
- Zoek naar je netwerkadapter

- Schrijf de Fysiek adres. Volgens deze screenshot is het 78-DD-08-F1-DF-B0 in mijn geval.
Ga nu naar Start en typ in ncpa.cpl. Klik met de rechtermuisknop op uw netwerkadapter en ga naar Eigenschappen.

kiezen configureren.

Volg dan deze stappen-
- Klik op Van te voren Tab en selecteer Netwerkadres
- Selecteer de radiale knop Waarde
- Voer het fysieke adres in dat je eerder hebt genoteerd, (in mijn geval was het dat 78-DD-08-F1-DF-B0) Verwijder de streepjes wanneer u typt, d.w.z.. 78DD08F1DFB.
- Klik OK
- Start het systeem opnieuw op.
Zoek nu uw netwerkadaptermodel op en ga naar de website van de fabrikant om de juiste stuurprogramma's te vinden en de stuurprogramma's bij te werken en te kijken of daarmee uw probleem is opgelost.
4] De laatste suggestie die ik moet doen is om je firewall volledig uit te schakelen en kijk of dat je verbinding helpt.
Hoop dat iets helpt.Deze bronnen kunnen u ook interesseren:
- Hoe Windows DNS Cache te spoelen
- Hoe DNS-instellingen in Windows te wijzigen
- Beheer de snelheid van surfen op het web door de DNS-instellingen te wijzigen
- DNS-cachevergifting en spoofing
- Controleer of uw DNS-instellingen zijn aangetast.