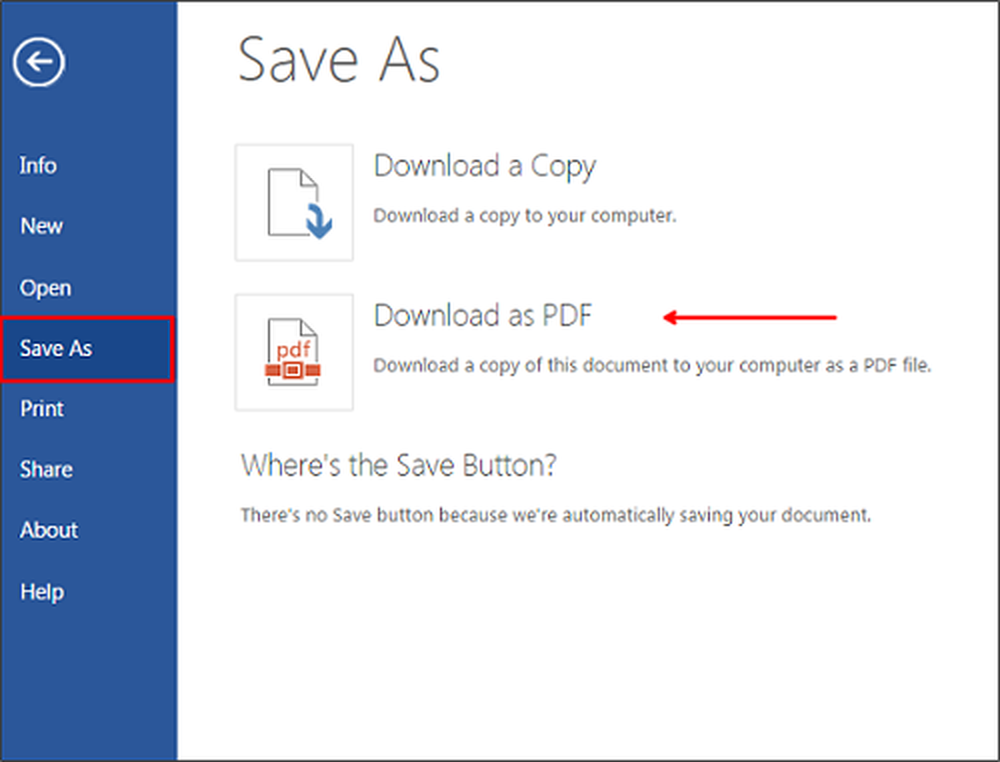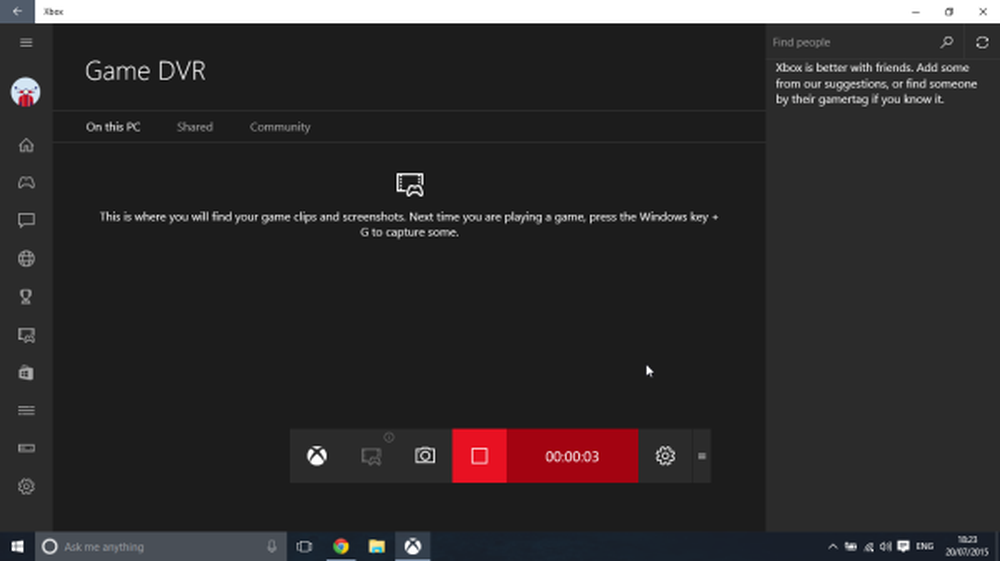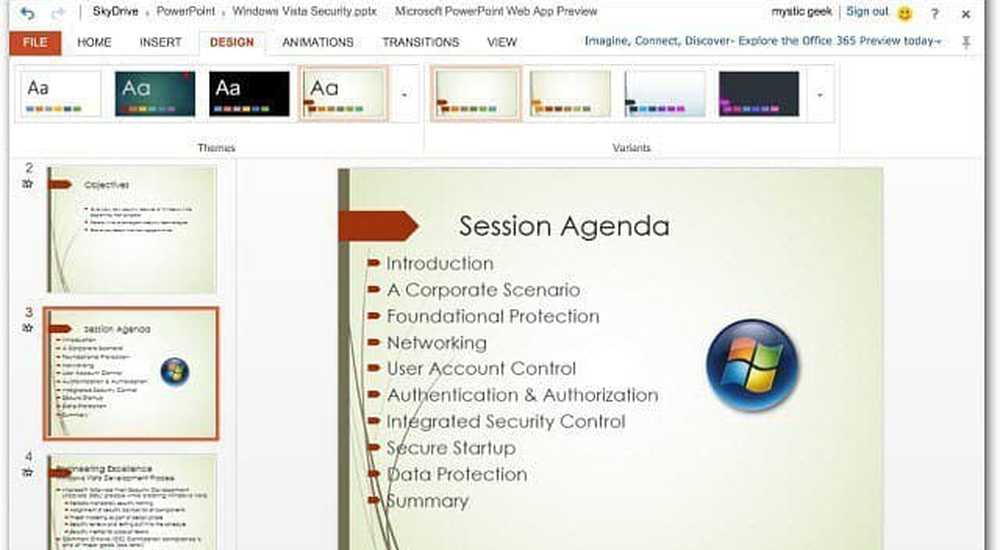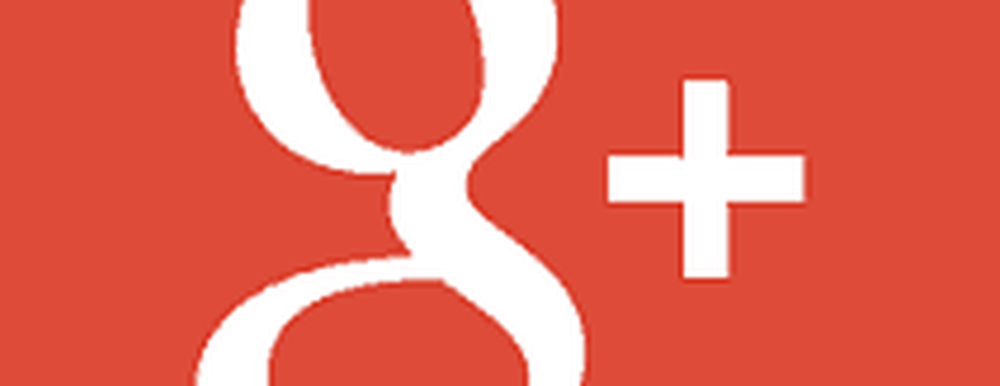Bewerk Mail App-handtekening en andere instellingen in Windows 10/8
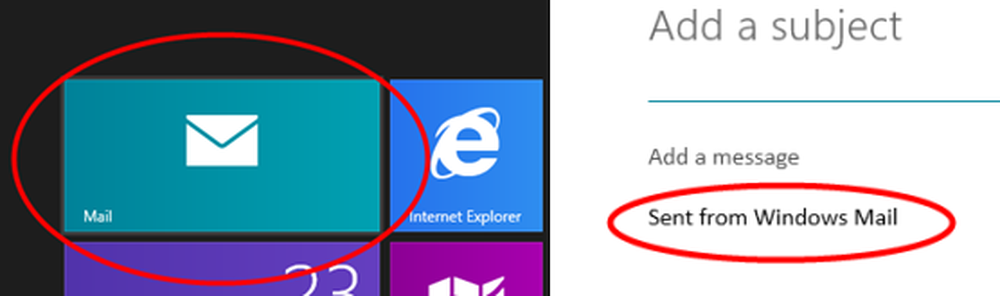
De Mail-app in Windows 10/8 biedt standaard een handtekening "verzonden via Windows Mail”. Als je denkt dat dit een zeer eenvoudige handtekening is en je wilt wijzigen naar wens of je laat het volledig wegvallen, kun je het altijd bewerken.
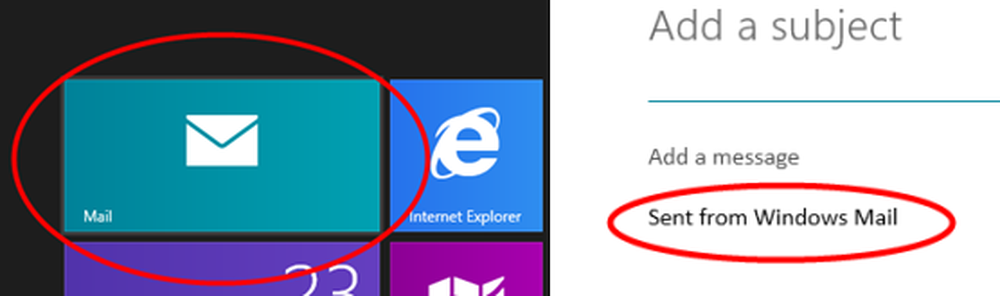
Open de Mail-app vanuit het startscherm van Windows. Druk op Windows-toets + C om de Charms-balk weer te geven en klik op Instellingen. Of veeg met een apparaat met aanraakbediening vanaf de rechterrand naar links om de Charms-balk weer te geven. Of anders kunt u ook de muis naar de rechter benedenhoek verplaatsen om de Charms-balk te openen. Of je kunt ook rechtstreeks naar Charms-instellingen gaan door op Windows-toets + I te drukken. Er zijn zoveel manieren om de Charms-balk te openen!

Klik nu op Accounts en als u meerdere accounts hebt ingesteld, klikt u op het account waarvan de handtekening moet worden gewijzigd. Hier toont de afbeelding slechts één account.

Nu krijg je verschillende opties te zien.

E-mail App-handtekening bewerken
Hier kun je de tekst 'Verzonden van Windows Mail' bewerken en de handtekening van je keuze typen. U kunt de schuifregelaar 'Gebruik een e-mailhandtekening' ook naar 'Nee' verplaatsen om het weergeven van de handtekening uit te schakelen. Nadat u wijzigingen hebt aangebracht, kunt u de instellingen sluiten. De wijzigingen zijn onmiddellijk en er is geen optie Opslaan als zodanig.
Handtekening toevoegen in Mail App van Windows 10

U kunt nu de gepersonaliseerde mails verzenden vanuit de Mail-app in Windows 10. Het toevoegen van een handtekening is de enige manier om de e-mails te personaliseren en de Mail-app hier heeft een optie voor hetzelfde. Ga naar Instellingen en klik op Opties. Blader naar beneden om naar het tabblad Handtekening te gaan. Schakel het in en voeg de handtekeninginitialen toe die u wilt weergeven aan het einde van elke e-mail die u verzendt.
Frequentie van het downloaden van nieuwe e-mail
Ook afgezien daarvan heb je ook opties om de mail te downloaden. In het vervolgkeuzemenu kunt u selecteren: als items aankomen, 15 minuten, 30 minuten, elk uur of handmatig.

Tijd vanaf wanneer e-mail moet worden gedownload van
Je kunt ook de duur instellen, vanaf wanneer je de e-mail moet downloaden, wat heel handig is tijdens het instellen. U kunt 3 dagen, 7 dagen, 2 weken, laatste maand of op elk gewenst moment selecteren.

Dit is handig voor mensen die nog niet vertrouwd zijn met Windows 8/10 en die misschien niet weten waar ze toegang hebben tot de verschillende instellingen en opties van Mail App.
Bekijk deze gratis generieke e-mailhandtekeningen als u professionele e-mailhandtekeningen wilt maken.