Kleurfilters inschakelen en toepassen op computerscherm in Windows 10

Niet alle Windows-gebruikers zijn fysiek identiek en daarom heeft Microsoft een nieuwe functie toegevoegd genaamd Kleurenfilters. Met deze functie kunnen gebruikers verschillende filters instellen op het computerscherm op basis van individuele vereisten en het kan helpen kleurenblind of slechtzienden persoon kan het scherm beter bekijken. Als een kleurenblinde persoon wil werken op de Windows 10-machine, zal hij / zij problemen ondervinden vanwege de beperking. Echter nu Windows 10 gebruikers kunnen verschillende instellingen kiezen om het scherm gemakkelijk leesbaar te maken, zelfs met hun beperking. In dit bericht zullen we zien hoe kleurfilters toepassen op Windows 10-scherm.

Kleurfilters inschakelen en toepassen op computerscherm
Er zijn drie verschillende methoden en u kunt ze allemaal proberen op uw Windows 10-pc.
1] De sneltoets gebruiken
Dit is waarschijnlijk de snelste manier om het kleurenfilter op uw Windows 10-scherm in te schakelen. Druk gewoon op Win + Ctrl + C sleutels samen. U krijgt onmiddellijk het grijswaardeneffect. Het probleem met deze sneltoets is echter dat andere kleurfilters behalve grijswaarden niet kunnen worden ingeschakeld. Om verschillende filters te bekijken, moet u de volgende gids volgen.
2] Windows-instellingenpaneel
Hier vindt u de optie Kleurfilters. Open het paneel Windows-instellingen door op Win + I te drukken en naar te gaan Gemak van toegang > Kleurenfilters.
Aan je rechterkant kun je een optie vinden met de naam Kleurfilter inschakelen. Druk op de knop om onmiddellijk in te schakelen.
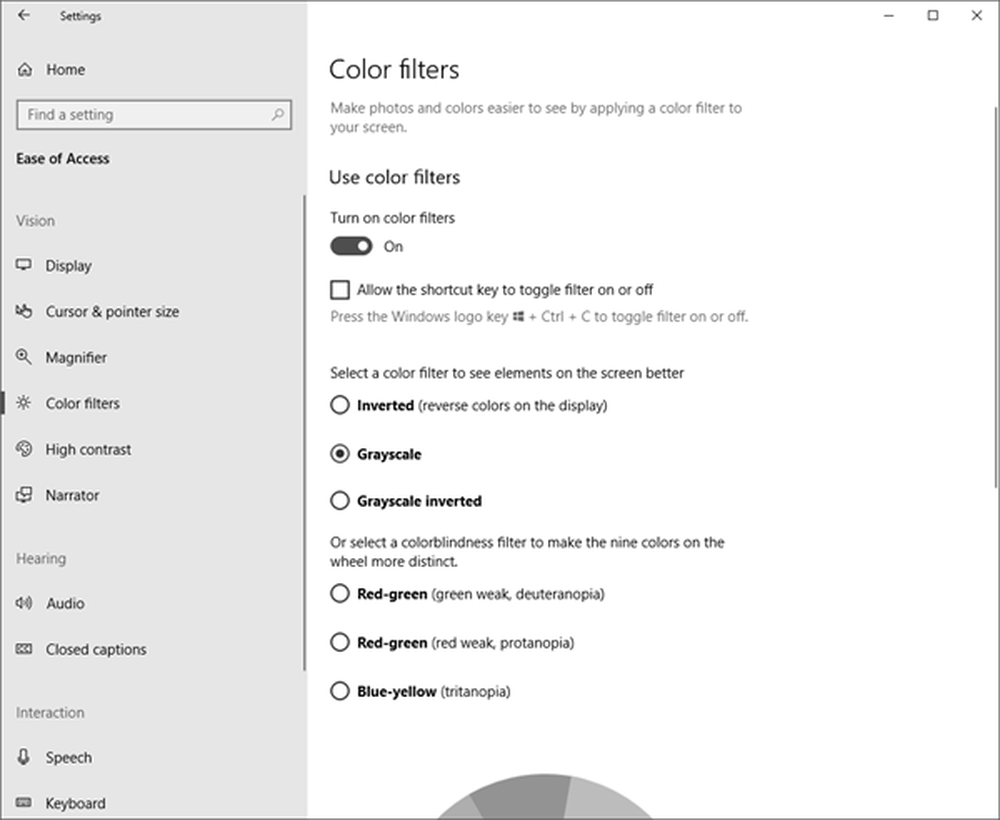
Na het inschakelen, kunt u verschillende filters kiezen, zoals:
- omgekeerde
- grijstinten
- Grijswaarden omgekeerd.
Of u kunt kleurenblindheidsfilters selecteren zoals:
- deuteranopia
- protanopia
- tritanopia
Dit zijn verschillende omstandigheden. Deuteranopia, Protanopia en Tritanopia zijn bijvoorbeeld verschillende soorten kleurenblindheid.
3] Register-editor
Open Register-editor. Druk daarvoor op Win + R, typ regedit en druk op de knop Enter. Voordat u de Register-editor gebruikt, moet u ervoor zorgen dat u een systeemherstelpunt en back-up van registerbestanden hebt gemaakt.
Navigeer nu naar het volgende pad-
Computer \ HKEY_CURRENT_USER \ Software \ Microsoft \ ColorFiltering
Aan je rechterkant kun je twee verschillende toetsen vinden, d.w.z.., Actief en FilterType. Dubbelklik op de "Actief" -toets en stel de waarde in op 1. Hierna dubbelklik op de "FilterType" -toets en stel de waarde tussen 0-5 in zoals vereist.
- 0 = grijswaarden
- 1 = Omkeren
- 2 = Greyscale omgekeerd
- 3 = Deuteranopia
- 4 = Protanopia
- 5 = Tritanopia





