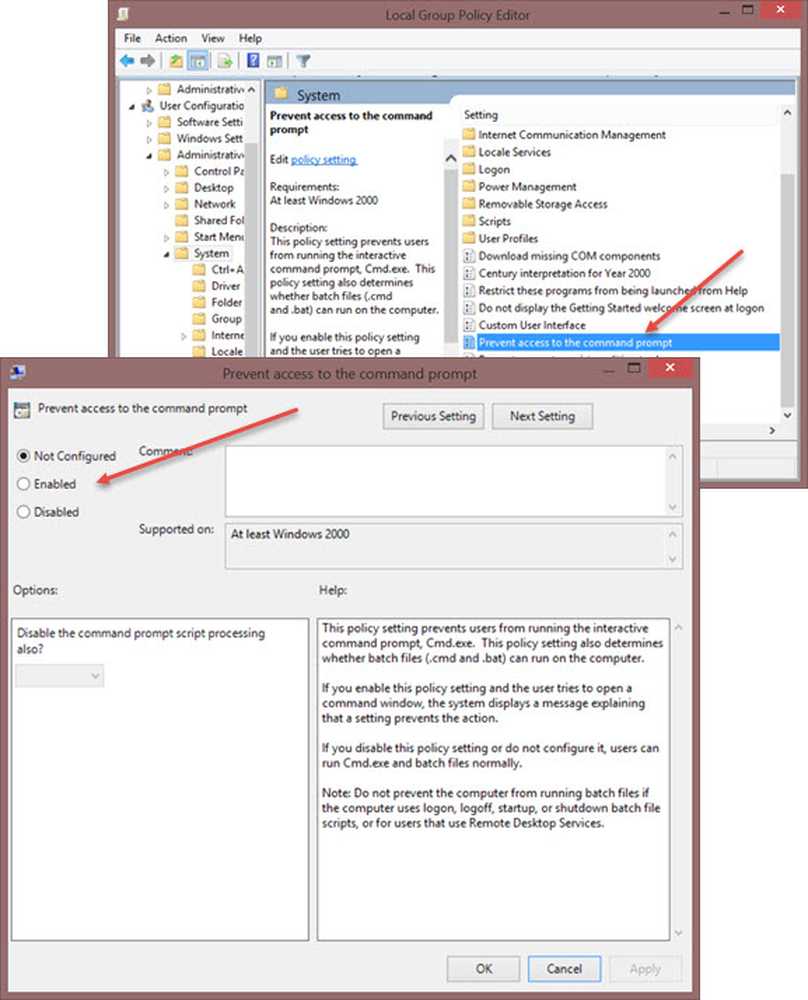Inschakelen, Uitschakelen, Gebruik Remote Desktop Connection in Windows 10

De Remote Desktop Protocol in Windows 10/8/7 biedt een grafische interface voor de gebruiker, wanneer hij zijn of haar computer verbindt met een andere computer via een netwerkverbinding, met behulp van de Bureaubladverbinding op afstand client software. Tegelijkertijd moet de andere computer de Remote Desktop Services serversoftware.
Met Windows Remote Desktop Connections kunnen mensen via een netwerk een willekeurige Windows-pc met elkaar verbinden. Het is de deler voor het delen van nieuwe apparaten waarmee u een andere computer kunt bekijken en openen zonder dat u daar fysiek aanwezig bent. Het bureaublad en de mappen en bestanden van de hostcomputer zijn zichtbaar voor de aangesloten computer. Deze functie maakt het leven gemakkelijker voor systeembeheerders, technische ondersteuningsteams en eindgebruikers die vanuit huis proberen te werken of toegang tot het persoonlijke thuisapparaat hebben vanaf het werk.
In dit bericht zullen we zien dat je kunt in- of uitschakelen Bureaubladverbinding op afstand via de Controlepaneel of Windows-instellingen en hoe Remote Desktop te gebruiken om verbinding te maken met een Windows 10-pc
Inschakelen, Uitschakelen, Verbinding met extern bureaublad gebruiken
Via het Configuratiescherm

Open het venster Systeemeigenschappen via het Configuratiescherm. Of open een opdrachtpromptvenster en typ SystemPropertiesRemote.exe en druk op Enter om het tabblad Extern van het vak Systeemeigenschappen te openen.
Onder Remote Desktop ziet u drie opties:
- Sta geen externe verbindingen met deze computer toe
- Sta externe verbindingen met deze computer toe.
Bovendien ziet u ook de volgende optie:
- Alleen verbindingen toestaan vanaf computers waarop Remote Desktop wordt uitgevoerd met netwerkniveauverificatie (aanbevolen).
1] De optie 'Sta geen externe verbindingen met deze computer toe'
Hiermee wordt uw pc op alle computers verborgen met behulp van Remote Desktop Connections. U kunt uw apparaat ook niet gebruiken als host totdat u de zichtbaarheid hebt gewijzigd.
2] De optie 'Externe verbindingen met deze computer toestaan'
Met deze optie, zoals weergegeven in Windows 10 en Windows 8.1, kunnen gebruikers verbinding maken met uw pc, ongeacht de versie van hun pc. Met deze optie kan ook externe Desktop, bijvoorbeeld een Linux-apparaat, verbinding maken met uw apparaat. In Windows 7 wordt dit 'Verbindingen toestaan vanaf computers met elke versie van Extern bureaublad' genoemd. Benoemen op Windows 7 is beter te verklaren.
3] De optie 'Alleen verbindingen toestaan vanaf computers met extern bureaublad met netwerkniveauverificatie'
Dit is wat u moet gebruiken als de clientcomputer de Remote Desktop Connection-client heeft. Remote Desktop Client 6.0 maakte dit exclusiever.
Selecteer de gewenste optie en klik op Toepassen.
Om Remote Desktop Connection in te schakelen, selecteert u Sta externe verbindingen met deze computer toe. Bovendien wordt aanbevolen dat u alleen verbindingen toestaat vanaf computers waarop Remote Desktop wordt uitgevoerd met alleen netwerkniveauverificatie.
Om Remote Desktop Connection te selecteren selecteert u Sta geen externe verbindingen met deze computer toe.
Als u uw beheerdersreferenties niet met anderen wilt delen, klikt u op Selecteer gebruikers om gebruikers toe te voegen.
 Zodra dit is gebeurd, kunnen u of de gebruikers nu verbinding maken via de Verbinding met extern bureaublad met uw computer.
Zodra dit is gebeurd, kunnen u of de gebruikers nu verbinding maken via de Verbinding met extern bureaublad met uw computer.
Via Windows-instellingen
Deze procedure is voor de mensen die recente versies van gebruiken Windows 10:
Ga naar het Startmenu en tik op het tandwiel om Instellingen te starten. U kunt ook op 'Windows + I'-toetsen drukken om Windows-instellingen te openen. Ga vervolgens naar 'Systeem' bij 'Instellingen' en vind de 'Extern bureaublad'optie links in Systeem. Klik erop en wacht tot de pagina 'Extern bureaublad' wordt geladen.
Er verschijnt een prompt. Klik op Ja.

Zodra u dit doet, ziet u aanvullende instellingen verschijnen:

U kunt uw opties configureren voor de volgende instellingen:
- Houd mijn pc wakker voor verbindingen wanneer deze is aangesloten
- Maak mijn pc vindbaar op privé-netwerken om automatische verbinding met een extern apparaat mogelijk te maken
Als u meer opties nodig heeft, klikt u op Geavanceerde instellingen.

Hier ziet u enkele extra instellingen die u kunt configureren.
Notitie: Sinds Remote Desktop Client 6.0 werken Remote Desktop-verbindingen alleen met netwerkniveauverificatie. Als u geen beheerdersreferenties wilt delen, gaat u naar de Extern bureaublad-instellingen en klikt u op 'Selecteer gebruikers die op afstand toegang kunnen krijgen tot deze pc' en kunt u deze zelf aanpassen. Er zijn echter ook opties om van deze beperking af te komen.
Vergeet niet om aan het einde van alles op 'OK' te klikken om Remote Desktop Connection in te schakelen.
PS: Ga naar dit bericht met de titel - Windows Help op afstand instellen en gebruiken voor meer informatie over het gebruik van Remote Desktop om verbinding te maken met een Windows 10-pc.
Het wordt aanbevolen om de gebruikers te selecteren waarmee u beheerdersinformatie wilt delen. Deel uw apparaatinformatie alleen met vertrouwde gebruikers op vertrouwde apparaten.
TIP: U kunt hier alle opdrachtregelparameters voor Verbinding met extern bureaublad bekijken.
Misschien wil je deze berichten ook bekijken:- Stel Windows Hulp op afstand in en gebruik het in Windows 10 / 8.1
- Op afstand toegang krijgen tot een andere computer met behulp van Chrome Remote Desktop
- Met de Microsoft Remote Desktop Assistant-tool kunt u uw pc klaar maken om Remote Desktop-toepassingen te gebruiken.