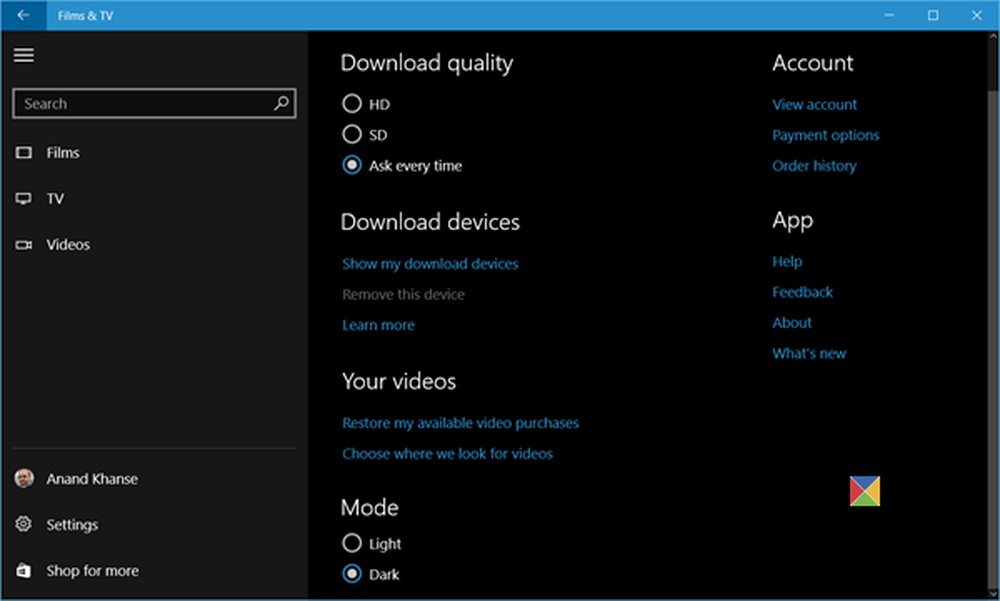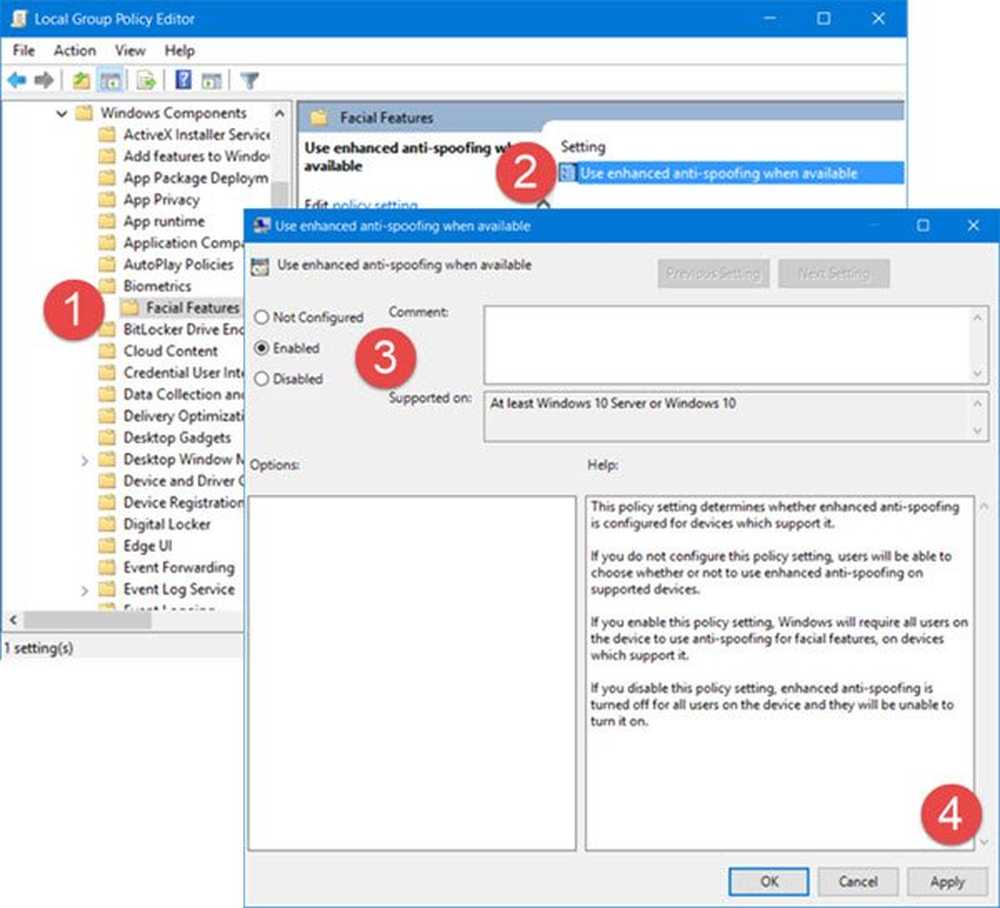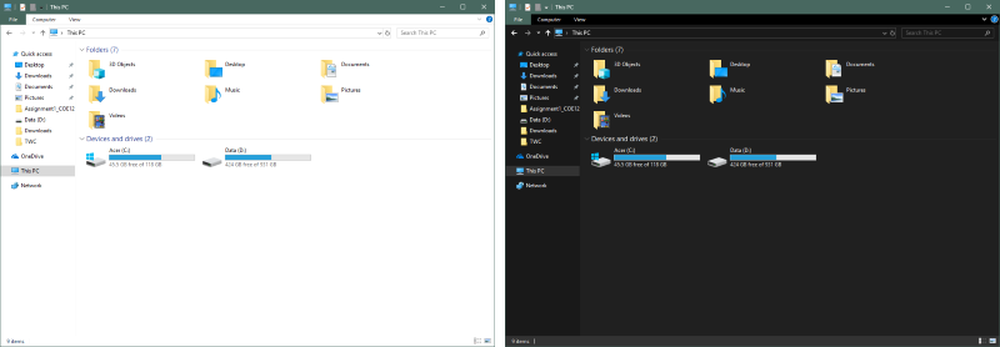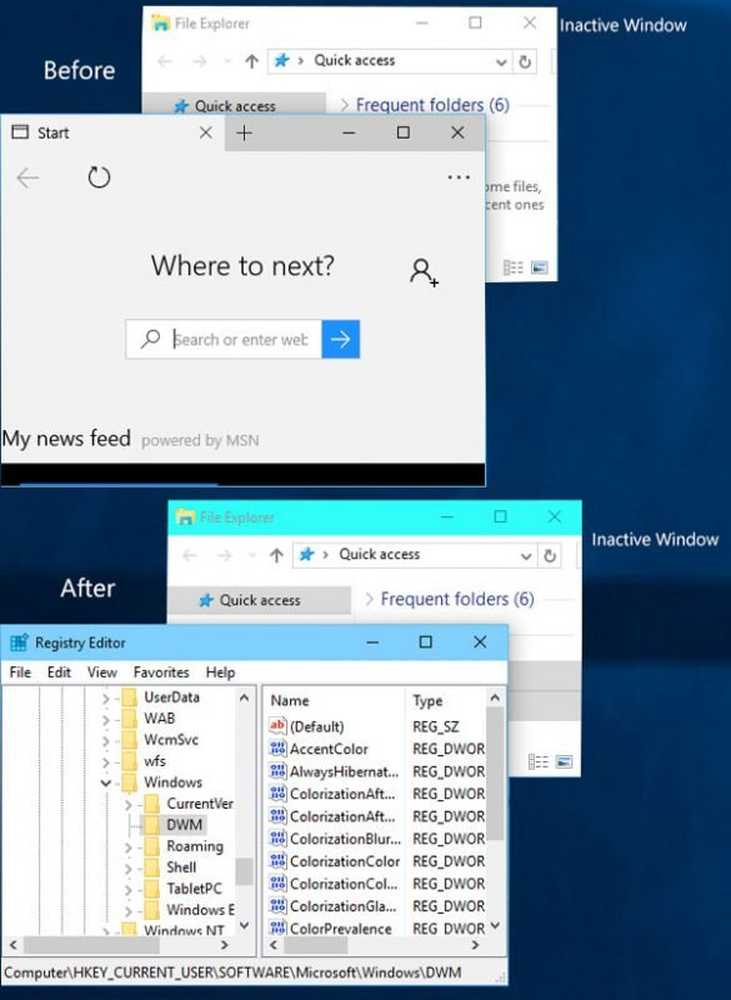Schakel legitimatieguard in Windows 10 in met behulp van Groepsbeleid
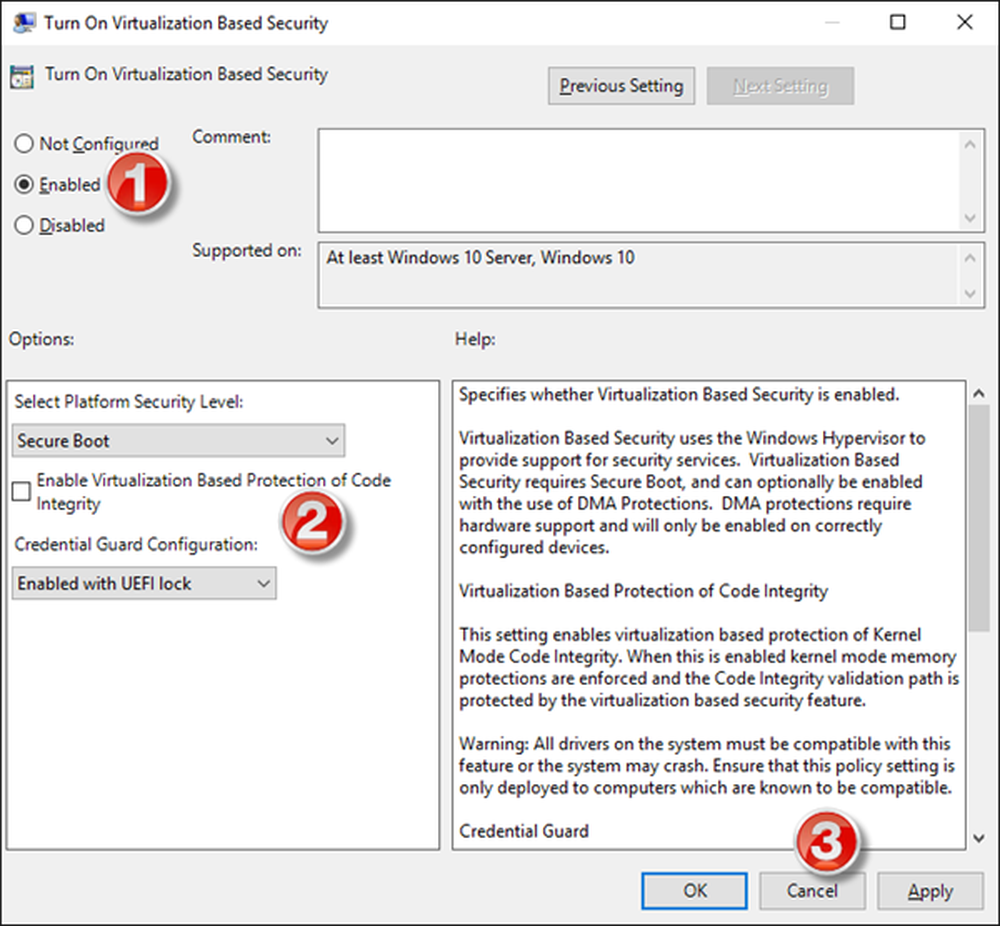
Vandaag, in deze post, zullen we zien hoe Credential Guard inschakelen of inschakelen in Windows 10 met Groepsbeleid. Credential Guard is een van de belangrijkste beveiligingsfuncties die beschikbaar zijn met Windows 10. Het biedt bescherming tegen het hacken van domeinreferenties en voorkomt zo dat hackers de bedrijfsnetwerken overnemen.
Credential Guard inschakelen

Credential Guard is alleen beschikbaar in Windows 10 Enterprise Edition. Dus als u Pro of Education gebruikt, krijgt u deze functie niet te zien in uw versie van Windows. Bovendien moet uw machine Secure Boot en 64-bit virtualisatie ondersteunen.
Om Credential Guard in te schakelen of in te schakelen, Open Run, typ gpedit.msc en druk op Enter om de Groepsbeleid-editor te openen.Ga nu naar de volgende instelling:
Computerconfiguratie> Beheersjablonen> Systeem> Apparaatbewaking
Dubbelklik nu Schakel Virtualization Based Security in, en selecteer vervolgens Ingeschakeld.
Selecteer vervolgens onder Opties, Platform beveiligingsniveau vak, kies Secure Boot of Secure Boot en DMA-bescherming.
In de Credential Guard-configuratie vakje, klik Ingeschakeld met UEFI-vergrendeling en dan OK.
Als u de Credential Guard op afstand wilt uitschakelen, kiest u Ingeschakeld zonder slot.
Klik op Toepassen / OK en sluit af.
Start je systeem opnieuw op.
U moet dit onthouden, Credential Guard biedt bescherming tegen directe hackpogingen en malware op zoek naar legitimatiegegevens. Als de legitimatiegegevens al zijn gestolen voordat u Credential Guard kon implementeren, kan dit de hackers niet beletten de hash-sleutel te gebruiken op andere computers in hetzelfde domein.
De Remote Credential Guard in Windows 10 beveiligt de inloggegevens van Remote Desktop.