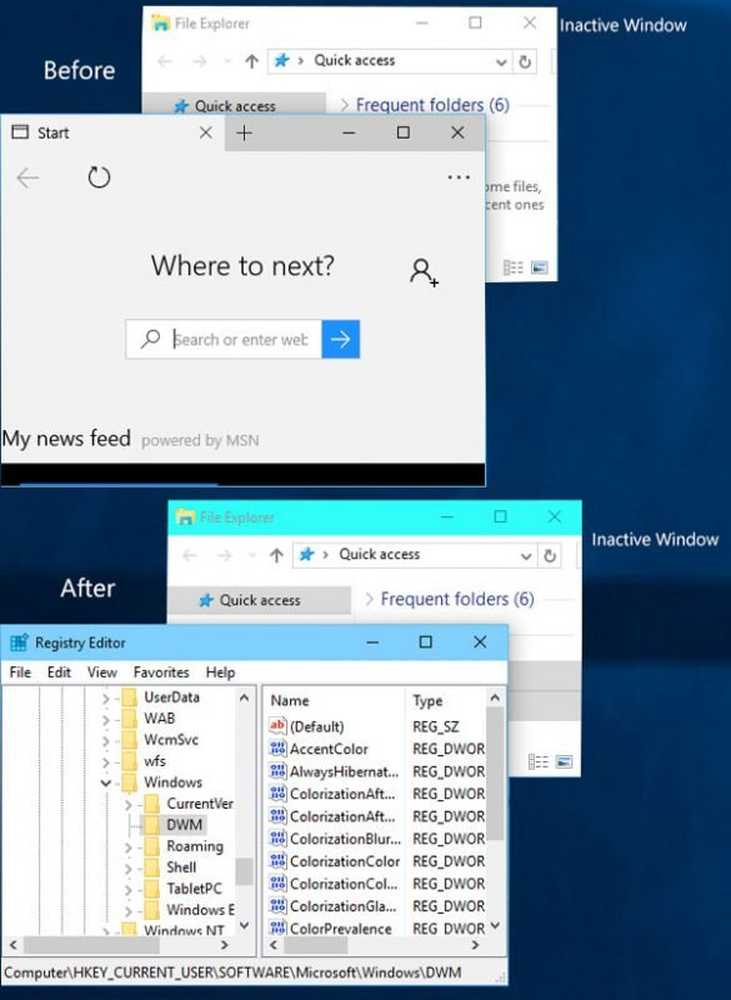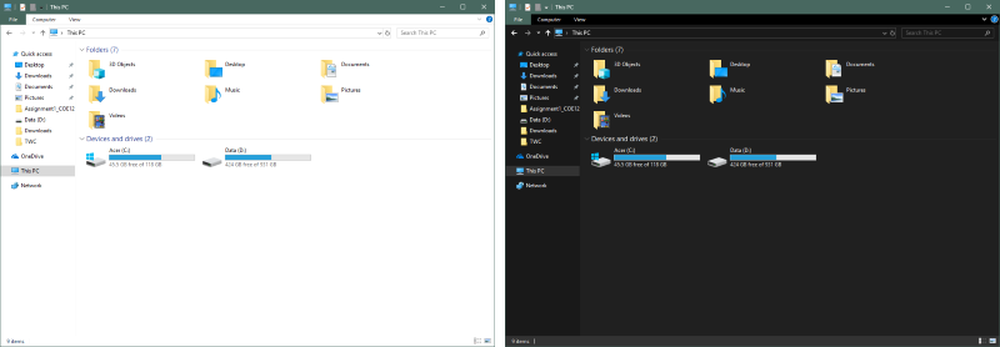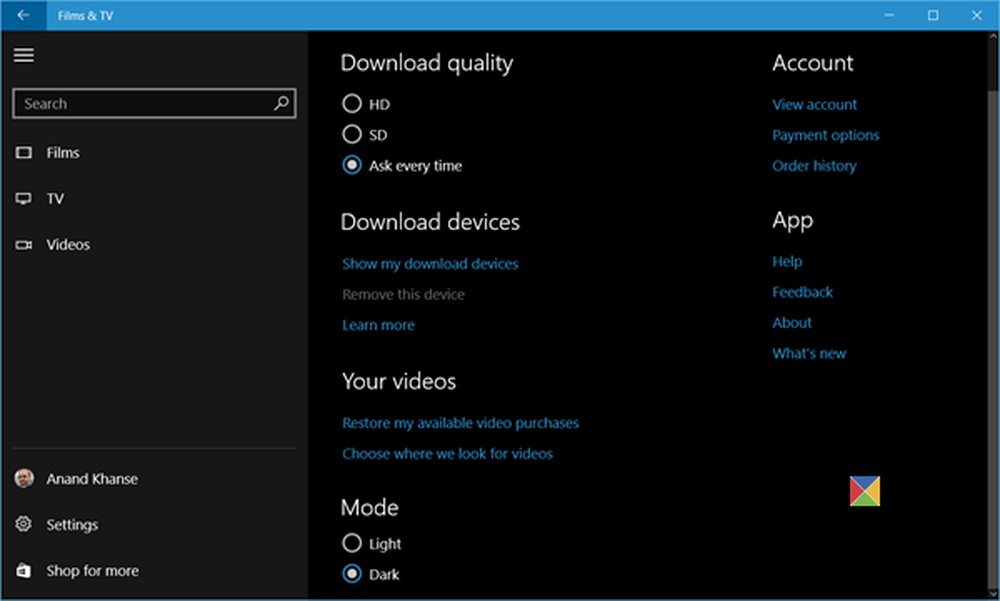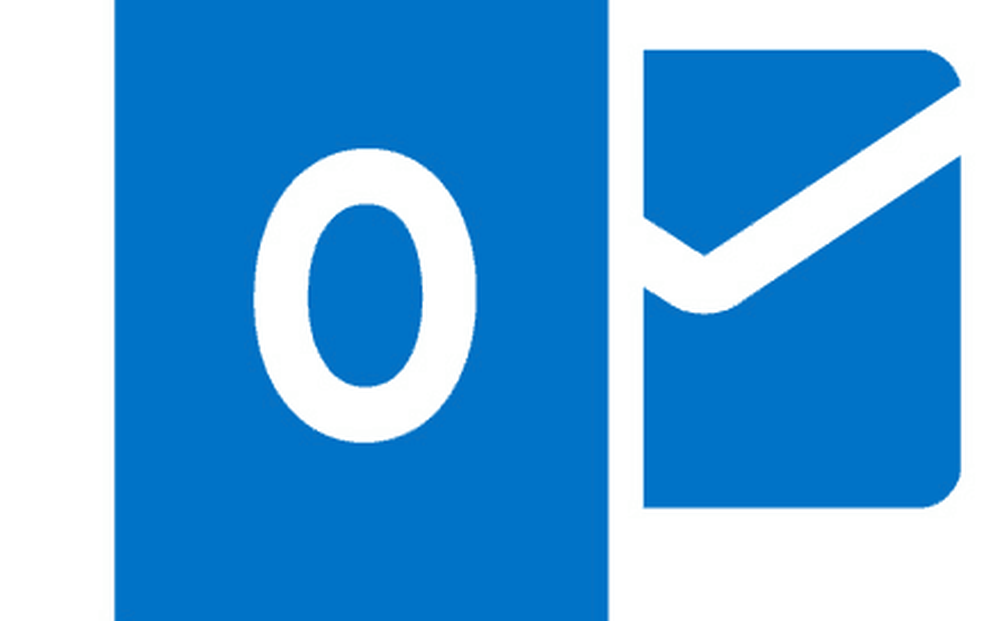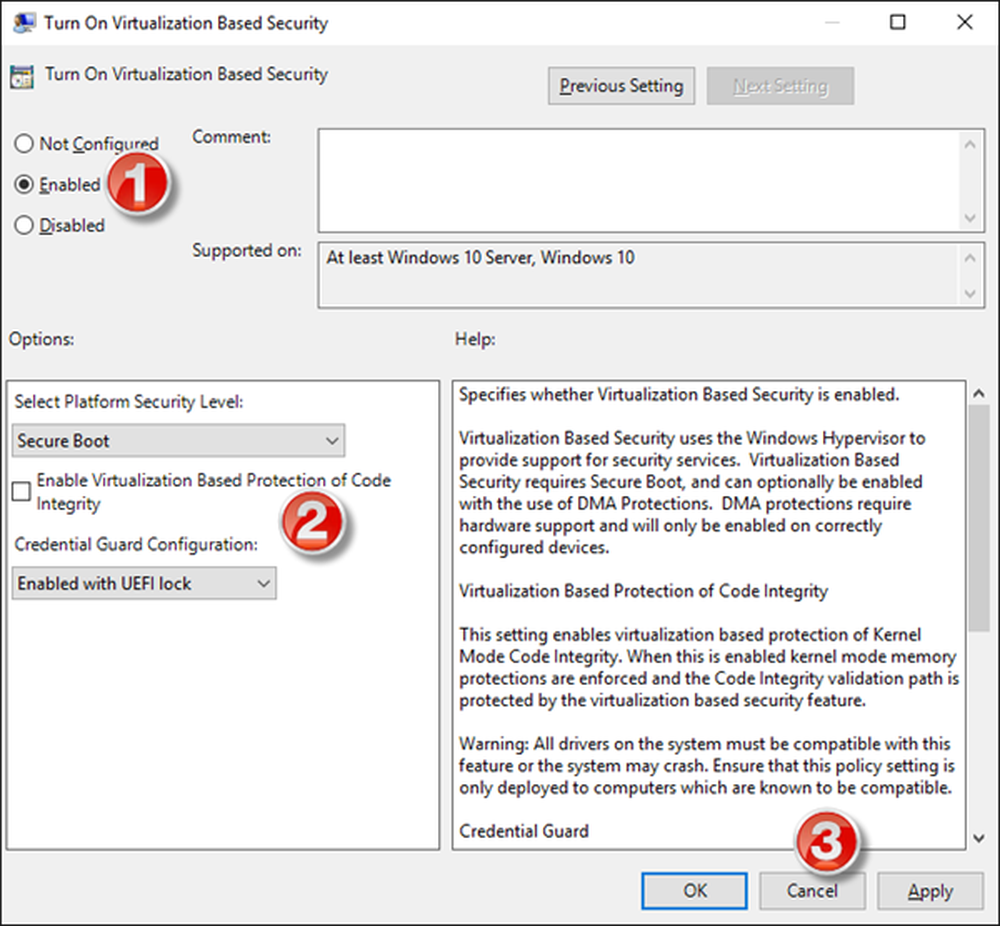Gekleurde titelbalk voor inactieve vensters inschakelen in Windows 10
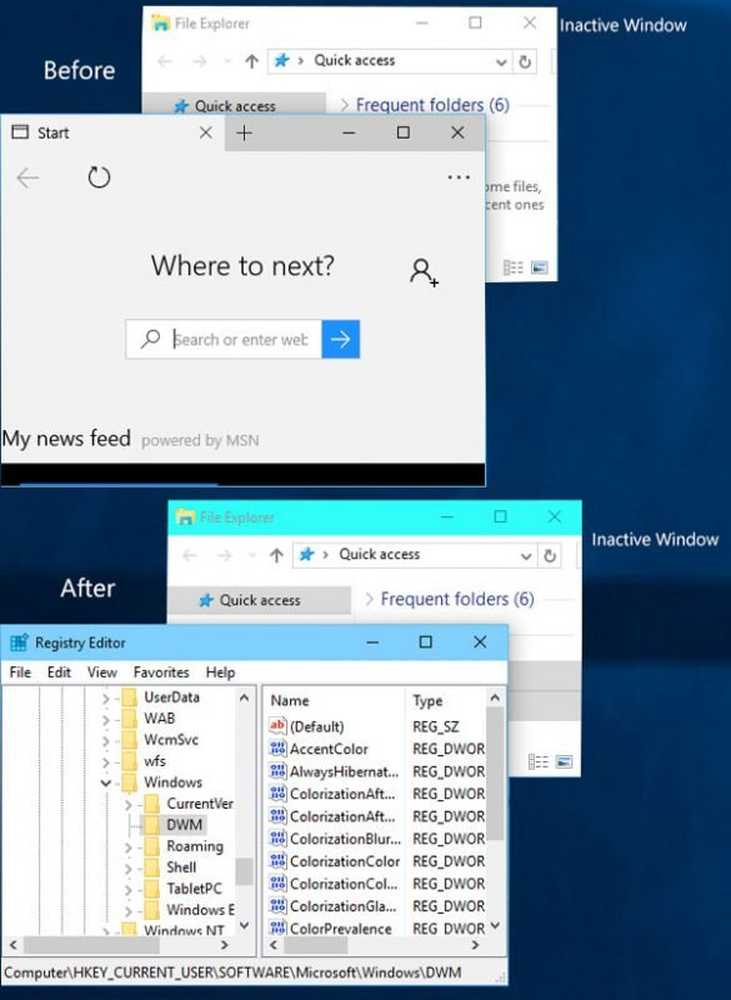
Windows 10 biedt tal van opties om de verschillende elementen aan te passen en te wijzigen, waaronder het Startmenu, de taakbalk, enz. De zeer recente update November Update voegt de optie toe om de gekleurde titelbalk te krijgen. De gebruiksvriendelijke optie van Windows 10 laat gebruikers kleur toevoegen aan de titelbalk van een actief venster. Maar de inactieve titelbalken blijven wit of lichtgrijs, zelfs nadat u "Toon kleur op Start, taakbalk, actiecentrum en titelbalk”. In dit bericht ziet u ook hoe u de kleur voor de titelbalk van inactieve vensters kunt inschakelen.
Hoewel u geen verschillende kleuren kunt gebruiken voor verschillende inactieve vensters, is het mogelijk gekleurde titelbalken voor inactieve vensters in Windows 10 in te schakelen.
Gekleurde titelbalk inschakelen voor inactieve vensters
U moet de Register-editor gebruiken. Daarvoor moet een andere optie worden ingeschakeld. Volg deze stappen.
In eerste instantie moet u kleur inschakelen voor de titelbalk. Aangezien Microsoft die optie al heeft toegevoegd via de November Update, hoeft u de Register-editor niet te gebruiken om dit specifieke te doen.
Druk gewoon op Win + I, ga naar personalisatie en schakel over naar kleuren tab. Schakel daarom gewoon de knop met de tekst "Kleur weergeven op Start, taakbalk, actiecentrum en titelbalk”.

Nu moet u de Register-editor gebruiken om de gekleurde titelbalk in te schakelen voor inactieve vensters. Voordat u de Register-editor gebruikt om iets te wijzigen, zorgt u ervoor dat u een back-up hebt gemaakt. Dit wordt aanbevolen. In het geval dat u een gezichtsprobleem krijgt nadat u iets heeft gewijzigd, kunt u die back-up eenvoudig herstellen. Raadpleeg deze handleiding voor informatie over het maken van een back-up en het terugzetten van het register.
Hierna opent u de Register-editor. Druk op Win + R, typ regedit en druk op Enter. Navigeer vervolgens door het volgende pad,HKEY_CURRENT_USER \ SOFTWARE \ Microsoft \ Windows \ DWM
Hier vindt u verschillende toetsen aan uw rechterkant. U moet nog een DWORD-waarde (32-bits) maken. Klik hiervoor met de rechtermuisknop op de lege ruimte aan uw rechterkant en klik op nieuwe en selecteer DWORD (32-bits) waarde.

Geef het dan een naam AccentColorInactive. Nu moet je hier een kleur instellen. U hebt de HEX-waarde nodig.
Open daarom deze site en kies een kleur. De code zou er als volgt uit moeten zien:
#ffffff
Wis de hash (#) en gebruik de rest van de code en voeg deze toe aan het waardvak van de registersleutel.