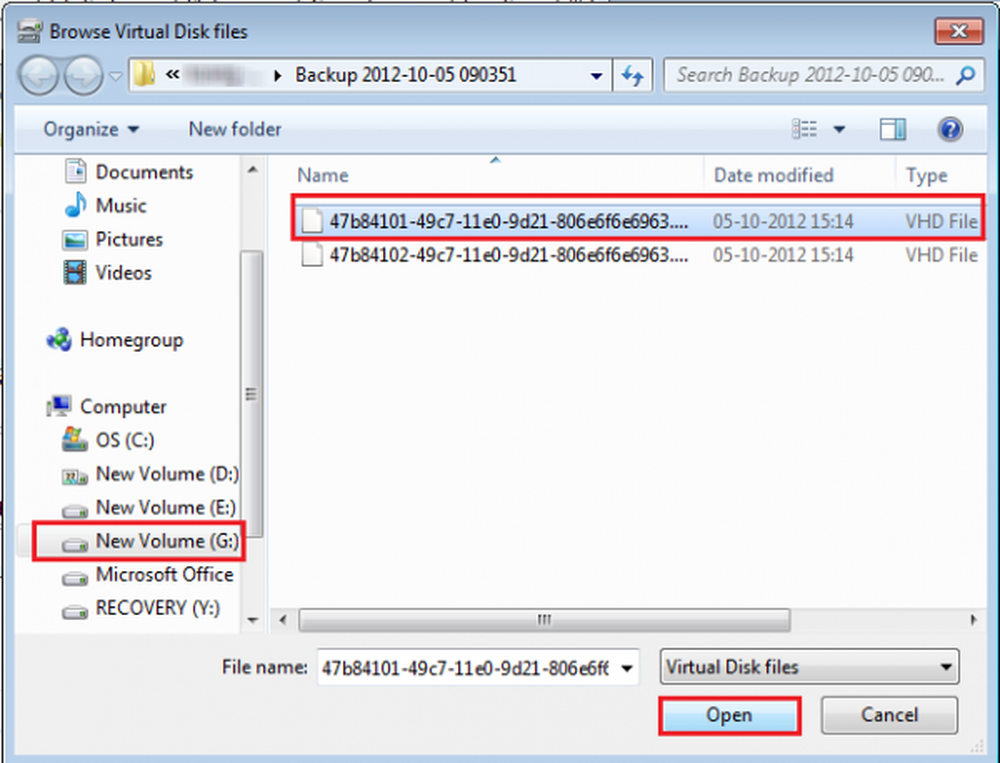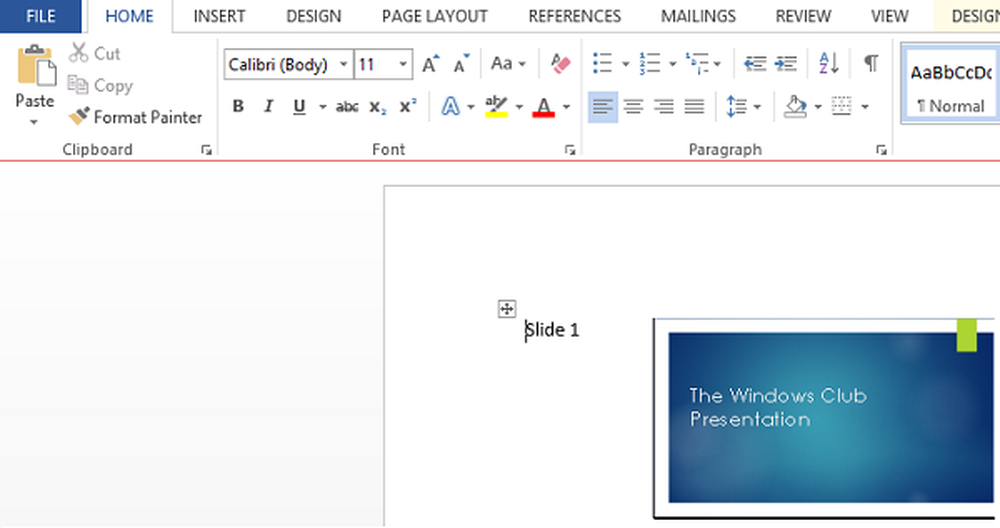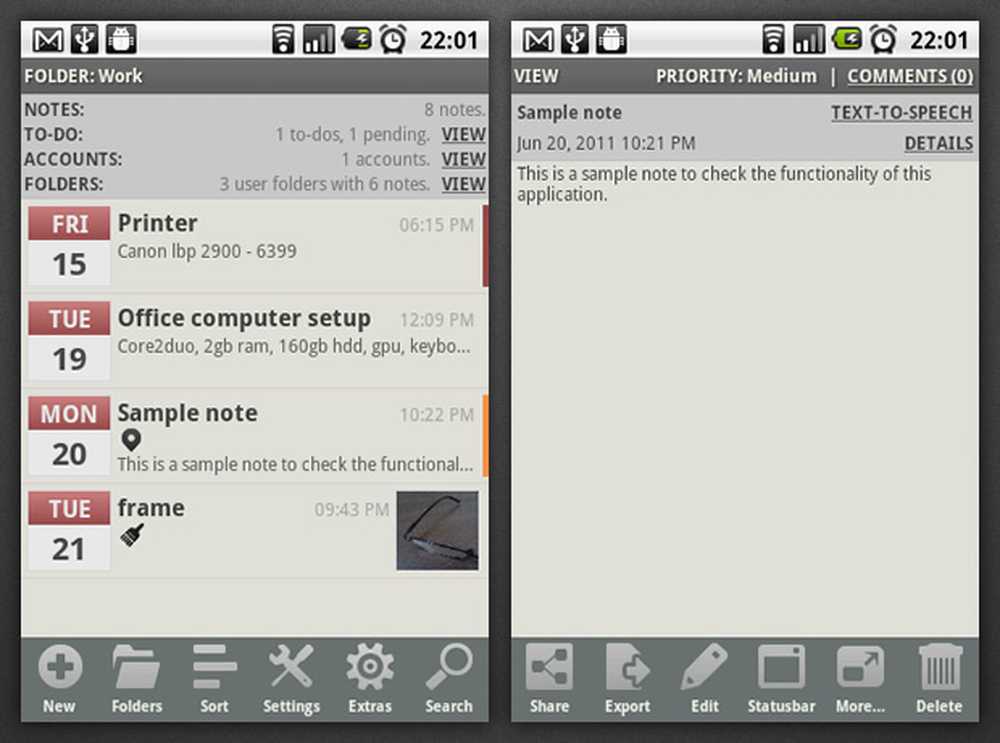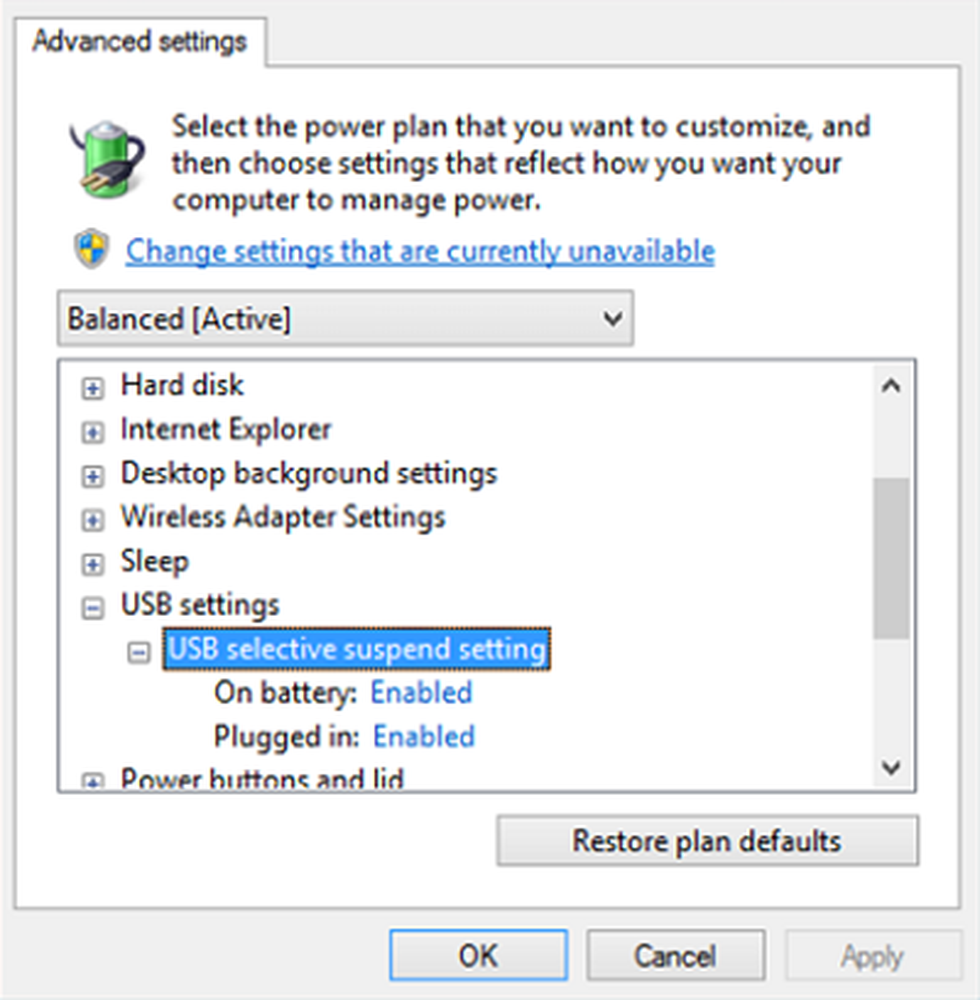Externe monitor niet gedetecteerd met Windows 10-laptop

Als het externe monitor werkt niet met uw Windows 10-laptop of uw Windows 10 PC detecteert de tweede monitor niet, hier zijn enkele oplossingen die u kunnen helpen dit probleem op te lossen.
Laptop externe monitor niet gedetecteerd
Voordat u een van deze suggesties probeert, moet u controleren of uw tweede scherm de juiste stroom krijgt of niet. Sluit gewoon het netsnoer aan en controleer of het het logo van de fabrikant of het display toont Geen signaal. Op die manier zou u kunnen bevestigen dat uw monitor stroom krijgt.
1] Crosscheck met een andere setup
Controleer of uw tweede scherm correct werkt met een andere computer of niet. Het wordt aanbevolen om dezelfde HDMI-poort te gebruiken terwijl u deze op een andere pc of computer aansluit. Op deze manier kunt u ervoor zorgen dat de HDMI-poort actief is. Vergelijk ook de HDMI-kabel die u gebruikt om het tweede beeldscherm op de Windows 10-laptop aan te sluiten. Als u een conversieprogramma gebruikt, wordt u aangeraden te controleren of het ook met een andere configuratie werkt.
2] Brondetectie
Zelfs als u alles correct hebt geconfigureerd, werkt uw tweede scherm mogelijk niet als de "Bron" niet juist is geselecteerd. Bijna elke monitor heeft een vergelijkbare optie die bepaalt of de bron wordt geselecteerd door de gebruiker of de machine zelf. Als het is ingesteld op Met de hand, je moet controleren of HDMI is geselecteerd of niet. Als alternatief kunt u eenvoudig kiezen voor de Auto mode.
3] Installeren, verwijderen, opnieuw installeren weergavestuurprogramma
Als uw Windows 10-laptop een speciale grafische kaart heeft, moet u mogelijk Graphics Drivers bijwerken. U kunt ook overwegen de grafische driver te verwijderen en opnieuw te installeren.
4] Controleer stuurprogramma in compatibiliteitsmodus

5] Rollback-stuurprogramma
Als u dit probleem ondervindt nadat u uw stuurprogramma hebt bijgewerkt, moet u dit terugdraaien. Druk daarvoor op Win + X en selecteer Apparaat beheerder. Nadat u Apparaatbeheer hebt geopend, klikt u met de rechtermuisknop op het grafische stuurprogramma> selecteren eigenschappen > schakelen naar Bestuurder tab> klik op Roll Back Driver.
6] Verander de verversingssnelheid
De vernieuwingsfrequentie van de monitor speelt een cruciale rol bij het verbinden van twee monitoren met hetzelfde systeem. Als de vernieuwingsfrequentie van beide monitors anders is, kunt u problemen ondervinden om ze met elkaar te verbinden. Daarom moet u, als de tweede monitor door het Windows 10-systeem wordt gedetecteerd, maar een leeg scherm vertoont, deze suggestie volgen. Druk op Win + I om het Windows-instellingenpaneel te openen. Ga naar Systeem> Display. Selecteer nu de tweede monitor aan de rechterkant en klik op de gewenste optie Eigenschappen van adapter weergeven.

Ga daarna naar Monitor tab en probeer de vernieuwingsfrequentie te wijzigen.
Al het beste!