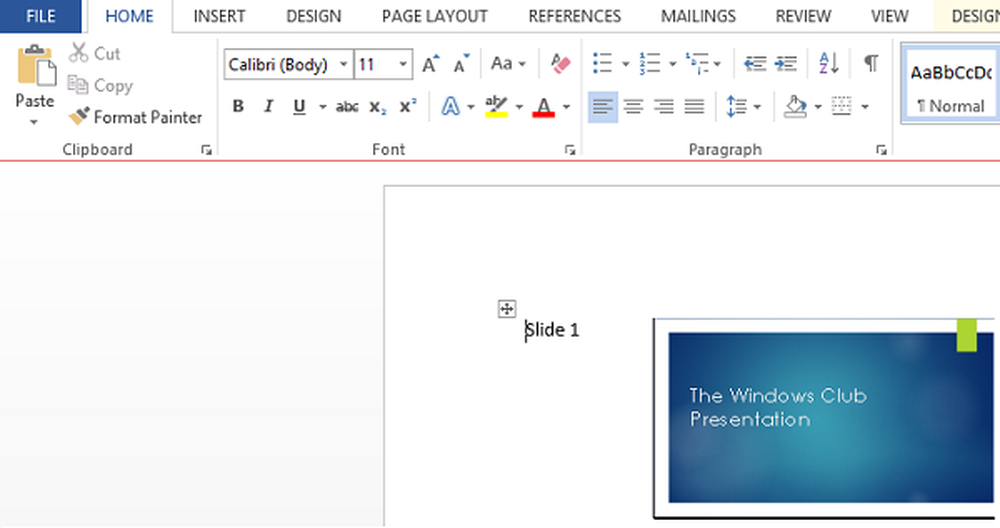Specifieke bestanden extraheren uit Windows System Image Backup
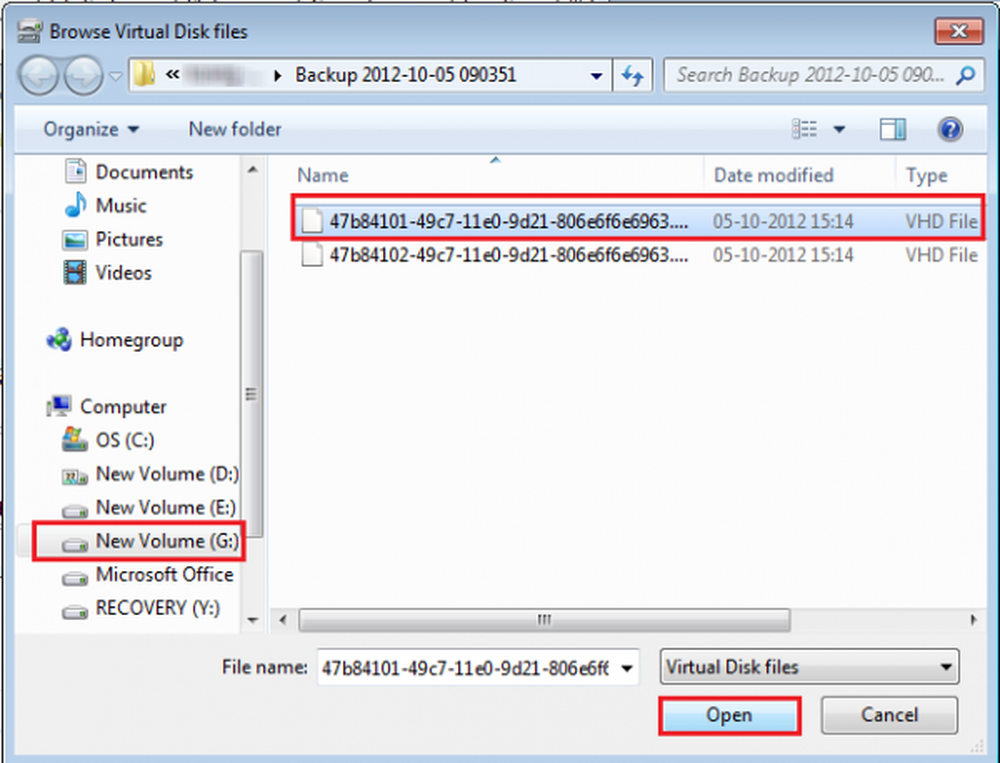
Er is een manier om door de inhoud van een systeemkopie te bladeren en afzonderlijke bestanden uit te pakken in Windows 10/8 / 7. U hoeft geen volledige systeemkopie terug te zetten voor het ophalen of uitpakken van enkele belangrijke bestanden. De procedure om afzonderlijke bestanden uit de systeemimage te extraheren is anders voor Windows 10/8 en Windows 7. Bovendien werkt geen van beide werken op Windows Vista, omdat het geen optie heeft om VHD-bestanden bij te voegen, noch gebruikt het de wim archief.
Dit artikel laat u zien hoe u bepaalde of afzonderlijke bestanden in Windows 8/10 kunt uitpakken en herstellen, gevolgd door, hoe hetzelfde te doen in Windows 7.
Specifieke bestanden uit Windows System Image Backup extraheren
In Windows 8 is het eenvoudig om specifieke bestanden uit een systeemkopie te extraheren. Het systeemkopiebestand wordt opgeslagen als een wim archief. Als u een hebt gemaakt Aangepaste systeemafbeelding in Windows 8/10 voor gebruik in de functie Uw pc vernieuwen, kunt u de bestanden bladeren en kopiëren met elk bestandsextractiehulpprogramma.

U kent de locatie waar u de aangepaste afbeelding hebt opgeslagen, dus open eenvoudig de locatie en gebruik een bestandsextractieprogramma zoals 7-Zip om het archief te openen. U kunt door de inhoud bladeren en zelfs het bestand kopiëren of andere bewerkingen op de inhoud uitvoeren.

Om een bepaald bestand uit te pakken, klikt u eenvoudig met de rechtermuisknop op een bestand en oefent u het Kopiëren naar keuze.

Het contextmenu biedt ook andere opties zoals Bereken controlesom, dat kan heel handig zijn om de integriteit van je gebackupte bestanden te controleren.
Lezen: Systeemimago herstellen of maken in Windows 10.
Extra bestanden uit Windows 7 System Image Backup extraheren
In Windows 7 gaat het niet zo eenvoudig, maar er is een manier voorgesteld op TechNet. Daarvoor moet u weten op welke locatie uw systeemback-upbestand is opgeslagen.
Systeemafbeeldingen worden opgeslagen op: Drive \ WindowsImageBackup \ (YourPC Name) \ Backup. U ziet de bestanden gerangschikt op jaar-maand-dag-uren-minuten-seconden. Identificeer de nieuwste afbeelding waar uw bestand kan worden opgeslagen en aanwezig is.
Ga nu naar het Start-menu en in het zoekveldtype Schijfbeheer en druk op Enter. Kies het menu 'Actie' en klik op 'VHD toevoegen' optie.

Vervolgens verschijnt er een venster op uw computerscherm. Klik op de knop 'Bladeren' en zoek naar het back-upbestand van de systeemkopie met de extensie .VHD. Houd de Alleen lezen vakje niet aangevinkt.

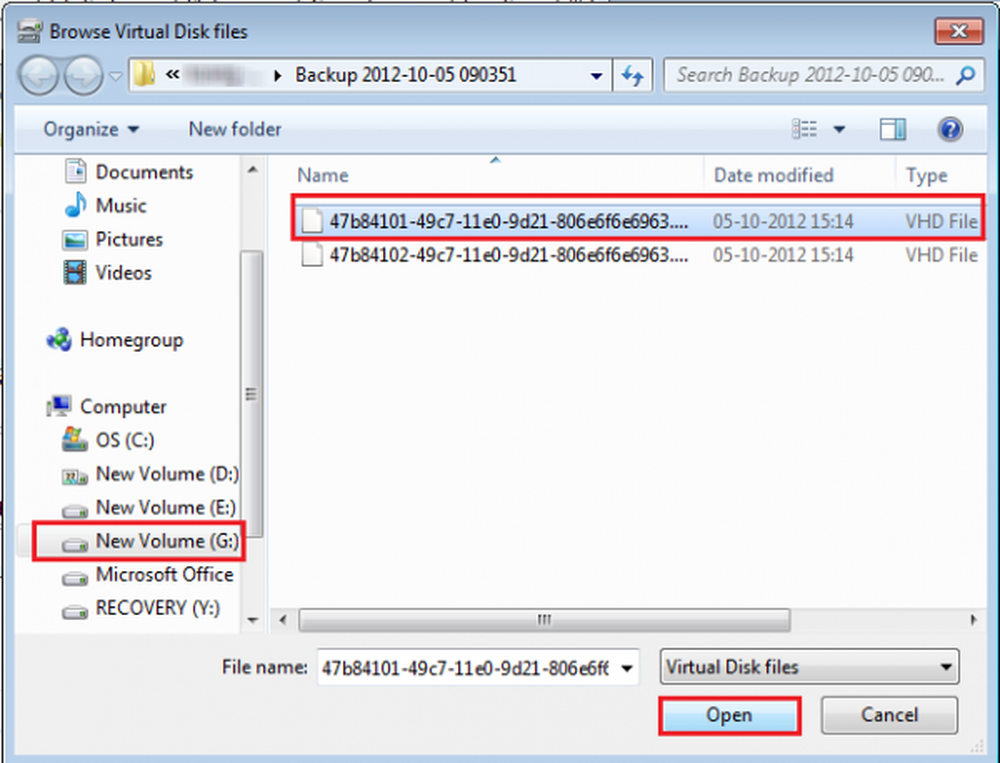
Klik vervolgens op Openen> OK. Controleer op dit moment de optie 'Alleen lezen' niet.
Er kan nu een AutoPlay-venster op uw computerscherm verschijnen. U zult ook merken dat het VHD-bestand dat is toegevoegd als een afzonderlijke virtuele schijf met een eigen stationsletter in het venster Schijfbeheer staat.

Je kunt het ook openen via je map Computer. Wanneer het dialoogvenster op uw computerscherm verschijnt, kiest u 'Open mappen om bestanden te bekijken' keuze.
U kunt elk bestand / elke gewenste bestanden bladeren en kopiëren vanaf de VHD-schijf met het aangesloten systeembeeld.

Wanneer u klaar bent met het kopiëren, klikt u met de rechtermuisknop op het vak dat overeenkomt met VHD in Schijfbeheer. Als je dit doet, wordt een lijst weergegeven met uit te voeren acties, kiezen 'VHD loskoppelen'.


Om deze volledige procedure te volgen, moet u eerder een systeemback-up maken op uw Windows-computer.