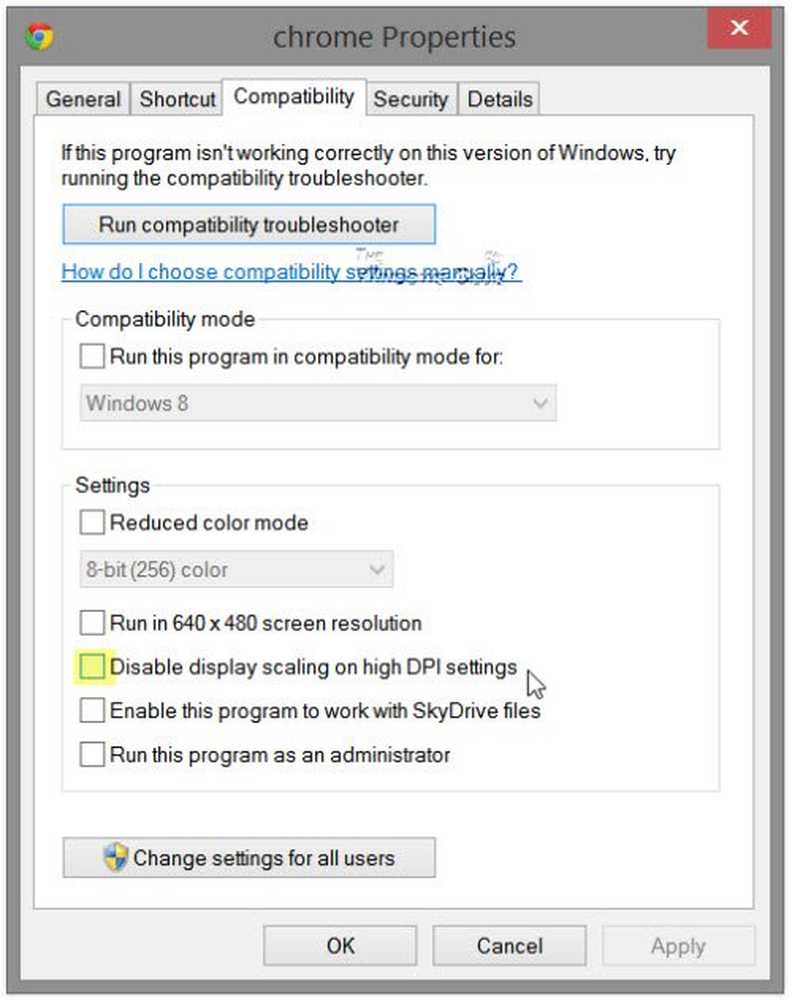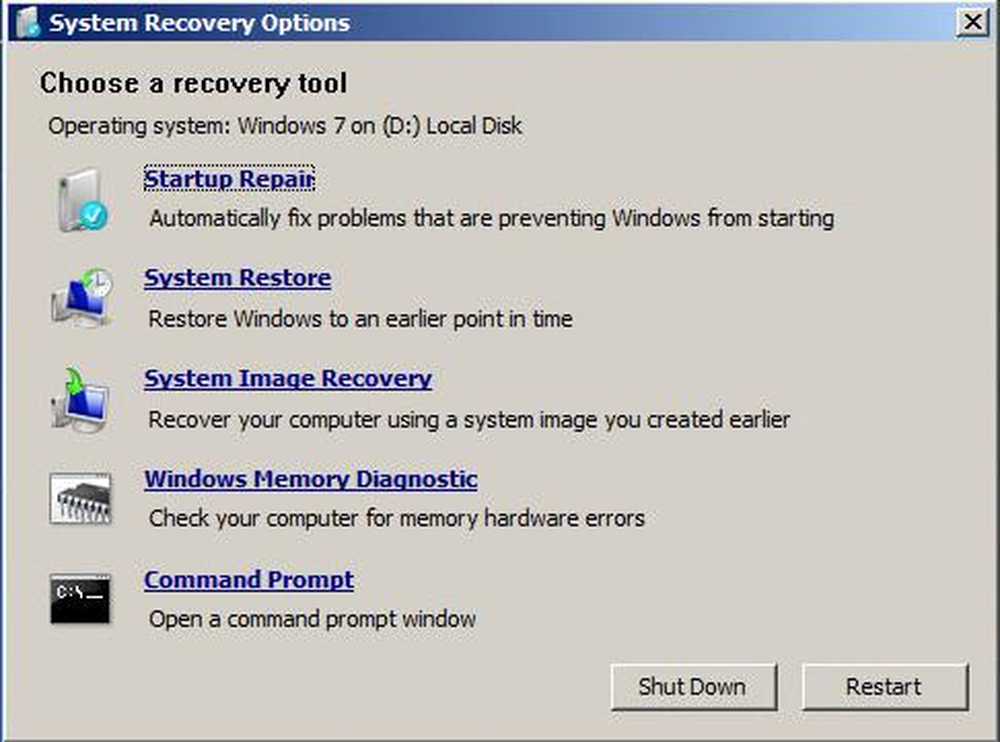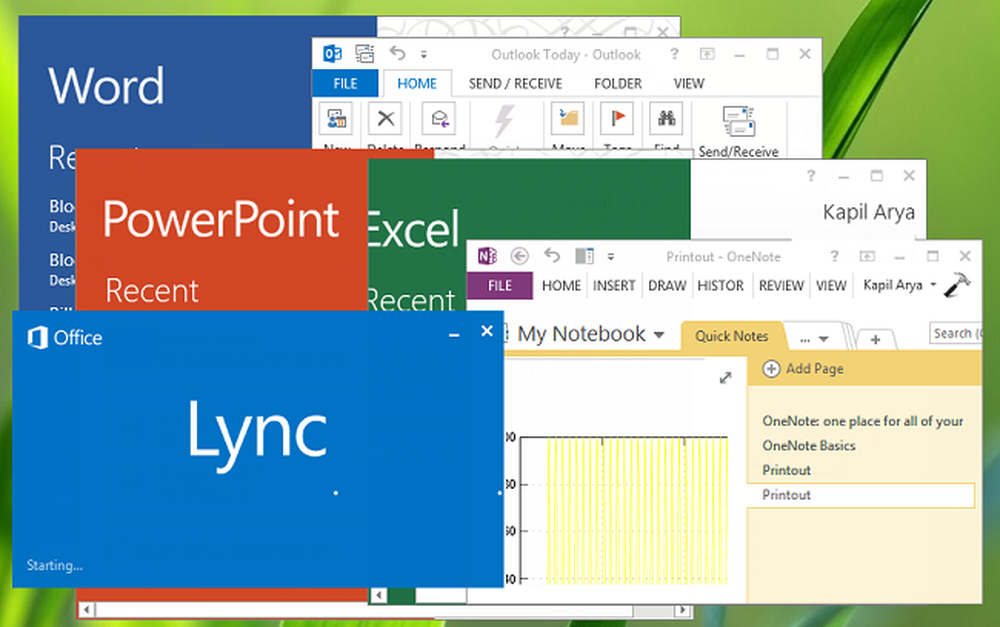Fix Blurry apps automatisch & configureer Geavanceerde schaling & grafische instellingen

De langverwachte en spraakmakende Windows 10-update is hier, en het brengt een heleboel nieuwe functies en functionaliteit met zich mee. Als je al een upgrade hebt uitgevoerd naar Windows 10 v1803, lees dan onze handleiding over hoe je dit moet doen. Van alle functies zijn er veel display-gerichte functies geïntroduceerd. Als u meerdere monitoren gebruikt, is er goed nieuws voor u. In deze post gaan we praten nieuwe weergave-instellingen geïntroduceerd in Windows 10.
Meestal blijven de display-instellingen ongewijzigd en ziet de pagina er bekend uit. Er zijn een paar toevoegingen die de verandering brengen. De nieuwe functies zijn gericht op het verbeteren van de weergavekwaliteit op verschillende apparaten en brengen automatische oplossingen voor sommige weergaveproblemen.
Geavanceerde schaalinstellingen in Windows 10
Heb je ooit te maken gehad met wazige programma's en tekst op het scherm? Als dat zo is, kan deze nieuwste functie u daarbij helpen. Onder Instellingen> Systeem> Weergave> Geavanceerde schalingsinstellingen, kunt u nu een functie vinden met de naam Laat Windows proberen om apps te repareren, zodat ze niet wazig zijn. Wazige toepassingen vonden meestal plaats wanneer u een extern beeldscherm of een projector aansloot / loskoppelde.
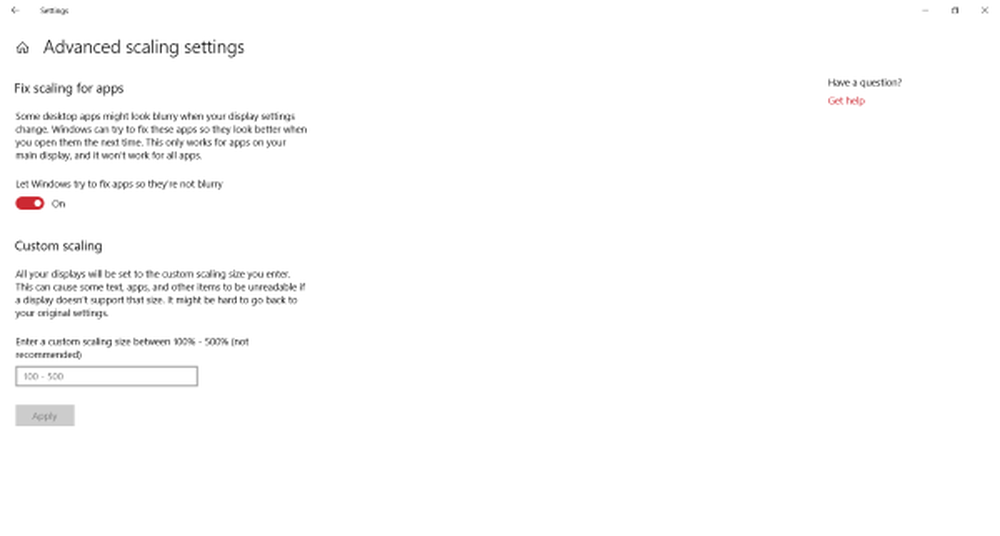
Fix Blurry-apps automatisch
Als deze functie is geïnstalleerd, hoeft u niet uit te loggen of uw computer opnieuw op te starten om een van deze wazige toepassingen op te lossen. Ook wanneer een beeldscherm wordt losgekoppeld, zal Windows u op de hoogte stellen van de wazige applicaties en kunt u deze direct repareren vanuit de meldingsacties zelf. Deze functie is echt heel handig voor mensen die meerdere monitoren gebruiken met hun laptops. Het kan tijd en frustratie besparen bij het oplossen van wazige applicaties.

Toevoeging van deze functie geeft u meer controle, en tegelijkertijd kunt u elke specifieke toepassing die niet goed op het scherm verschijnt, repareren.
Geavanceerde weergave-instellingen in Windows 10
Deze pagina is volledig nieuw en is toegevoegd aan Windows met v1803. Momenteel biedt deze pagina niet veel, maar lijkt het een plaats te zijn waar Microsoft meer functies zal toevoegen. Op dit moment vertelt de pagina Geavanceerde weergave-instellingen u over de schermen die u op uw computer hebt aangesloten. Bovendien kan het u vertellen welke grafische processor een scherm voedt. Anders dan dat, geeft het enkele basisinformatie weer zoals resolutie, verversingssnelheid, bitdiepte, kleurformaat, kleurruimte, enz.
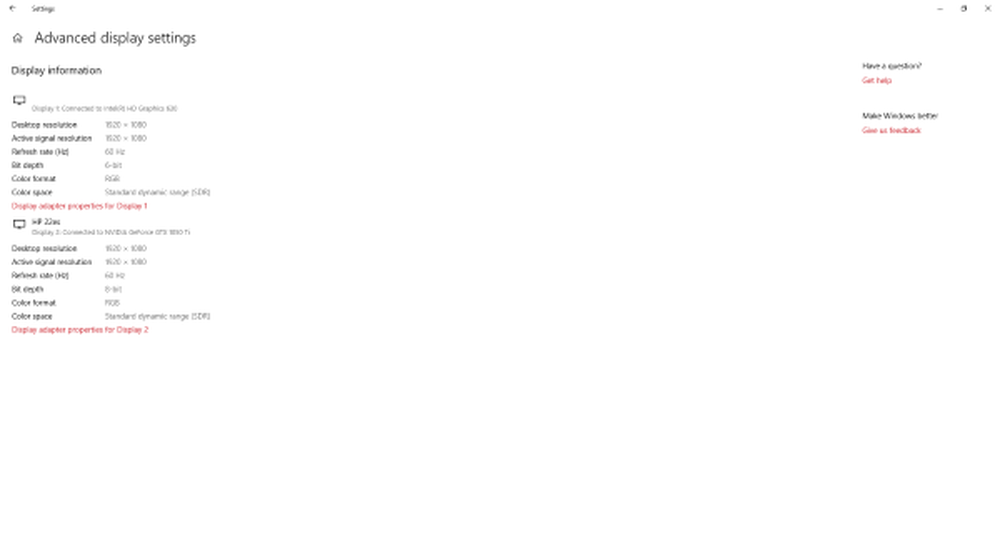
Er is ook een optie die linkt naar de eigenschappen van de beeldschermadapter die door een beeldscherm worden gebruikt. Van adaptereigenschappen, kunt u enkele van de belangrijke instellingen wijzigen.
Grafische instellingen
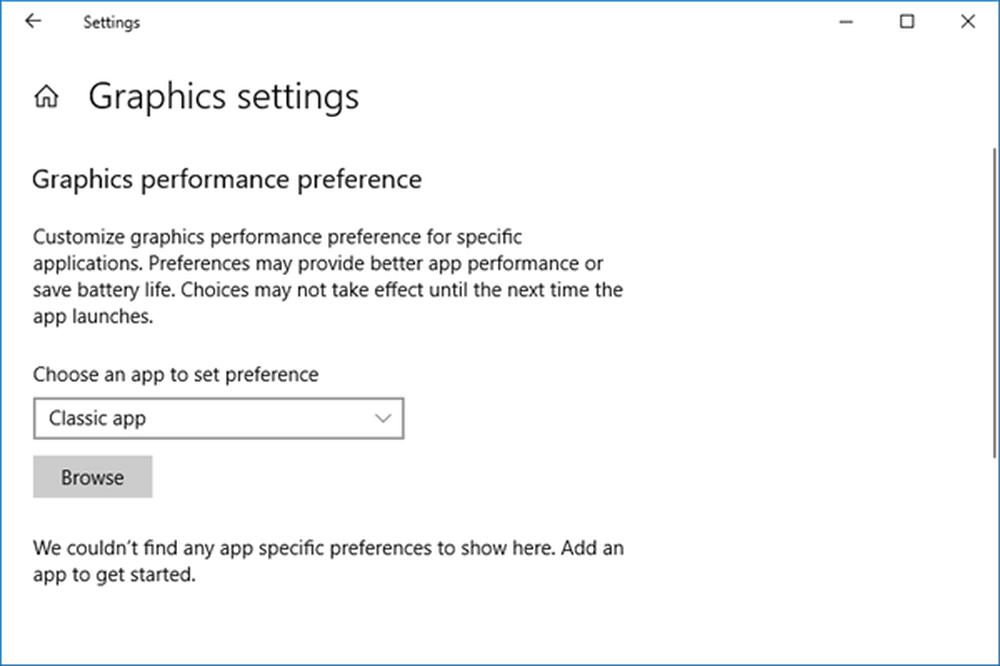
Deze grafische instelling is ook geïntroduceerd in de recente update en laat u de grafische prestaties van afzonderlijke apps aanpassen. U kunt elke Classic of Universal App selecteren en de GPU definiëren die deze moet gebruiken.
Ik hoop dat je deze informatie nuttig vindt.