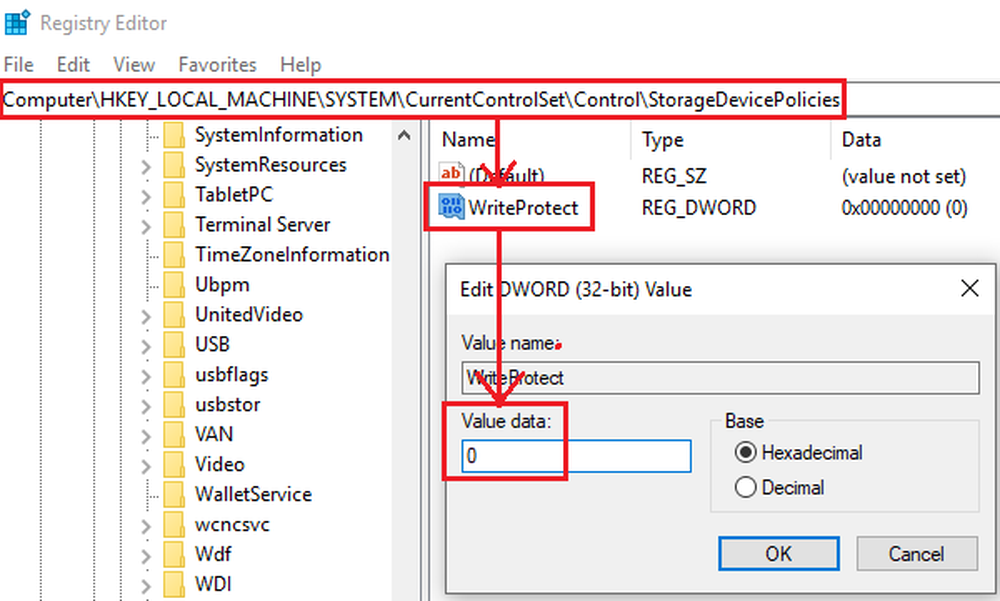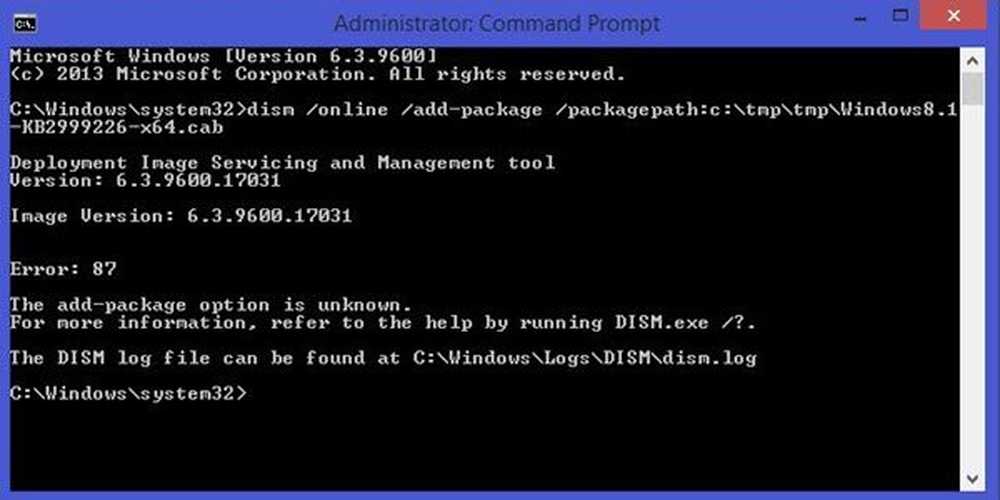Fix DNS_PROBE_FINISHED_BAD_CONFIG fout in Chrome

Alles met DNS-problemen met de foutcode wijst op een netwerkprobleem. Als je het ziet Deze webpagina is niet beschikbaar, DNS PROBE FINISHED BAD CONFIG fout in Google Chrome browser; dit betekent dat uw computer geen verbinding kan maken met de website omdat de DNS- of Domain Name Server de websitenaam niet kan omzetten naar een IP-adres of helemaal niet beschikbaar is. In deze handleiding helpen we u om deze fout in Chrome op te lossen.

DNS_PROBE_FINISHED_BAD_CONFIG
Laten we eerst eerst het pc-netwerk oplossen en daarna een paar fixes voor Chrome, zodat er niets in de cache wordt bewaard.
Problemen met het pc-netwerk oplossen
1] Controleer uw netwerkkabels, Start uw router opnieuw en sluit opnieuw aan
Controleer of uw kabels correct zijn aangesloten op uw pc of uw router. Als u verbonden bent via WiFi, moet u uw router één keer opnieuw opstarten. Ten slotte kunt u altijd de WiFi vergeten waarmee u al bent verbonden en vervolgens opnieuw verbinden.
2] Proxy verwijderen
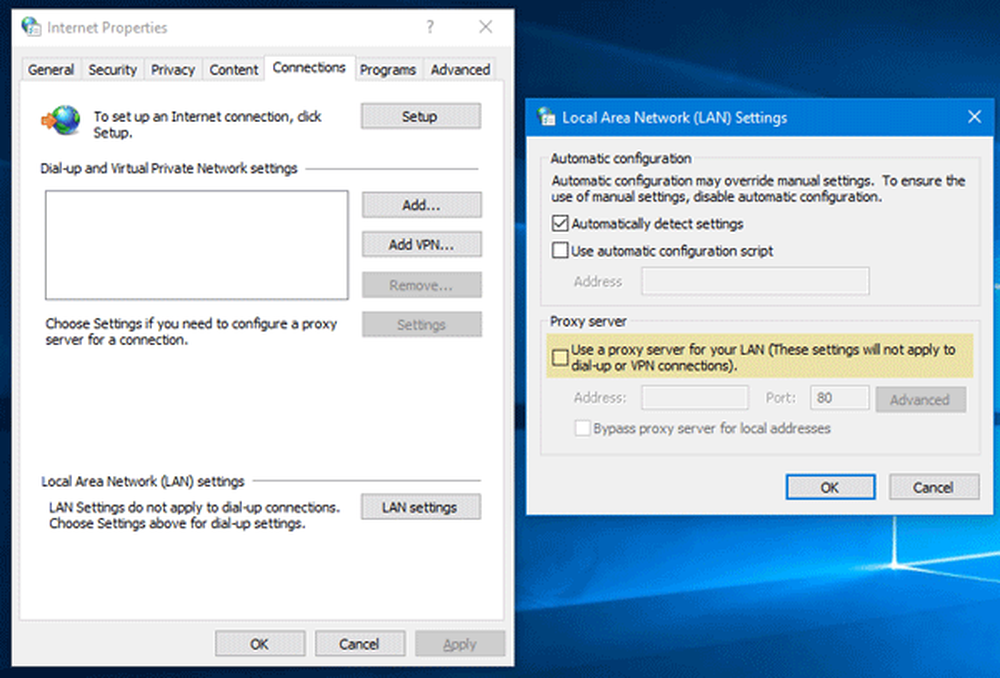
- Druk op Windows-toets + R en typ vervolgens "inetcpl.cplEn druk op enter om te openen Internet Eigenschappen.
- Ga vervolgens naar Verbindingen tabblad en selecteer LAN-instellingen.
- Haal het vinkje weg bij Gebruik een proxyserver voor uw LAN en zorg ervoor dat "Automatisch instellingen detecteren" is nagekeken.
- Klik op OK en vervolgens op Apply en start de pc opnieuw op.
Als u een proxyservice van derden gebruikt, moet u deze uitschakelen.
3] Spoel DNS uit, reset Winsock en reset TCP / IP
Soms worden de websites niet opgelost, omdat de DNS op uw pc nog steeds oude IP-adressen onthoudt. Dus zorg ervoor dat u de DNS spoelt, Winsock reset en TCP / IP reset.
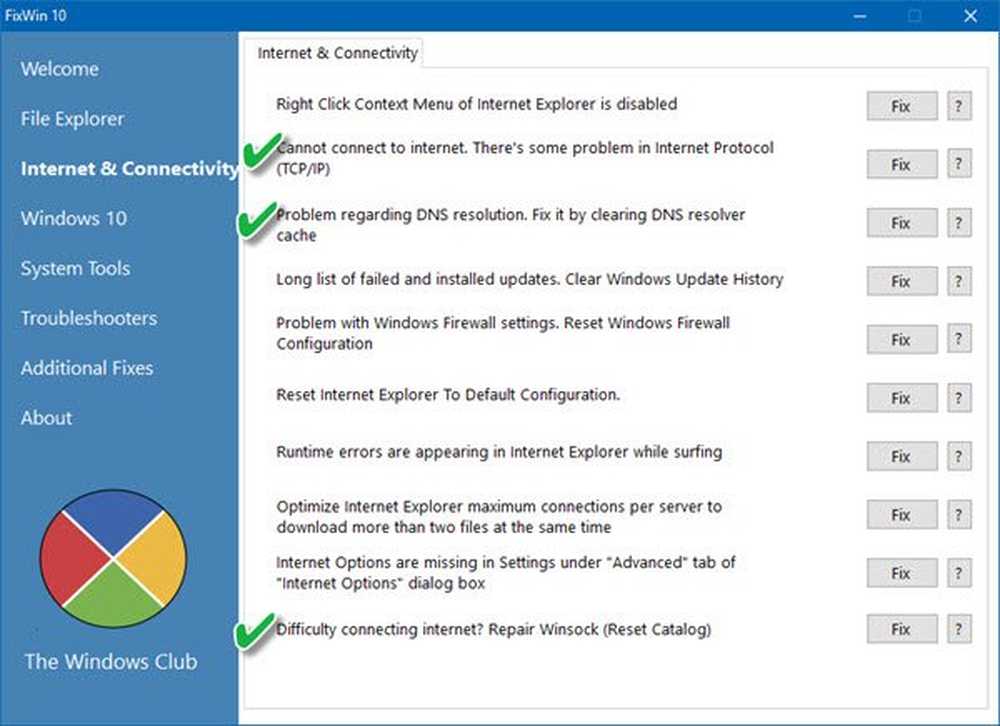
U kunt ook onze freeware FixWin gebruiken om deze drie bewerkingen met een klik uit te voeren.
4] Wijzig DNS
Probeer uw DNS te veranderen in een publieke DNS zoals Google Public DNS, Open DNS, Yandex DNS, Comodo Secure DNS of een ander en zie. DNS Jumper & QuickSetDNS zijn gratis tools waarmee u uw standaard DNS-instellingen met een klik kunt wijzigen.
Chrome-probleemoplossing
1] Browsegegevens wissen
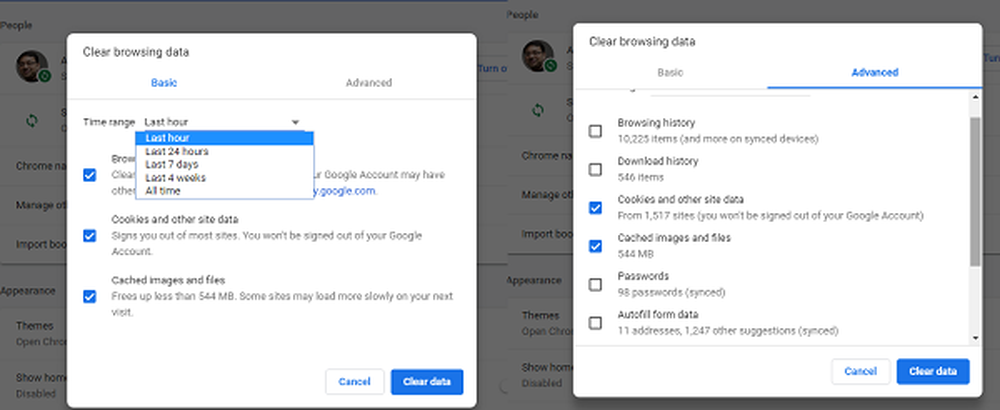
- Start Google Chrome en druk op Ctrl + H om geschiedenis te openen.
- Klik in het linkerdeelvenster op Maak zoekgeschiedenis leeg gegevens. Hierdoor wordt een ander pop-upvenster geopend waarin u de basisinstellingen of geavanceerd kunt kiezen.
- U kunt kiezen tussen 'Laatste uur' tot 'Begin van de tijd'. Ik zou willen voorstellen om van vorige uur tot vorige week te beginnen en te kijken welke werkt.
- U moet er ook voor kiezen om cookies en andere site- en plug-in-gegevens en afbeeldingen en bestanden in de cache te verwijderen.
- Klik vervolgens op Internetgeschiedenis wissen en laat het afmaken.
- Sluit Chrome af en start uw pc opnieuw op.
Opnieuw starten en kijken of deze oplossing voor u werkt.
2] Start Chrome Cleanup Tool
Voer de ingebouwde Malware Scanner & Cleanup Tool van Chrome-browser uit. Het helpt u bij het verwijderen van ongewenste advertenties, pop-ups en malware, ongebruikelijke opstartpagina's, de werkbalk en al het andere dat probeert een query die u probeert in de adresbalk te kapen, te kapen..
Ik weet zeker dat hier iets helpt om dit probleem op te lossen.