Fix DRIVER UITGESCHAKEN ZONDER ANNULEREN VAN IN BEHANDELING ZIJNDE OPERATIE Fout

De BESTUURDER UITGESCHAKEN ZONDER ANNULEREN VAN IN BEHANDELING ZIJNDE WERKING bug check error heeft een foutwaarde van 0x000000CE. Dit betekent dat een bestuurder wachtende bewerkingen niet kon annuleren voordat hij werd gelost. Sommige van de stuurprogrammabestanden die deze fout kunnen veroorzaken, zijn onder meer intelppm.sys, intcdaud.sys, tmxpflt.sys, asusptpfilter.sys, en mrxsmb.sys.

Deze alle bestanden zijn gerelateerd aan stuurprogramma's, dus het oplossen ervan moet niet een veel minder complexe taak zijn. We zullen een aantal mogelijke oplossingen voor deze fout proberen en proberen deze fout te herstellen.
DRIVER_UNLOADED_WITHOUT_CANCELLING_PENDING_OPERATION
De bug-controle DRIVER_UNLOADED_WITHOUT_CANCELLING_PENDING_OPERATIONS heeft een waarde van 0x000000CE. Dit geeft aan dat een stuurprogramma wachtende bewerkingen niet kon annuleren voordat het werd leeggemaakt. Dit gebeurt omdat de bestuurder lookaside-lijsten, DPC's, werkthreads of andere dergelijke items niet heeft kunnen annuleren voordat ze zijn leeggemaakt. Als de bestuurder die verantwoordelijk is voor de fout kan worden geïdentificeerd, wordt de naam ervan op het blauwe scherm afgedrukt en in het geheugen opgeslagen op de locatie (PUNICODE_STRING) KiBugCheckDriver.
De volgende mogelijke oplossingen worden uitgevoerd om DRIVER UNLOADED WITHOUT CANCELING PENDING OPERATION error on Windows 10 te herstellen,
- Stuurprogramma's bijwerken, terugdraaien of uitschakelen.
- Controleer de harde schijf op fouten
- Voer geheugendiagnostiek uit.
- Analyseer Memory Dump-bestanden.
- Schakel BIOS Memory Options uit.
- Controleer registerinstellingen.
- Diverse fixes.
Als u gewoonlijk een systeemherstelpunt maakt, kunt u proberen alle wijzigingen op uw computer ongedaan te maken door Systeemherstel uit te voeren. In het geval dat u niet de gewoonte heeft om een systeemherstelpunt te creëren; Ik raad u aan dit te doen omdat het een zeer krachtige functie is waarmee u uw computer in een aantal scenario's kunt repareren.
Ten tweede is het raadzaam om deze taken hieronder vermeld alleen in de veilige modus uit te voeren. Dit bericht laat je zien hoe je Windows 10 start in de veilige modus.
1] Update, Rollback of Disable Drivers en Windows 10
De incompatibiliteit tussen het besturingssysteem en de driver kan ook leiden tot dit soort problemen. U kunt dus proberen de conflicterende stuurprogramma's met onze gids te verwijderen, bij te werken of terug te draaien. En u kunt ook proberen om uw exemplaar van Windows 10 te updaten. Hiermee kunt u eventuele beschadigde sectoren herstellen die zijn gemaakt door een opzettelijk of onbedoeld uitgevoerde taak op de computer. Het is daarom ten zeerste aanbevolen om Windows 10 altijd up-to-date te houden, omdat het de mogelijkheden van een heleboel fouten oplost.
In het bijzonder kunt u ook proberen uw grafische stuurprogramma te verwijderen en opnieuw installeren om te kijken of dit helpt.
2] Controleer de harde schijf op fouten
Begin met openen Deze pc. Klik met de rechtermuisknop op uw Windows-partitie voor Windows. Klik op Eigenschappen.
Ga nu naar het tabblad met de naam als Hulpmiddelen. Onder het gedeelte voor Foutcontrole, Klik op Controleren.
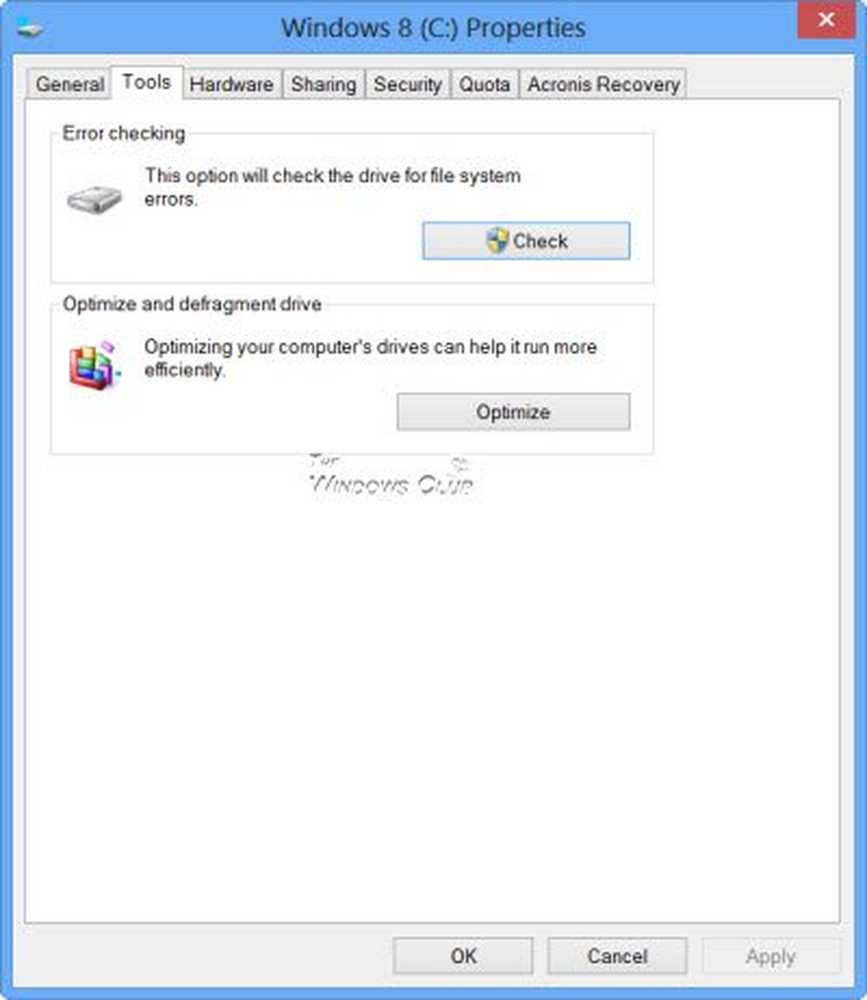
Er verschijnt nu een nieuw mini-venster. Klik op Scan station. Laat het uw schijfstationpartitie scannen en na de computer opnieuw opstarten om de wijzigingen door te voeren.
3] Voer geheugendiagnostiek uit
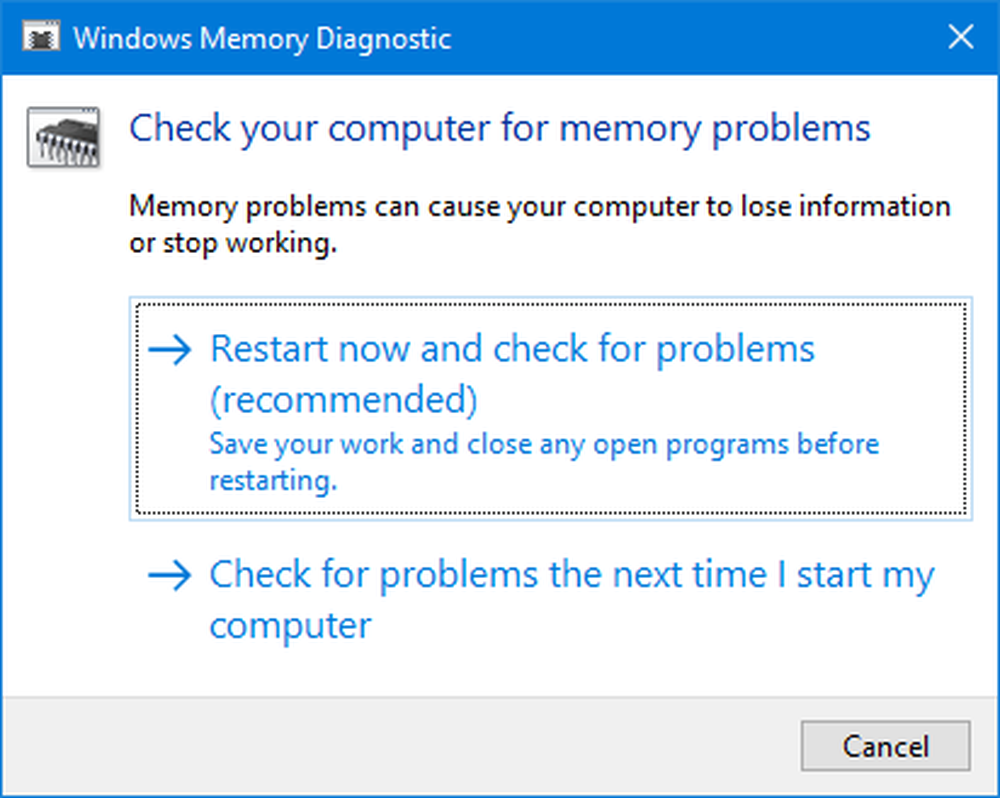
Voer de geheugencontrole uit op uw computer. Begin met het raken van de WINKEY + R knopcombinatie om de Rennen nut. Typ dan in, mdsched.exe en druk vervolgens op Enter. Het start de Windows Memory Diagnostic Tool en geeft twee opties-
- Start nu opnieuw en controleer op problemen (aanbevolen)
- Controleer de volgende keer dat ik mijn computer opstart op problemen
Nu, volgens de optie die door u is geselecteerd, zal de computer opnieuw opstarten en controleren op geheugenproblemen. Als u hier problemen ondervindt, wordt dit probleem automatisch opgelost als er geen problemen worden gedetecteerd. Dit is waarschijnlijk niet de oorzaak van het probleem.
4] Geheugendumpbestanden analyseren
U kunt de oorzaak van deze fout vinden in de dumpbestanden die Windows lokaal op uw computer maakt. U kunt hier meer lezen over hoe u Windows 10 configureert om Dump-bestanden te maken op Blue Screen of Death.
5] BIOS-geheugenopties uitschakelen
Om deze fout te verhelpen, moet u mogelijk de BIOS Memory Options uitschakelen. Caching of Shadowing.
Om dit te doen, moet u het BIOS van uw systeem invoeren, de pagina Geavanceerd openen en ziet u de opties daar. In het BIOS moet je de pijl en de Enter-toetsen gebruiken om je keuzes te selecteren.
Als u het niet kunt vinden, zoek dan naar specifieke instructies van uw OEM of als u een op maat gemaakte computer heeft, let dan op de instructies van de maker van uw moederbord..
6] Controleer de registerinstellingen
U kunt ook proberen het betrokken stuurprogrammabestand uit te schakelen als u de naam ervan ziet in het scherm Stopfout.
Bijvoorbeeld, als het de Intelppm.sys stuurprogrammabestand, dan moet je dit doen. Dit bestand blijkt de grootste boosdoener te zijn.
Hiervoor drukt u op de WINKEY + R-knopcombinatie om het Run-hulpprogramma te starten, typ in regedit en druk op Enter. Als de Register-editor is geopend, navigeert u naar de volgende sleutel-
HKEY_LOCAL_MACHINE> SYSTEEM> CurrentControlSet> Services> Processor
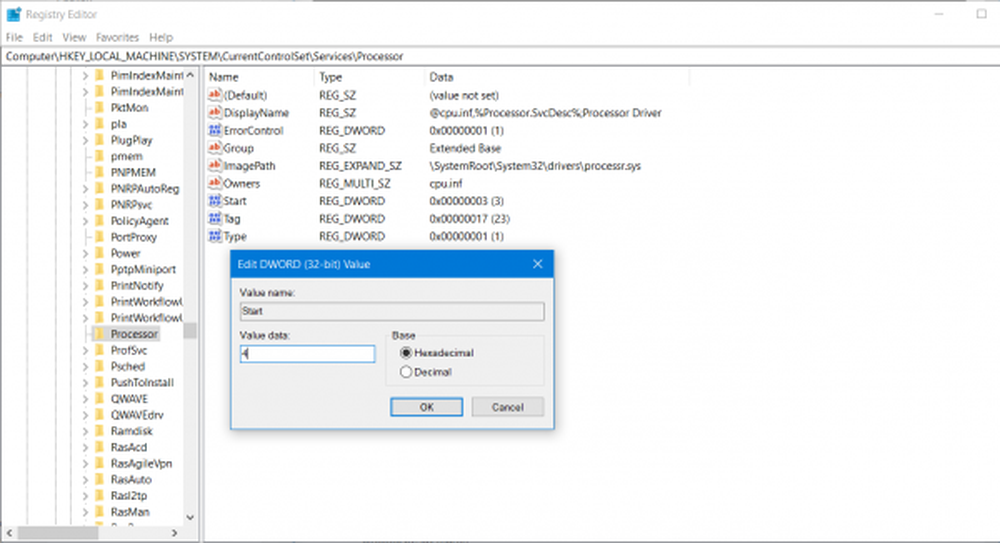
Dubbelklik nu op Begin op het rechterzijpaneel en verander de waarde in 4.
Ga op dezelfde manier naar,
HKEY_LOCAL_MACHINE> SYSTEEM> CurrentControlSet> Services> Intelppm
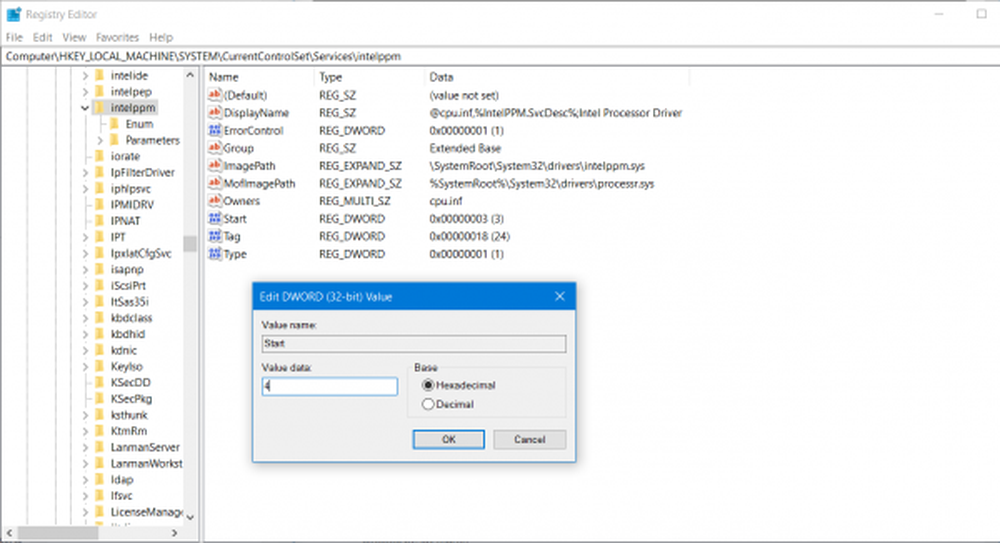
Dubbelklik nu op Begin op het rechterzijpaneel en verander de waarde in 4.
Start uw computer opnieuw op om de wijzigingen door te voeren.
7] Diverse oplossingen
- U kunt ook proberen uw antivirusbeveiliging uit te schakelen en controleren of die fout hiermee is opgelost; omdat er een goede kans is dat uw antivirusprogramma het programma blokkeert vanwege zijn verdacht gedrag.
- U kunt ook de probleemoplosser voor blauwe schermen uitvoeren. De ingebouwde probleemoplosser is eenvoudig te gebruiken en lost BSOD's automatisch op. De online Blue Screen Troubleshooter van Microsoft is een wizard die bedoeld is om beginnende gebruikers hun stopfouten te helpen oplossen. Het biedt handige links langs de weg.




