Fix dxgkrnl.sys Blue Screen of Death Error

Het bestand dxgkrnl.sys is gerelateerd aan het Microsoft DirectX-stuurprogramma. Microsoft DirectX is een suite van technologieën die door Microsoft zijn ontwikkeld om hardwareversnelling te bieden voor zware multimediatoepassingen zoals 3D-games en HD-video's.
De Blue Screen-fouten voor dit systeembestand zijn talrijk. Als deze fout optreedt, is uw dxgkrnl.sys mogelijk geïnfecteerd met malware. Dit kan dus onopgemerkt blijven als een systeembestand van de antivirus. Sommige van deze fouten zijn al besproken op onze website en u kunt ernaar zoeken.

Enkele van de fouten die betrekking hebben op dit bestand zijn:
- SYSTEM_SERVICE_EXCEPTION.
- BAD_POOL_HEADER.
- STOP 0x0000000A: IRQL_NOT_LESS_OR_EQUAL.
- STOP 0x0000001E: KMODE_EXCEPTION_NOT_HANDLED.
- STOP 0x00000050: PAGE_FAULT_IN_NONPAGED_AREA.
- THREAD_STUCK_IN_DEVICE_DRIVER.
Fix dxgkrnl.sys Fout op Windows 10
We zullen verschillende methoden behandelen om dxgkrnl.sys Stop Error op Windows 10 te repareren. Dit zijn:
- Voer het diagnostische hulpprogramma van DirectX uit.
- Update of herinstalleer DirectX.
- Gebruik DISM-opdrachten.
- Update verschillende stuurprogramma's
- Blue Screen Troubleshooter uitvoeren
- Schakel SLI-technologie uit in het NVIDIA-configuratiescherm.
- NVIDIA Surround uitschakelen.
1] Voer Diagnostisch hulpprogramma voor DirectX uit
Zoals hierboven vermeld, is deze fout gerelateerd aan DirectX Graphics API's. Dus, om het probleem op te lossen, kunt u proberen het Diagnostisch hulpprogramma voor DirectX uit te voeren.
2] Werk DirectX bij of installeer het opnieuw
Een andere eenvoudige oplossing voor het bovengenoemde probleem is om DirectX bij te werken of opnieuw te installeren. Door DirectX bij te werken of opnieuw te installeren, kunt u de corrupte of incompatibele componenten van DirectX gewoon van uw computer vervangen.3] Gebruik DISM-opdrachten
U kunt potentieel beschadigde systeembestanden herstellen met goede bestanden met behulp van SFC of een beschadigd systeemimage repareren met behulp van DISM.
Om dit te doen, drukt u op de WINKEY + X-combinatie en klikt u op Opdrachtprompt (beheerder).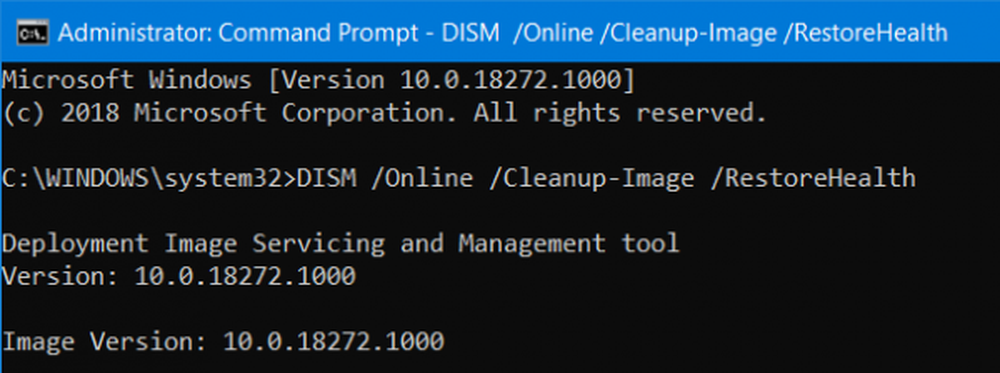
Voer nu de volgende drie opdrachten opeenvolgend en één voor één in:
Dism / Online / Opschonen-Beeld / CheckHealth Dism / Online / Opschonen-Afbeelding / ScanHealth Dism / Online / Cleanup-Image / RestoreHealth
Laat deze DISM-opdrachten uitvoeren en wacht tot ze worden uitgevoerd.
4] Stuurprogramma's bijwerken
De incompatibiliteit tussen het besturingssysteem en de driver kan ook leiden tot dit soort problemen. U kunt dus proberen een van de conflicterende stuurprogramma's te updaten of terugdraaien. En u kunt ook proberen uw exemplaar van Windows 10 bij te werken.
In het bijzonder kunt u ook proberen uw grafische stuurprogramma te verwijderen en opnieuw installeren om te kijken of dit helpt.
5] Voer de probleemoplosser voor het blauwe scherm uit
Windows 10 wordt standaard geleverd met verschillende probleemoplossers. Dit zijn automatische hulpprogramma's die zoeken naar problemen op uw computer, afhankelijk van waar de probleemoplosser op is gericht.
U moet de probleemoplosser voor het blauwe scherm uitvoeren. Laat het uw computer scannen en daarna uw computer opnieuw opstarten om de wijzigingen door te voeren.
6] Schakel SLI-technologie uit in het NVIDIA-configuratiescherm
SLI is een technologie die wordt geleverd met NVIDIA grafische kaarten. Hiermee is het gebruik van meerdere GPU's op een computer toegestaan en dus helpt het bij triggering Alternatieve Frame Rendering. En verhoogt direct de grafische prestaties. Daarom is deze oplossing alleen van toepassing als u een NVIDIA grafische kaart gebruikt.
Begin met zoeken naar NVIDIA-configuratiescherm in het Cortana-zoekvak en selecteer het gewenste zoekresultaat. U kunt ook met de rechtermuisknop op het NVIDIA-pictogram in het systeemvak klikken en selecteren NVIDIA-configuratiescherm.
Navigeer naar het gedeelte voor 3D-instellingen. kiezen SLI-configuratie instellen.
Klik nu op Gebruik geen SLI-technologie. Klik op Toepassen rechtsonder in het venster.
Start uw computer opnieuw op voordat de wijziging van kracht wordt.
7] NVIDIA Surround uitschakelen
Deze oplossing is alleen van toepassing als u een NVIDIA grafische kaart gebruikt.
Begin met zoeken naar NVIDIA-configuratiescherm in het Cortana-zoekvak en selecteer het gewenste zoekresultaat. U kunt ook met de rechtermuisknop op het NVIDIA-pictogram in het systeemvak klikken en selecteren NVIDIA-configuratiescherm.
Ga in het navigatievenster aan de linkerkant naar dit pad, 3D-instellingen> Surround configureren, PhysX. Onder de sectie van Surroundconfiguratie, verwijder het vinkje de optie met het label als Span-displays met Surround.
Klik ten slotte op Toepassen en vervolgens op OK. Start nu uw computer opnieuw op om de wijzigingen door te voeren.
Laat ons weten of een van de hierboven genoemde oplossingen u heeft geholpen.



