Fix Element Not Found fout voor Bootrec / Fixboot op Windows 10

De Windows-opdrachtregel is een zeer nuttig hulpprogramma voor geavanceerde gebruikers. Het repareren van systeembestanden, het controleren van de schijf op fouten en vele andere intensieve taken worden hier handig mee gemaakt. Een andere taak die we uitvoeren met de opdrachtprompt, is om het opstartproces van Windows te repareren als er problemen zijn. Als u de bootrec / fixboot opdracht, ontvangt u een foutmelding Element niet gevonden dan kan dit te wijten zijn aan een beschadigde BCD of MBR, inactieve systeempartitie of geen schijf die is toegewezen aan de EFI-partitie.
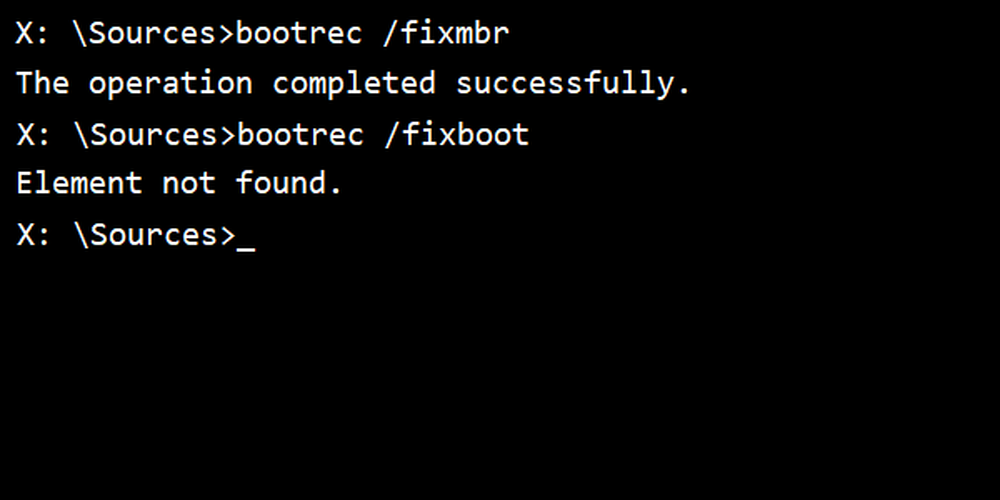
Vandaag gaan we bekijken hoe dit probleem kan worden opgelost.
Element Not Found error voor Bootrec / Fixboot
De volgende mogelijke oplossingen worden uitgevoerd om dit te verhelpen Element niet gevonden fout-
- Wijs een stationsletter toe aan de EFI-partitie.
- Stel de systeempartitie in op actief.
- BCD repareren.
Als u de neiging heeft om een systeemherstelpunt te maken, kunt u proberen alle wijzigingen op uw computer ongedaan te maken door Systeemherstel uit te voeren.
1] Aandrijfletter toewijzen aan EFI-partitie
Begin door op te drukken WINKEY + X knop combo of klik met de rechtermuisknop op de Start-knop en klik op Opdrachtprompt (beheerder) of zoek gewoon naar cmd klik in het vak Zoeken met de rechtermuisknop op het pictogram Opdrachtprompt en klik op Als administrator uitvoeren.
Typ nu de volgende opdracht-
diskpart
Hiermee start u het Diskpart-hulpprogramma. Het is een op de commandoregel gebaseerd hulpprogramma net als de opdrachtprompt maar krijgt een UAC-prompt zodra je het aanroept. U moet klikken op Ja voor de UAC-prompt.
Typ dan in,
lijst volume
Hiermee worden alle partities weergegeven die op uw computer zijn gemaakt. Dit omvat beide soorten partities die zichtbaar zijn voor een normale gebruiker in de bestandsverkenner en ook die soorten die standaard door Windows 10 zijn gemaakt en die het helpen om de opstartbestanden en andere belangrijke systeembestanden op te slaan..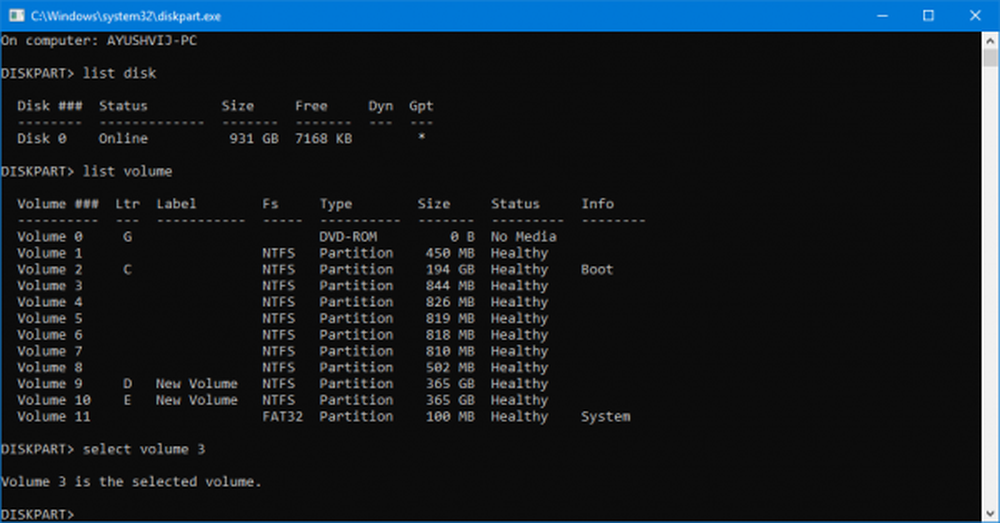
Nu krijgt u een lijst met de partities die op uw computer zijn aangemaakt.
Selecteer de partitie waaraan u een letter wilt toewijzen. U kunt het herkennen aan het feit dat het bestandssysteem (Fs) op staat FAT32.
Typ nu de volgende opdracht om het gewenste volume te selecteren-
selecteer het volumenummer
Om nu een letter toe te wijzen aan het volume dat u zojuist hebt geselecteerd, typt u de volgende opdracht-
toewijzen letter =
Vervang door de letter die u aan die partitie wilt toewijzen. Hiermee wordt een letter toegewezen aan het volume dat u zojuist hebt geselecteerd.
2] Stel de systeempartitie in op actief
U moet een opstartbaar Windows 10 USB-station maken en vervolgens uw computer opstarten.
Wanneer je naar de Welkom scherm klikken volgende, en klik vervolgens op Repareer je computer in het gedeelte linksonder van het venster. Klik vervolgens op Problemen oplossen> Geavanceerde opties> Opdrachtprompt.
Nu, als het opdrachtpromptvenster eenmaal is geopend, voert u de volgende opdrachten één voor één uit in de volgorde waarin ze worden gegeven-
diskpart
Hiermee start u het Diskpart-hulpprogramma. Het is een op de commandoregel gebaseerd hulpprogramma net als de opdrachtprompt maar krijgt een UAC-prompt zodra je het aanroept. U moet klikken op Ja voor de UAC-prompt. Typ dan in-
lijst schijf
Selecteer nu uw primaire schijf door in te typen-
selecteer schijfnummer
Maak nu een lijst van alle partities op de geselecteerde schijf door de volgende opdracht in te typen,
lijst partitie
Hiermee worden alle partities weergegeven die op uw computer zijn gemaakt. Dit omvat beide soorten partities die zichtbaar zijn voor een normale gebruiker in de bestandsverkenner en ook die soorten die standaard door Windows 10 zijn gemaakt en die het helpen om de opstartbestanden en andere belangrijke systeembestanden op te slaan..
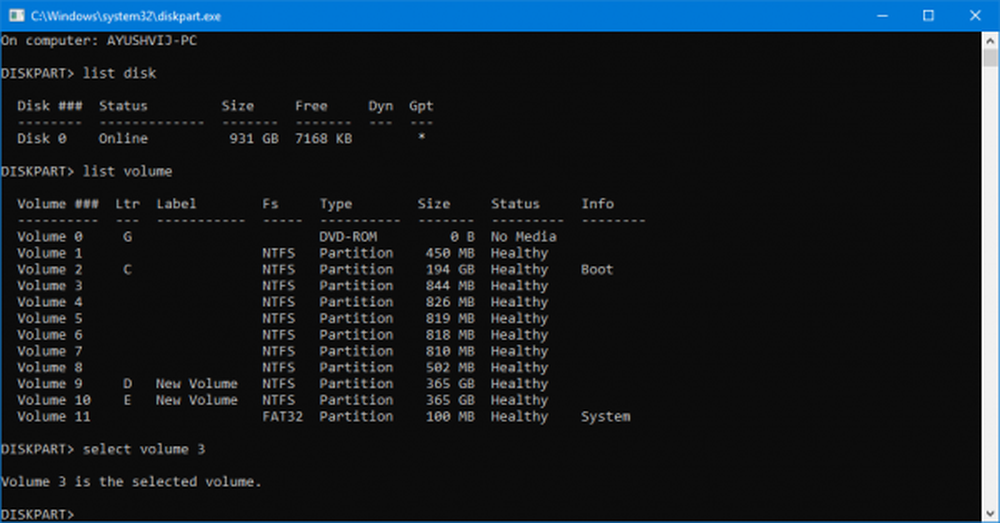
Nu krijgt u een lijst met de partities die op uw computer zijn aangemaakt.
Typ in-
selecteer partitienummer
om die partitie te selecteren die gewoonlijk ongeveer 100 MB groot is.
Typ dan-
actief
om het actief te markeren.
Typ ten slotte Uitgang om het diskpart-hulpprogramma te verlaten.
3] BCD repareren
Om BCD te repareren, moet je een opstartbaar Windows 10 USB-station maken en vervolgens je computer booten.
Wanneer u naar het welkomstscherm komt om op te klikken volgende, en klik vervolgens op Repareer je computer in het gedeelte linksonder van het venster. Klik vervolgens op Problemen oplossen> Geavanceerde opties> Opdrachtprompt.
Nu, als het opdrachtpromptvenster eenmaal is geopend, voert u de volgende opdrachten één voor één uit in de volgorde waarin ze worden gegeven-
bootrec / fixboot
Voer daarna het volgende in om het BCD-bestand te hernoemen-
ren BCD BCD.bak
Typ ten slotte het volgende, maar vervang het b: met de letter voor uw opstartbare schijf die is aangesloten-
bcdboot c: \ Windows / l en-us / s b: / f ALL
Wacht tot het proces is voltooid en start de computer opnieuw op zodat de wijzigingen van kracht worden.
Dit zou je problemen moeten oplossen.



