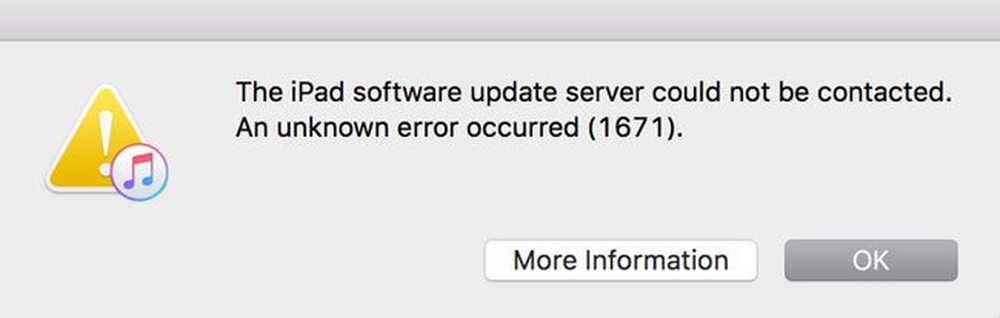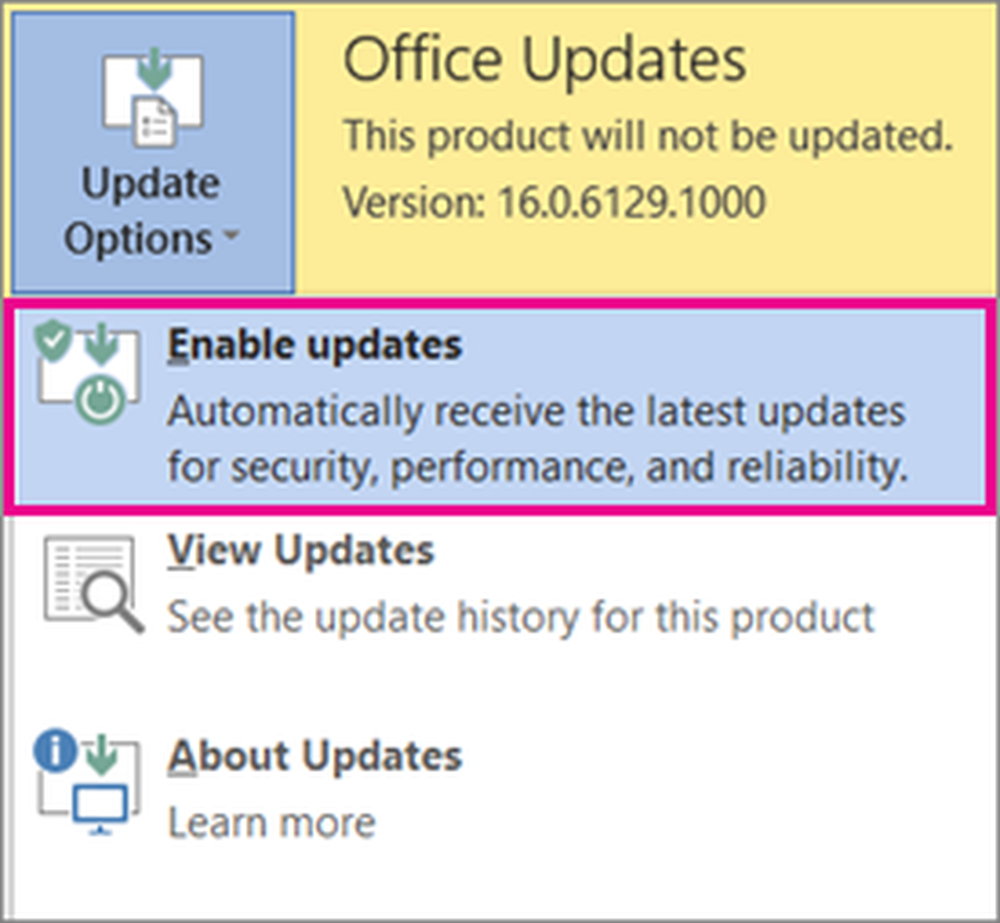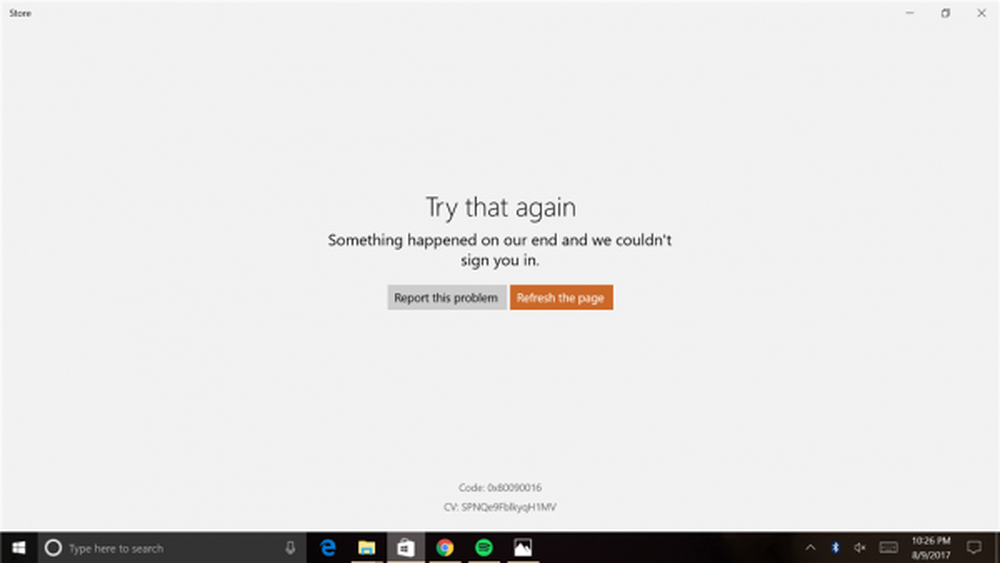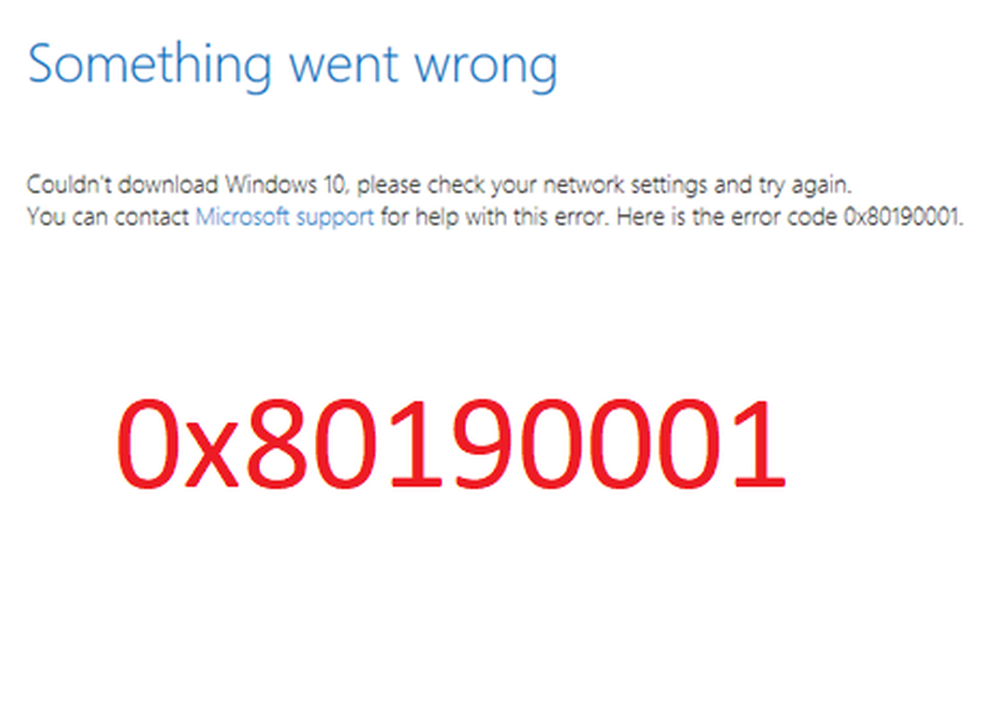Fix Error Code 0xC000007B STATUS INVALID IMAGE FORMAT
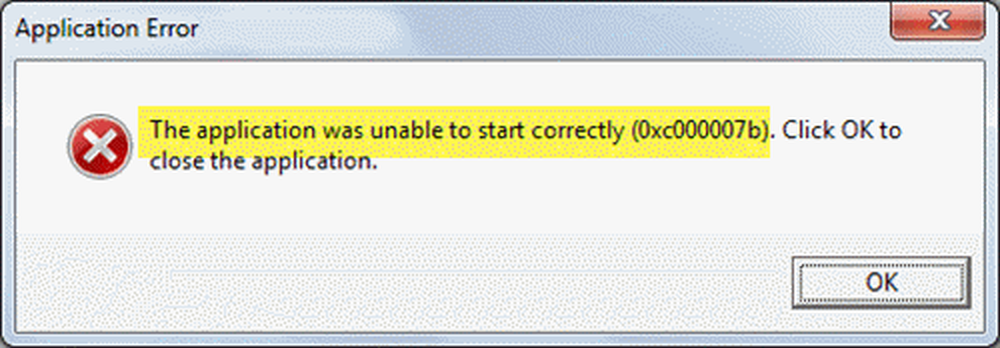
Als u een dialoogvenster ziet dat dat aangeeft De toepassing kan niet correct worden gestart, Foutcode 0xC000007B, STATUS INVALID IMAGE FORMAT, wanneer u een programma of game probeert te starten, betekent dit dat de toepassing niet compatibel is met de architectuur van uw Windows 10-pc of dat er afhankelijkheid ontbreekt.
De toepassing kan niet correct worden gestart (0xC000007B)
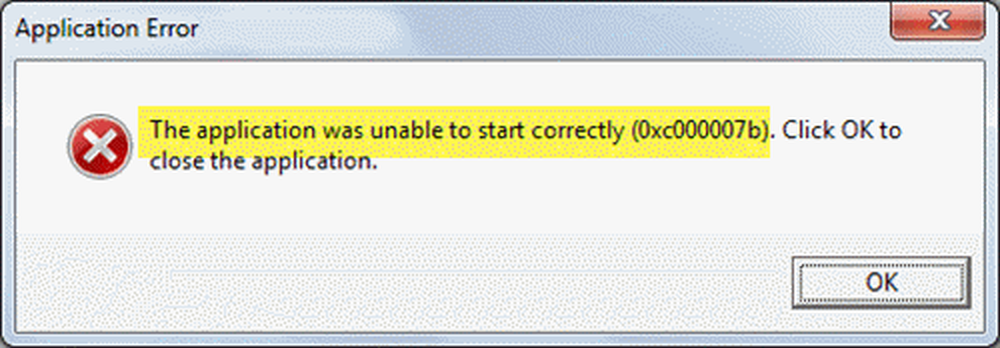
Hoewel 0xC000007B voorkomt bij veel andere programma's, betekent STATUS_INVALID_IMAGE_FORMAT dat wanneer u een toepassing probeert uit te voeren die is ontworpen om te worden uitgevoerd op 64-bits werkend op een 32-bits systeem. Het systeem kan het DLL-bestand dat is bedoeld voor 64-bits niet laden en komt daardoor in de beëindigingsstatus. Afgezien hiervan, als u ook wordt gewezen op een bestand NTStatus.h, betekent dit dat dit een geval van bestandsbeschadiging kan zijn.
STATUS_INVALID_IMAGE_FORMAT
0xC000007B | STATUS_INVALID_IMAGE_FORMAT | Bad Image% hs is ofwel niet ontworpen om op Windows te worden uitgevoerd of bevat een fout. Probeer het programma opnieuw te installeren met behulp van de originele installatiemedia of neem contact op met uw systeembeheerder of de softwareleverancier voor ondersteuning.
Het eerste wat u moet doen, is op OK klikken om de applicatie te sluiten. Ten tweede, probeer de media opnieuw te installeren om te zien of het voor deze tijd werkt. Zo niet, probeer dan de volgende methoden:
1] Applicatie met beheerdersrechten installeren
Start uw Windows 10-pc opnieuw op en installeer de toepassing vervolgens met beheerdersrechten. U kunt er met de rechtermuisknop op klikken en vervolgens selecteren Als administrator uitvoeren. Als uw account een normaal account is, moet u een beheerder vragen om u te helpen bij de installatie door zijn wachtwoord in te voeren wanneer daarom wordt gevraagd.
2] Afhankelijkheden installeren en bijwerken
In veel tijdprogramma's en applicaties moeten stuurprogramma's en ondersteunende software zijn geïnstalleerd om goed te kunnen werken. Hoewel de gebruikelijke installatie ervoor zorgt, maar omdat we met dit probleem van abnormale beëindiging worden geconfronteerd, is het tijd om wat handmatige controle uit te voeren.
a] Installeer gekwalificeerde stuurprogramma's
Sommige geavanceerde toepassingen en games moeten beschikken over juiste en geldige stuurprogramma's. Ze zullen niet werken met algemene stuurprogramma's. Microsoft heeft dit Windows Hardware Quality Labs testen of WHQL-testen. Dit zorgt ervoor dat stuurprogramma's de juiste ervaring opdoen en gaan door voordat de certificering wordt uitgevoerd. Dus als u stuurprogramma's installeert, zorg er dan voor dat ze gekwalificeerde stuurprogramma's voor dat Windows zijn.
b] Update of download en installeer DirectX
Microsoft DirectX is een suite van technologieën die door Microsoft zijn ontwikkeld om hardwareversnelling te bieden voor zware multimediatoepassingen zoals 3D-games en HD-video's. Hoewel Windows 10 Directx 12 heeft, gebruikte eerdere versie DirectX 11. Zorg ervoor dat u de instructies opvolgt om DirectX bij te werken of te installeren op uw Windows 10 pc.
c] Installeer de Microsoft DirectX End-User Runtime
De Microsoft DirectX eindgebruiker Runtime biedt updates voor versie 9.0c en eerdere versies van DirectX. Volg deze link om te downloaden en installeer het meteen.
d] Installeer of update het .NET Framework
Dit framework wordt gebruikt door applicaties en games tijdens de ontwikkeling. Dit betekent dat zonder de runtime-bestanden op uw Windows 10-pc zijn geïnstalleerd, dit niet werkt. Het installeren of bijwerken van .NET Framework is eenvoudig. U kunt het ook verifiëren met behulp van de .NET Setup Veritifaction-tool.
Al het beste!