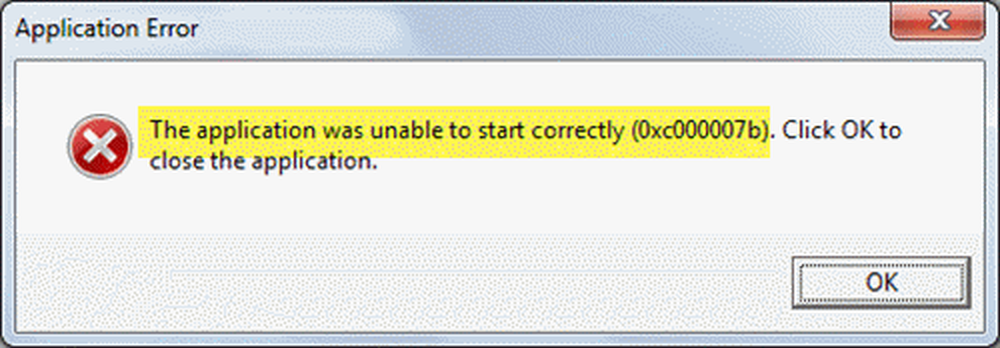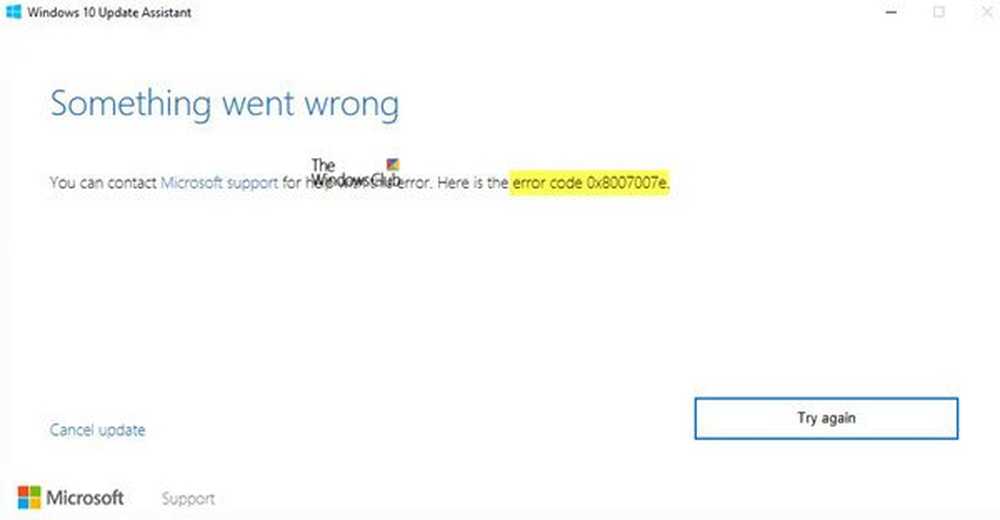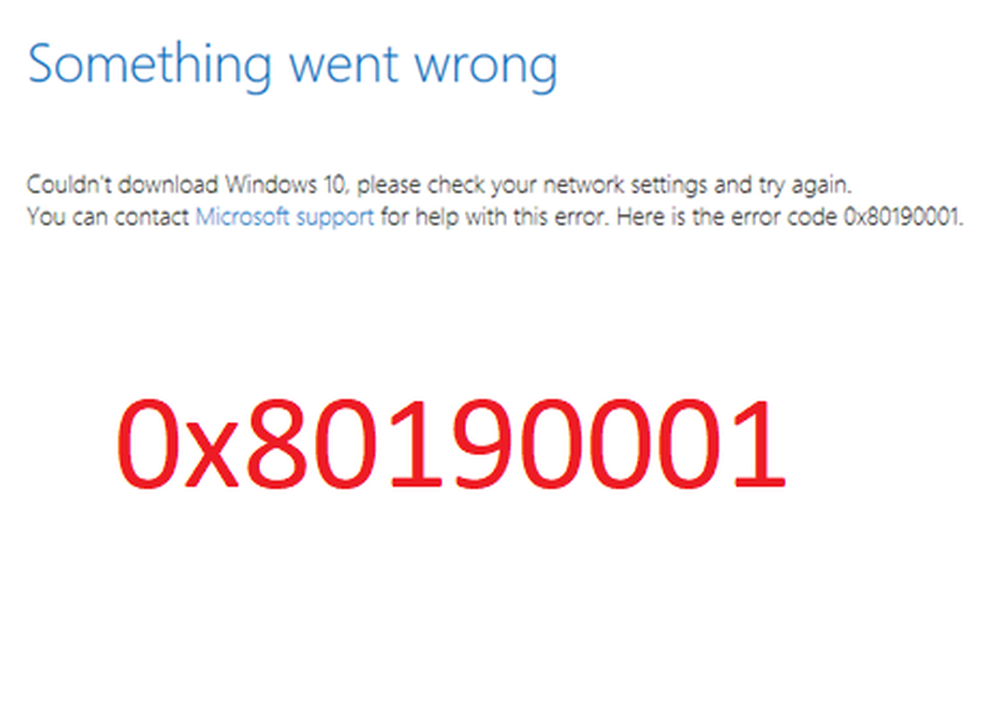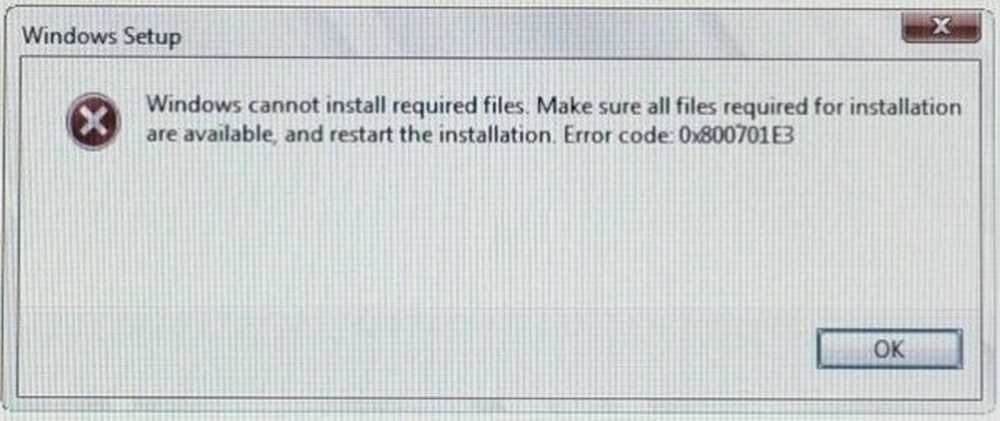Fix Error Code 0x80090016 voor PIN en Microsoft Store
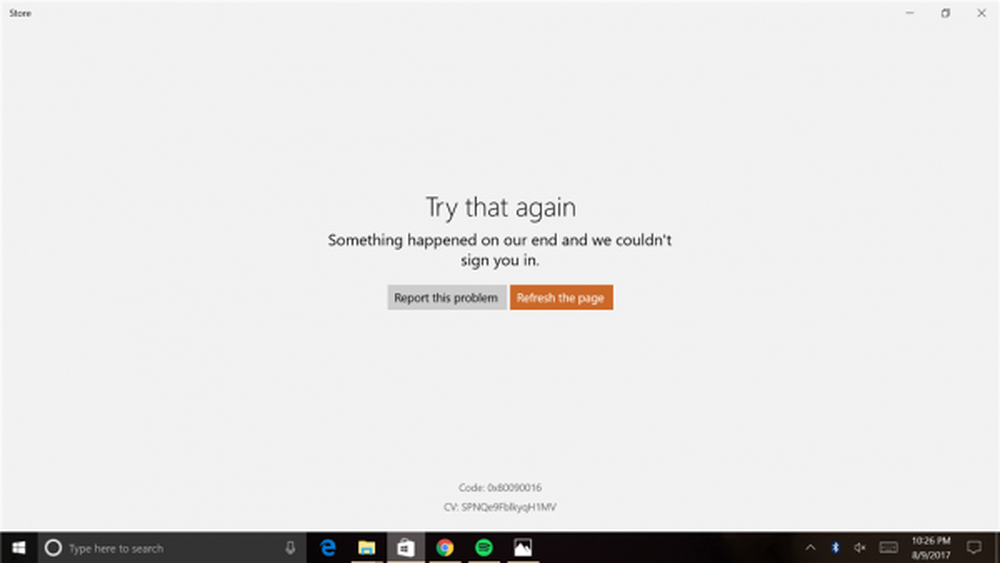
Foutcode 0x80090016 die een gebruiker op zijn Windows 10-computer kan krijgen tijdens het maken van een PIN of bij gebruik van de Microsoft Store. Er zijn meldingen geweest van de aanmeldingspincode van Windows 10 waardoor gebruikers niet konden inloggen of niet konden worden ingesteld. De oplossingen om deze fout in beide scenario's op te lossen zijn totaal verschillend.
Het foutbericht voor de PIN-gerelateerde fout luidt-
Er is iets misgegaan. We hebben uw pincode niet kunnen instellen. Soms helpt het om het opnieuw te proberen of je kunt het nu overslaan en dit later doen.
Het foutbericht voor de Microsoft Store-gerelateerde fout wordt weergegeven-
Probeer dat nog eens, er is iets gebeurd aan onze kant en we konden je niet aanmelden.
We zullen de fixes voor elk van de componenten afzonderlijk behandelen, zodat er geen verwarring is.
Foutcode 0x80090016 Microsoft Store

- Datum en tijd synchroniseren.
- Registreer de Microsoft Store-app opnieuw met Powershell.
- Reset de Microsoft Store.
- Voer Microsoft Store Apps Troubleshooter uit.
1] Datum en tijd synchroniseren
U moet een juiste datum en tijd hebben ingesteld op uw computer om toegang te krijgen tot verschillende Windows 10-services.
Hiervoor begin je met de WINKEY + I toetscombinaties op het toetsenbord om de Instellingen-app.
Ga nu naar Tijd en taal> Datum en tijd.

Draai de schakelaar op het rechterzijpaneel Op voor Stel de tijd automatisch in en Stel de tijdzone automatisch in.
Klik vervolgens op Regio en taal op het linkerzijpaneel. Zorg ervoor dat de Land of Regio op het rechterzijpaneel staat ingesteld op het land waarin u woont.
Sluit de app Instellingen en start de computer opnieuw op zodat de wijzigingen van kracht worden.
2] Registreer de Microsoft Store-app opnieuw met Powershell
Begin door op te drukken WINKEY + X knop combo of klik met de rechtermuisknop op de Start-knop en klik op Windows Powershell (Admin) of zoek naar Powershell in het zoekvak van Cortana, klik met de rechtermuisknop op het pictogram Opdrachtprompt en klik op Als administrator uitvoeren. Klik op Ja voor de prompt UAC of Gebruikersaccountbeheer die u krijgt. Dan is het Windows Powershell-venster eindelijk geopend. Typ nu de volgende opdracht om de Microsoft Store-app opnieuw te registrerenen druk vervolgens op Enter.
powershell -ExecutionPolicy Onbeperkte add-AppxPackage -DisableDevelopmentMode -Register $ Env: SystemRoot \ WinStore \ AppxManifest.xml
Laat het proces voltooien en controleer vervolgens of uw probleem is opgelost of niet.
3] Reset de Microsoft Store
U kunt proberen Microsoft Store te resetten en controleren of door caches opgeslagen bestanden of mappen ertoe leiden dat een conflict met uw Store wordt verbonden met de Microsoft-servers.
4] Voer Microsoft Store Apps Troubleshooter uit
Microsoft heeft ook een speciale probleemoplosser voor Microsoft Store-apps uitgebracht. U moet het downloaden en uitvoeren.
Foutcode 0x80090016 voor PIN

De oorzaak achter het probleem is de corruptie van de inhoud van de NGC-map. De NGC-map is verantwoordelijk voor het opslaan van bepaalde bestanden die cruciaal zijn voor de beveiliging van het systeem. De meest waarschijnlijke reden achter de beschadiging van de map is wanneer een software van derden de bestanden modificeert. Anders dan dit, veroorzaken softwareproducten van derden bepaalde achtergrondprocessen die deze fout zouden kunnen veroorzaken.
We gaan door met de oplossingen in de volgende volgorde:
1] Verwijder recent geïnstalleerde software van derden
Meestal zijn freeware-producten niet altijd gratis. Dergelijke producten worden geleverd met extensies en andere malware. Als u onlangs dergelijke software hebt geïnstalleerd, verwijdert u deze via het configuratiescherm.
Zelfs in het geval van echte software kan het product van derden processen veroorzaken die deze fout om de beurt veroorzaken. U kunt overwegen dergelijke software te verwijderen, zelfs als dit tijdelijk is.
- De NGC-map beheren.
- Gebruik de groepsbeleid-editor.
2] Lege inhoud van de NGC-map
Start eerst Windows 10 op in de veilige modus.
Je moet alle inhoud van de NGC-map verwijderen - daarvoor moet je eerst de eigenaar van deze map worden-
C: \ Windows \ ServiceProfiles \ LocalService \ AppData \ Local \ Microsoft \
Als u klaar bent, verwijdert u gewoon permanent alle inhoud van die map en start u uw computer normaal opnieuw op.
De AppData-map is mogelijk verborgen, dus u moet mogelijk verborgen bestanden en mappen weergeven.
2] Gebruik Groepsbeleid-editor
Druk op de WINKEY + R-knopcombinatie om het Run-hulpprogramma te starten, typ in gpedit.msc en druk op Enter. Nadat de Groepsbeleid-editor is geopend, navigeert u naar de volgende instelling-
Computerconfiguratie> Beheersjablonen> Systeem> Aanmelden

Klik nu op het rechterpaneel en dubbelklik erop Schakel gemakspincode in en stel het keuzerondje in op Ingeschakeld ervoor.
Met deze beleidsinstelling kunt u bepalen of een domeingebruiker zich kan aanmelden met een gemakspincode. Als u deze beleidsinstelling inschakelt, kan een domeingebruiker zich instellen en inloggen met een gemakspincode. Als u deze beleidsinstelling uitschakelt of niet configureert, kan een domeingebruiker geen gemakspincode instellen en gebruiken. Opmerking: het domeinwachtwoord van de gebruiker wordt in de cache opgeslagen in de systeemkluis wanneer deze functie wordt gebruikt. Als u Windows Hello voor Bedrijven wilt configureren, gebruikt u het beleidssjabloonbeleid onder Windows Hello for Business.

Hiermee worden de aanmeldingen ingeschakeld met PIN. Instellen van het keuzerondje als invalide of Niet ingesteld zal de logins uitschakelen met PIN.
Sluit de Groepsbeleid-editor en start de computer opnieuw op om de wijzigingen door te voeren.
Ik hoop dat dit heeft geholpen!