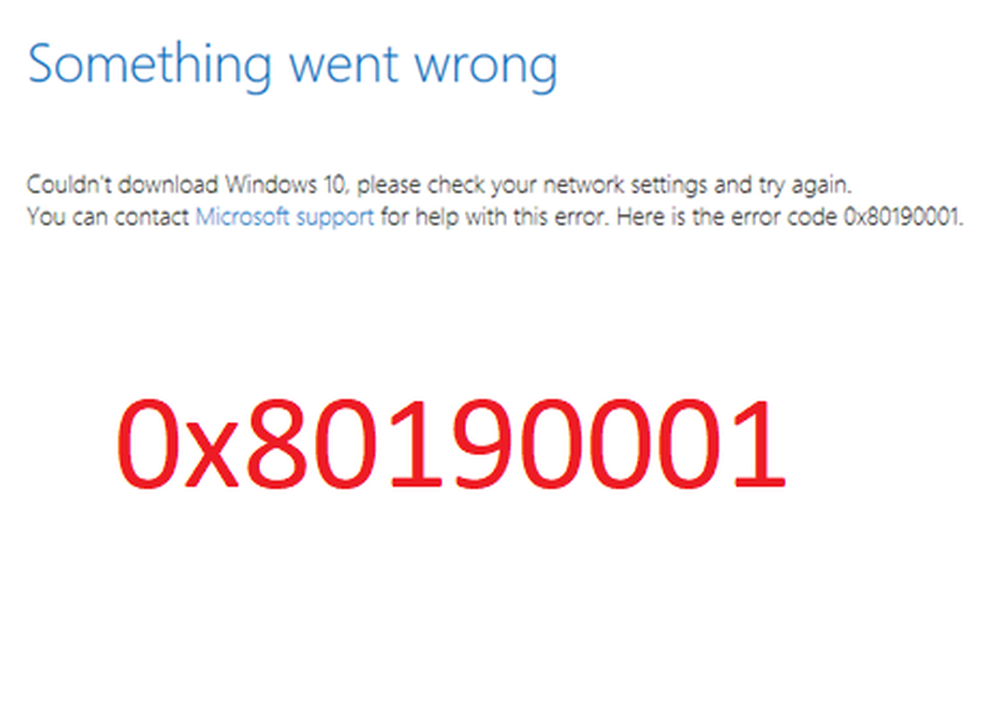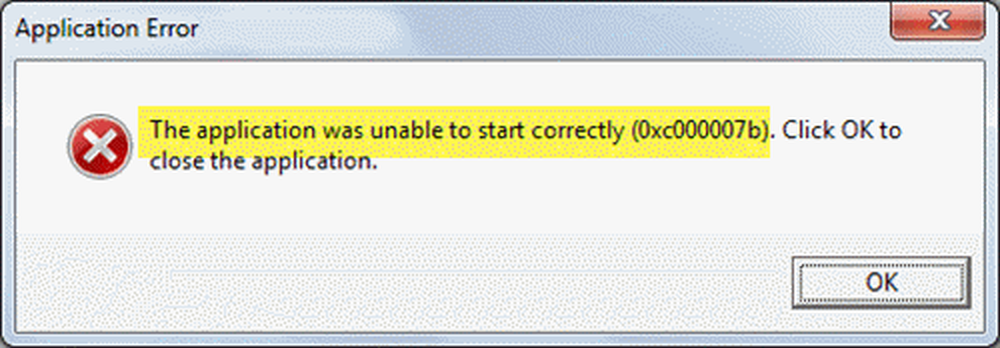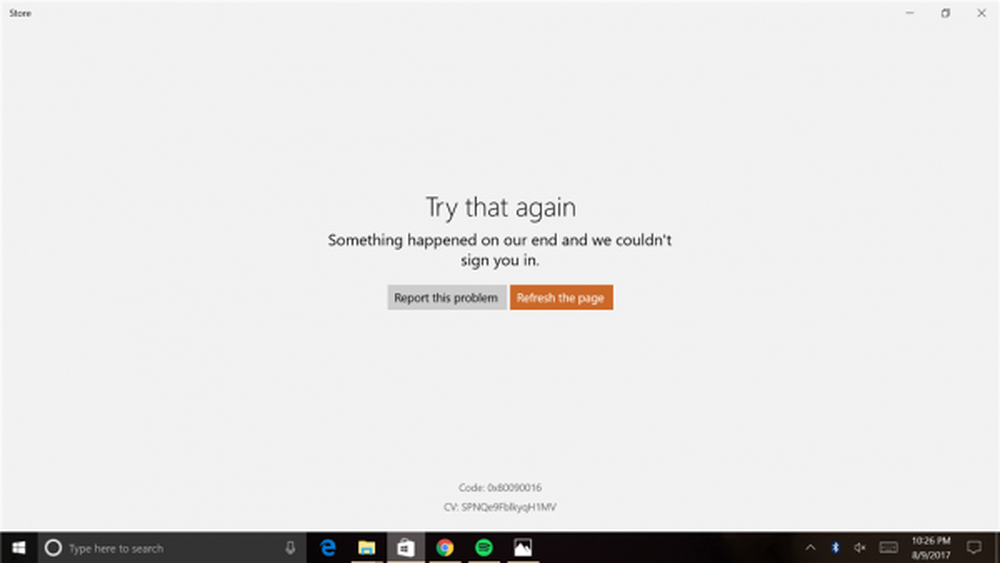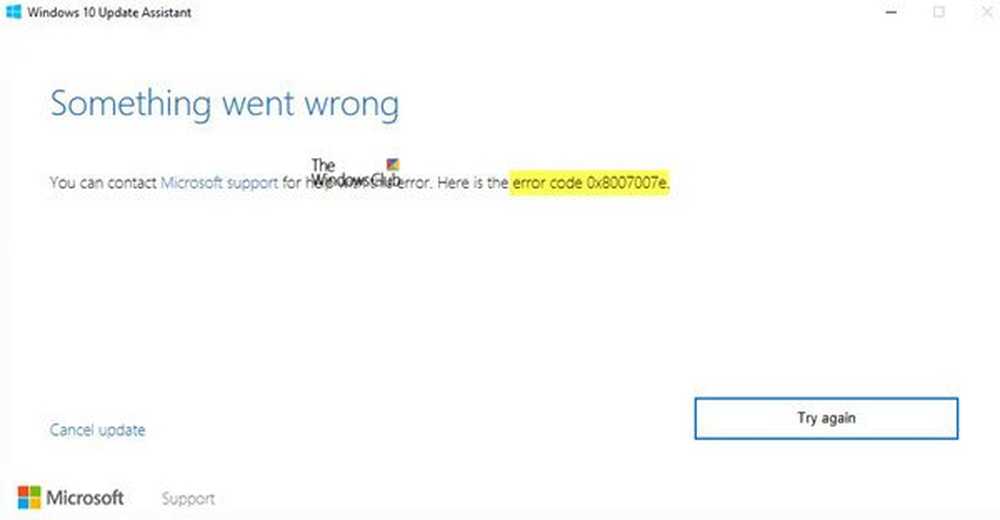Fix Error Code 0x800701E3 op Windows 10 tijdens Windows Setup
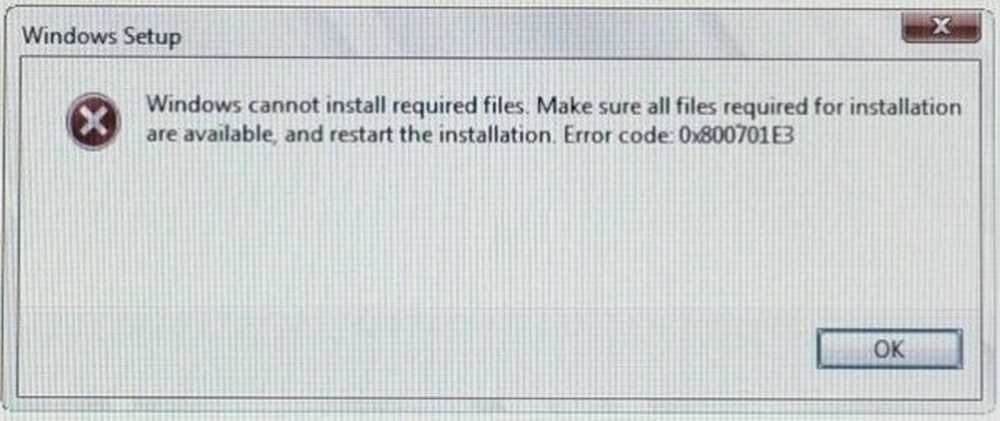
Terwijl een Windows 10-upgrade aan de gang is, nemen een aantal componenten deel aan dit proces. Er is het netwerk, de CPU, de schijf en nog veel meer. Het maakt het upgraden van Windows 10 dus intensief. Als er zich echter een obstructie in uw upgradeproces voordoet, zou u de foutcode kunnen zien 0x800701E3. Dit wordt voornamelijk veroorzaakt door de 'schijf' onderdeel van dit hele proces. Dit wordt veroorzaakt door een conflict met de opslag van de computer.
Windows kan de vereiste bestanden niet installeren. Controleer of alle vereiste bestanden voor installatie beschikbaar zijn en start de installatie opnieuw. Foutcode: 0x800701e3.
Vandaag zullen we bespreken hoe fout 0x800701E3 te corrigeren tijdens Windows 10 Setup.

Foutcode 0x800701E3 tijdens Windows Setup
Om deze foutcode 0x800701E3 op te lossen, voeren we de volgende oplossingen uit:
- Wis systeembestanden gerelateerd aan beide componenten.
- Gebruik System File Checker en DISM.
- Gebruik CHKDSK.
Sluit het installatieproces af en start normaal op in Windows.
1] Systeembestanden verwijderen die betrekking hebben op beide componenten

Sommige overbodige junk-systeembestanden zoals cachebestanden en stuurprogramma's kunnen een upgrade blokkeren. Daarom zou ik u aanraden om Schijfopruiming uit te voeren om de bestanden en gegevens te verwijderen die veilig van uw computer kunnen worden verwijderd. De belangrijkste bestanden die u hier moet verwijderen, moeten zijn Vorige Windows-installaties.
U kunt ook software van derden gebruiken, zoals CCleaner, om systeem- en registerrollen te verwijderen die mogelijk een conflict veroorzaken.
2] Gebruik systeembestandscontrole en DISM
Voer CMD uit als Administrator en voer vervolgens de volgende opdracht uit om System File Checker uit te voeren:sfc / scannow
Start uw systeem opnieuw op nadat de scan is voltooid.
U kunt ook onze freeware FixWin gebruiken om het hulpprogramma Systeembestandcontrole met een klik uit te voeren.
Nu, om Windows Update-bestanden met DISM te repareren, open Opdrachtprompt (beheerder) en voer de volgende drie opdrachten opeenvolgend en één voor één in en druk op Enter:
Dism / Online / Opschonen-Beeld / CheckHealth Dism / Online / Opschonen-Afbeelding / ScanHealth Dism / Online / Cleanup-Image / RestoreHealth
Laat deze DISM-opdrachten uitvoeren en eenmaal klaar, start u uw computer opnieuw op en probeert u het opnieuw.
3] Gebruik CHKDSK
Om ChkDsk te starten, open Deze pc. Klik met de rechtermuisknop op uw Besturingssysteempartitie voor Windows en selecteer Eigenschappen.
Navigeer naar het tabblad met de naam als Hulpmiddelen. Onder het gedeelte voor Foutcontrole, Klik op Controleren.

Er verschijnt nu een nieuw mini-venster. Klik op Scan station.
Laat het uw schijfstationpartitie scannen en daarna uw computer opnieuw opstarten om de wijzigingen door te voeren.
Nadat u dit hebt gedaan, probeert u Setup opnieuw uit te voeren.