Fix Full-screen problemen in Windows 10 tijdens het spelen van games, het kijken naar films, enz.
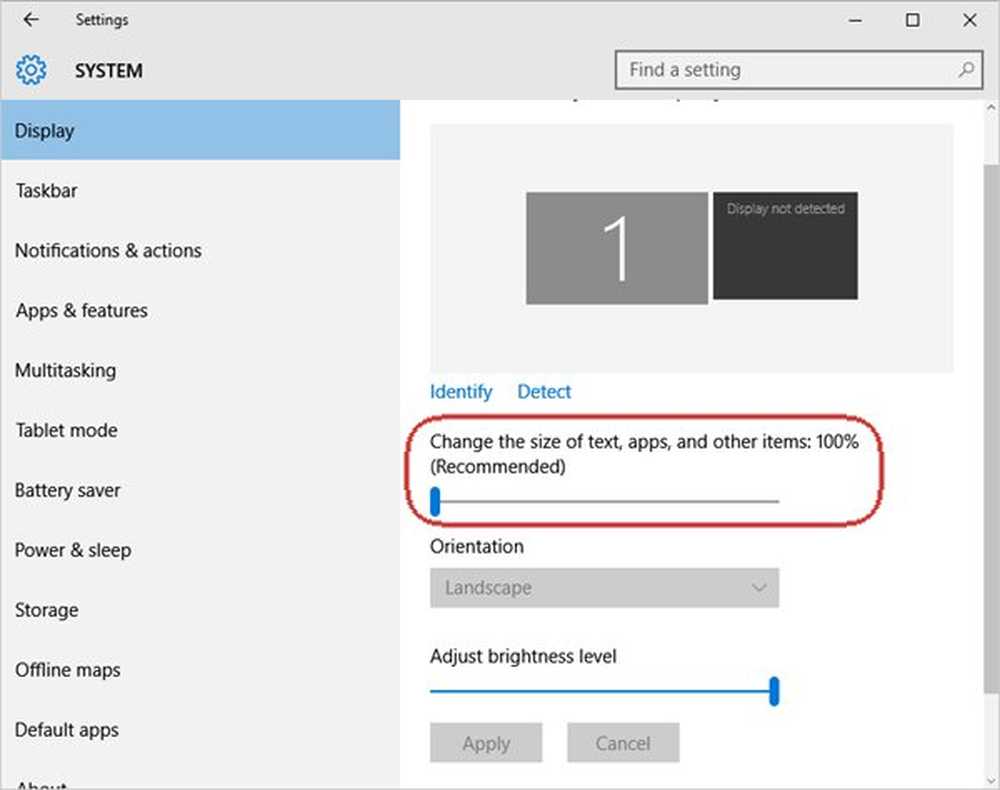
Sommige applicaties zien er alleen goed uit als ze op volledig scherm worden uitgevoerd. Als u een film bekijkt of een game speelt, wilt u de volledige schermruimte voor de app gebruiken. Sommige gebruikers van Windows 10 OS klagen echter dat ze met verschillende soorten Windows 10-problemen en problemen op het volledige scherm worden geconfronteerd. Soms wordt het niet fullscreen; soms bedekt het volledig scherm slechts een deel van het scherm terwijl het op andere momenten in plaats daarvan naar een gemaximaliseerd venster gaat. Laten we enkele stappen bekijken die u kunnen helpen bij het oplossen van het probleem.
Problemen met Windows 10 op het volledige scherm
Controleer of de instelling Volledig scherm op het spel is ingeschakeld
Het opwaarderen van het besturingssysteem is soms een vreselijke taak en bepaalde dingen gaan fout. Als u de games niet volledig kunt weergeven, kunt u de instellingen van de game controleren. De meeste spellen hebben de instelling om de modus voor volledig scherm in of uit te schakelen. Bekijk de status van de modus voor volledig scherm in games die niet op volledig scherm kunnen worden afgespeeld. Als het UIT staat, zet het dan op AAN.
Merk op dat niet alle spellen de instelling bieden, maar de meeste spellen wel. Terwijl u bezig bent, kunt u de resolutie ook controleren. Probeer de spelresolutie een paar keer in de spelinstellingen te wijzigen om te zien of het werkt. Probeer eerst de resolutie te verhogen en kijk vervolgens of Windows 10-problemen en problemen met het volledige scherm verdwijnen. Als het verhogen of de standaardresolutie niet werkt, probeer dan de resolutie een beetje te verlagen om te zien hoe dit het probleem met het volledige scherm beïnvloedt. Als u enige verbetering ziet, kunt u deze mogelijk wat verder verkleinen om te zien of u het op volledig scherm kunt afspelen zonder details te verliezen.
Controleer Windows 10 weergave-eigenschappen
Elk besturingssysteem heeft een standaardresolutie. Wanneer u een upgrade naar de vorige resolutie uitvoert, wordt de reeds ingestelde resolutie overgedragen naar nieuwe installaties. Bij schone installaties bepaalt het besturingssysteem de beste resolutie voor uw display en stelt het in op wat volgens hem het beste is. Wanneer deze schermresolutie conflicteert met die van games, kun je mogelijk niet op volledig scherm spelen.
Om de minimale resolutie te kennen die door een game wordt ondersteund, bekijk je de systeemvereisten. Het kan worden afgedrukt op de dvd van het spel. Als je de game hebt gedownload, controleer dan op e-mail die je aankoop bevestigt. Als u de systeemvereisten nog steeds niet kunt vinden, neemt u contact op met de klantenondersteuning.
De samenvatting van deze sectie is dat als je geconfronteerd wordt met Windows 10 fullscreen problemen & problemen, je moet controleren of Windows 10 de resolutie ondersteunt die het spel vereist. Stel dat het spel 360p vereist en Windows 10 780 (standaard is Windows 10 1024 bij 768 voor normale weergave), dan is er een conflict. U zult dan moeten zien of uw exemplaar van Windows 10 de resolutie naar 360 kan verlagen. Zo niet, dan krijgt u het spel altijd in een venstermodus. U kunt het venster mogelijk maximaliseren of niet.
Een andere afhaalmogelijkheid uit deze sectie is dat de meeste games moeten worden geüpgraded omdat ze nog steeds op een lagere resolutie werken, terwijl de meeste hedendaagse besturingssystemen, zoals Windows 10, veel hogere resoluties ondersteunen. Dat zou een reden kunnen zijn waarom u niet op volledig scherm games kunt spelen in Windows 10.Upgrade uw grafische kaartstuurprogramma's
Mogelijk moet u uw grafische stuurprogramma bijwerken. Wanneer u een upgrade uitvoert via een schone installatie, installeert Windows 10 algemene stuurprogramma's voor de meeste van uw hardware. U kunt proberen de originele apparaatstuurprogrammasoftware te installeren als u die nog hebt. Het heeft een aantal gebruikers geholpen. Als het installeren van originele apparaatstuurprogramma's niet helpt, kunt u ook uw geluk beproeven door een upgrade uit te voeren naar de nieuwste apparaatstuurprogrammasoftware die beschikbaar is op de website van de fabrikant.
Windows 10 Tekst en lettergrootte
Dit maakt misschien geen verschil als niets werkt, wil je dit misschien proberen. Ik geloof niet dat dit enig verschil gaat maken. Als de lettertypegrootte op uw Windows 10-computer op meer dan 100% is ingesteld, hebben sommige gebruikers gemeld dat Windows 10 problemen en problemen met het volledige scherm veroorzaakt.

Veel gebruikers verhogen de lettergrootte vaak met de schuifregelaar in Weergave-eigenschappen om het een beetje op te schalen, zodat de nieuwe GUI niet moeilijk is voor de ogen. Klik op instellingen en klik vervolgens in het venster dat verschijnt Systeem. De allereerste optie in het linkerdeelvenster wordt aangeroepen tonen. Terwijl u die optie selecteert, gaat u naar het rechterdeelvenster om te controleren of het scherm is vergroot of verkleind. Er moet 100 worden weergegeven. Zo niet, verplaats dan de schuifregelaar om ervoor te zorgen dat de displaylettertypen zijn ingesteld op 100% en niet meer.
U kunt ook proberen de standaardweergave te wijzigen als u er meer dan één gebruikt.
Laat het ons weten als een van de bovenstaande oplossingen uw Windows 10-schermproblemen oplost.
Bekijk dit bericht als uw Windows-computer crasht tijdens het spelen van games.



