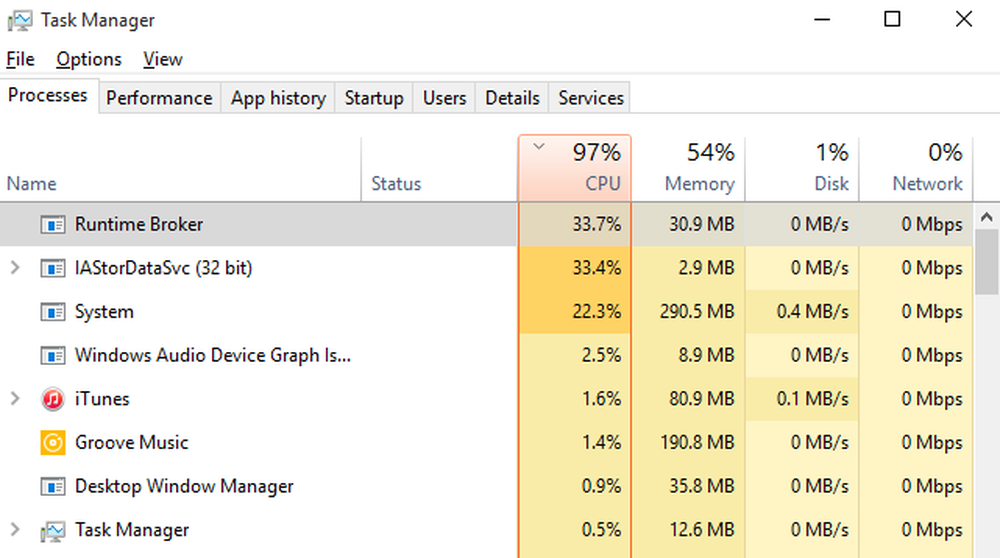Fix HDMI-poort werkt niet goed op Windows 10 pc

HDMI of High Definition Multimedia Interface is een audio / video-interface die kan worden gebruikt voor onderling verbonden meerdere multimedia-apparaten. Het meest gebruikelijke gebruik hiervan is wanneer een CPU is aangesloten op een monitor en een projector. Het kan ook worden gebruikt om Bluray-spelers en laptops te verbinden met televisies of monitoren. Het grote voordeel dat het biedt, is het feit dat het een enkele verbinding heeft om zowel audio als video te verzenden met hoge kwaliteit zoals 4K. Maar als je merkt dat na het aansluiten van apparaten via deze poort, het scherm zwart lijkt te zijn en er geen audio-uitvoer is, dan zijn hier een paar dingen die je moet bekijken.

HDMI-poort werkt niet correct
Een verscheidenheid aan hardware-storingen kan dit probleem van HDMI-connectiviteit veroorzaken, maar de precieze oorzaak is moeilijk te bepalen. De volgende mogelijke oplossingen worden uitgevoerd om dit probleem te verhelpen wanneer een verbinding tot stand wordt gebracht met een apparaat met Windows 10:
- Controleer de hardware fysiek.
- Gebruik hard- en video-afspeelproblemen
- Update, Rollback of Uitschakelen grafische stuurprogramma's.
- Reset uw monitor.
- Diverse oplossingen.
Als u gewoonlijk een systeemherstelpunt maakt, kunt u proberen alle wijzigingen op uw computer ongedaan te maken door Systeemherstel uit te voeren. Het wordt ook aanbevolen om deze taken hieronder vermeld alleen in de veilige modus uit te voeren.
1] Controleer de hardware fysiek
U kunt proberen het stof van de componenten te verwijderen, zoals de grafische kaart van de computer. Ik zou het gebruik van een kleine blower aanraden of de componenten wrijven met een zachte doek. Zorg ervoor dat u tijdens het uitvoeren van deze taak geen onderdelen beschadigt met vocht of schade veroorzaakt aan circuits. Controleer of het nog niet fysiek is beschadigd.
Zorg ervoor dat je dit heel voorzichtig doet. Omdat zelfs een lichte kneuzing ertoe kan leiden dat uw computer stopt met werken en u financiële kosten kan veroorzaken. Als u niet overtuigd bent, kunt u een gekwalificeerde technicus vragen om dit voor u te doen.
2] Gebruik hardware- en videoplay-up probleemoplossers
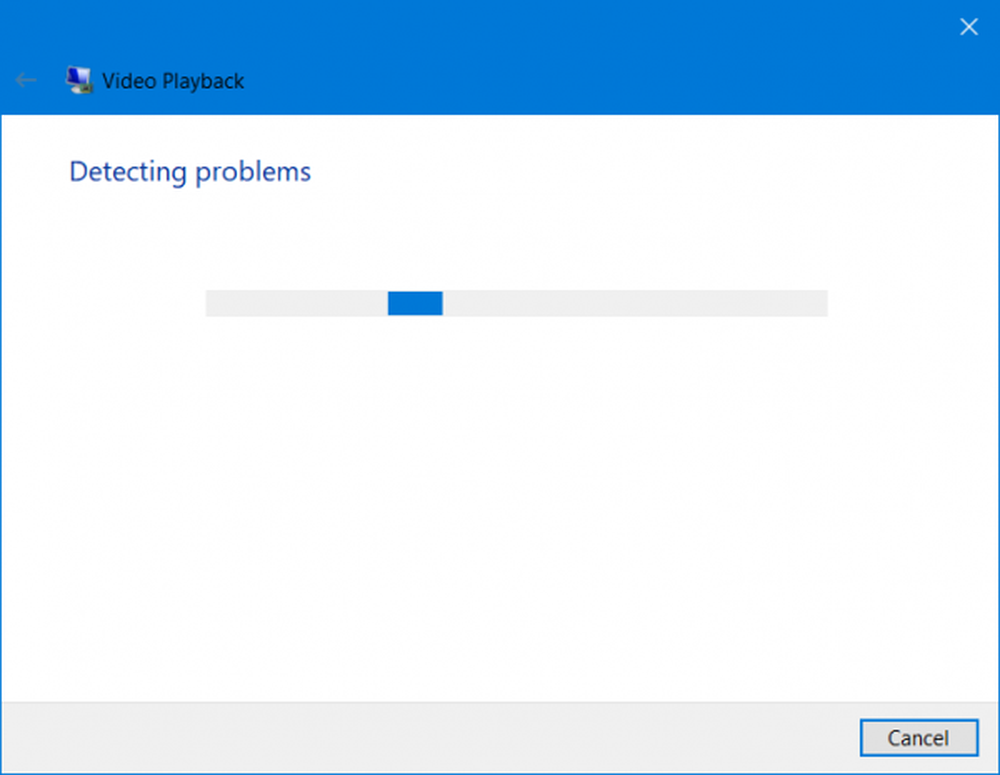
Begin door de app Windows-instellingen te openen. Navigeer naar het volgende pad, Update en beveiliging> Problemen oplossen.
Selecteer de optie genaamd als Video afspelen.
En klik vervolgens op de knop genaamd Voer de probleemoplosser uit.
Volg de instructies op het scherm en controleer of uw probleem is opgelost of niet.U kunt ook de Probleemoplosser voor hardware gebruiken.
3] Update, terugdraaien of uitschakelen grafische stuurprogramma
U moet het stuurprogramma bijwerken of terugdraaien. Als u zojuist een stuurprogramma hebt bijgewerkt en het probleem daarna is gestart, moet u het stuurprogramma terugdraaien. Als dat niet het geval is, kan het helpen om het stuurprogramma van het grafische apparaat bij te werken naar de nieuwste versie.
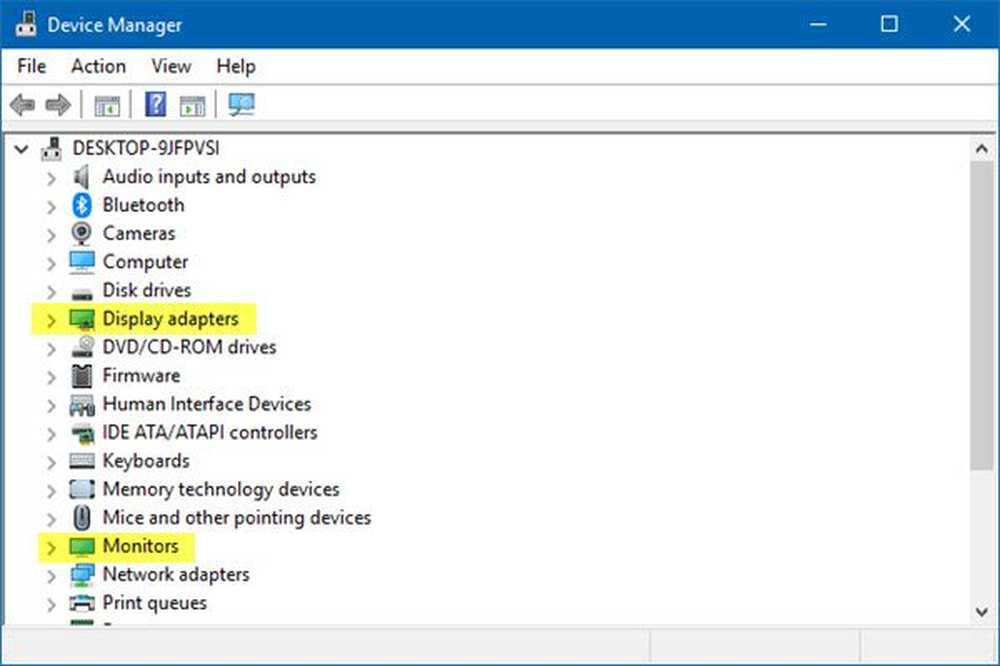
Open Apparaatbeheer in het WinX-menu. Selecteer het stuurprogramma en open Eigenschappen door er met de rechtermuisknop op te klikken. Schakel vervolgens over naar de Driver-sectie. Het terugdraaien is alleen beschikbaar als de update recent was. Als dat niet het geval is, klikt u op Stuurprogramma bijwerken en Windows controleert automatisch de problemen.
Deze fout wordt meestal veroorzaakt door stuurprogramma's gerelateerd aan de grafische stuurprogramma's die worden vermeld onder de sectie Beeldschermadapters.
4] Reset uw monitor
U kunt ook proberen uw televisie of monitor opnieuw in te stellen met behulp van de hardwaresleutels en controleren of daarmee uw problemen zijn opgelost. Raadpleeg de handleiding van uw tv of monitor voor meer informatie hierover. Dit is zo omdat het varieert van producttype tot producttype en van fabrikant tot fabrikant.
5] Diverse oplossingen
U kunt ook proberen verschillende oplossingen uit te voeren die u kunnen helpen bij het oplossen van de problemen waarmee u te maken krijgt.
- Sluit de HDMI-kabel af van zowel de bron als de bestemming en sluit hem na enkele minuten opnieuw aan.
- Controleer of de kabel die u gebruikt in goede staat verkeert.
- Wijzig de bron en de bestemming van de video en controleer of een van beide in een niet-werkbare staat is. Dit zal u helpen om het te beperken tot de fout van een bepaald apparaat als het dat wel is.
- Controleer of uw instellingen zijn toegepast zoals bedoeld in de Projecteer mijn scherm optie door op de Win + P knopcombinaties op uw toetsenbord.