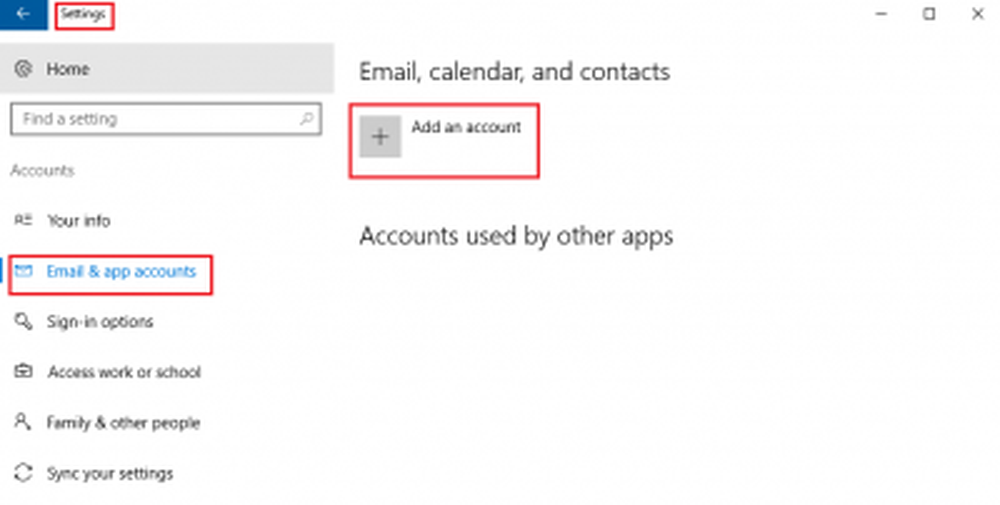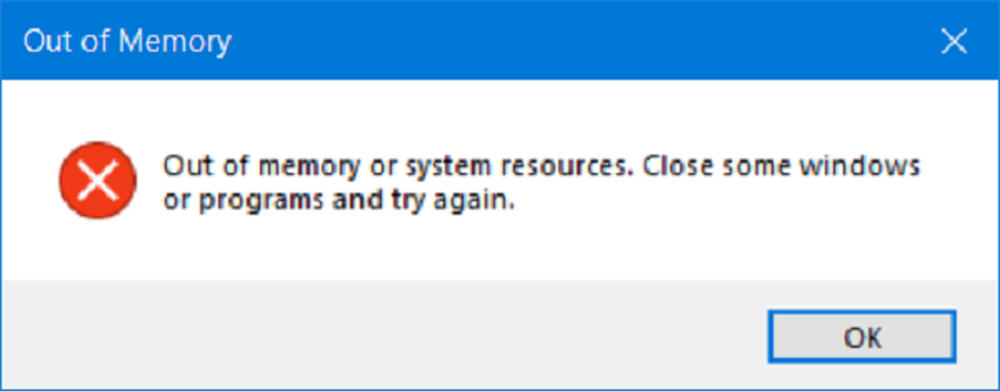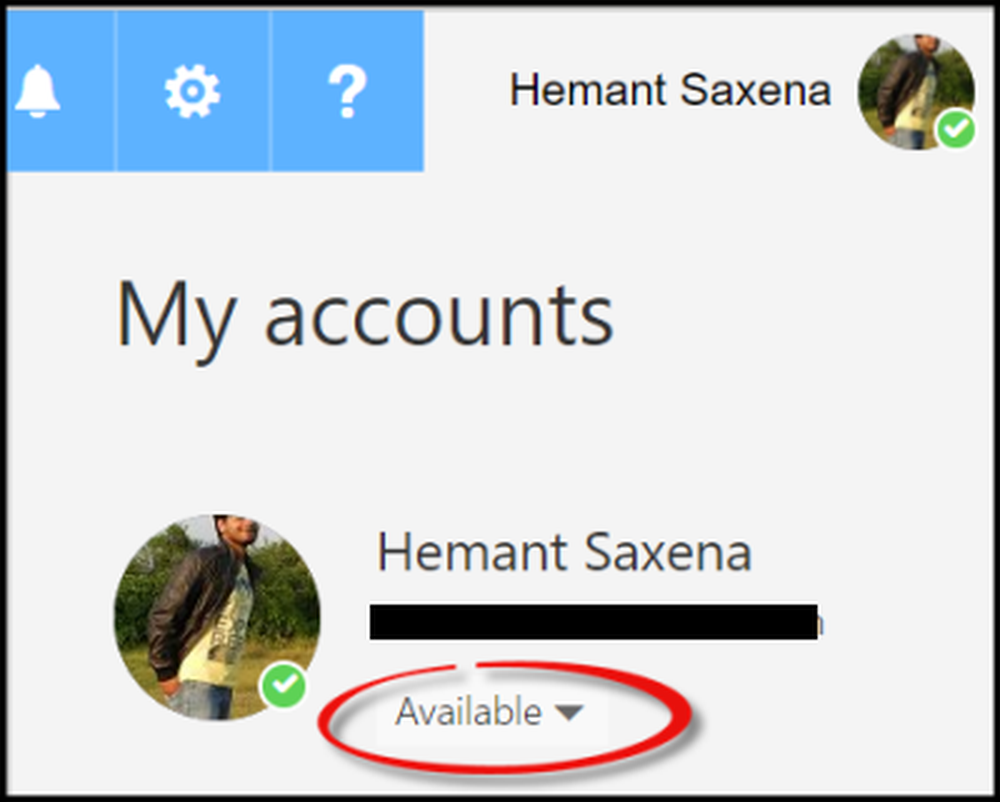Fixeer synchronisatieproblemen met OneDrive en problemen op Windows 10
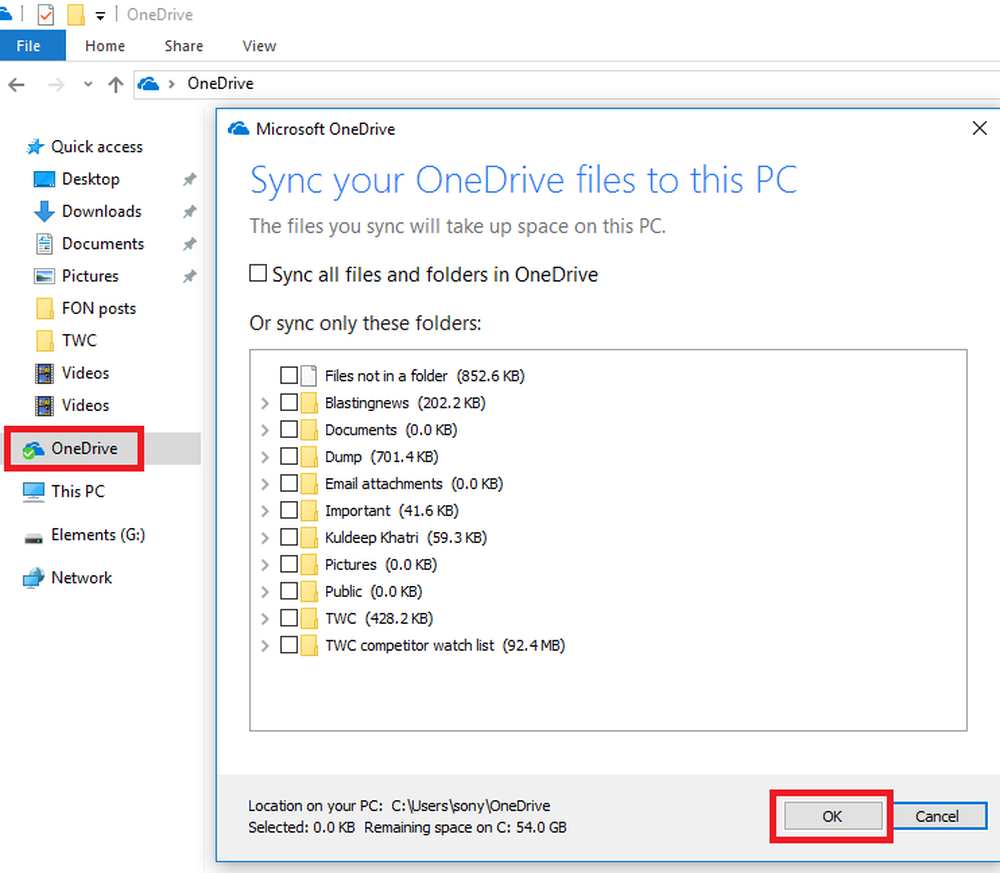
Hoewel de Microsoft OneDrive-service tot de beste cloudservices op de markt behoort, kunnen gebruikers soms problemen ondervinden bij het synchroniseren van hun bestanden. Als je geconfronteerd wordt Synchronisatieproblemen en problemen met OneDrive, dan toont dit bericht een aantal manieren om problemen op te lossen, zoals: - OneDrive kan geen verbinding maken met de server, OneDrive niet synchroniseren, niet in staat zijn om bestanden te synchroniseren tussen de desktopclient en de clouddrive, de client die geen verbinding maakt, foto's uploadt, enz..
Synchronisatievraagstukken en problemen met OneDrive
Laten we eens kijken hoe we problemen met synchronisatie kunnen oplossen en oplossen met de nieuwe OneDrive persoonlijke client op Windows 10.
1] Zorg ervoor dat het bestand kleiner is dan 10 GB
Bestanden die groter zijn dan 10 GB kunnen niet worden gesynchroniseerd met OneDrive. Als de grootte meer dan 10 GB is en het synchroniseren van het bestand noodzakelijk is, kan een ZIP-map voor hetzelfde worden gemaakt. Als u een ZIP-map wilt maken, klikt u met de rechtermuisknop op het bestand of de groep bestanden (nadat u ze samen hebt geselecteerd) en selecteert u Verzenden naar> gecomprimeerde map (ingepakt)..
2] Controleer op Windows-updates
Controleer of Windows up-to-date is. Zo niet, werk het dan bij. Om dit te doen, zoekt u naar "controleer op updates" op de Windows-zoekbalk en open Windows Update. Het geeft de status weer, of het nu wordt bijgewerkt of niet. Zo niet, doe dat dan nodig.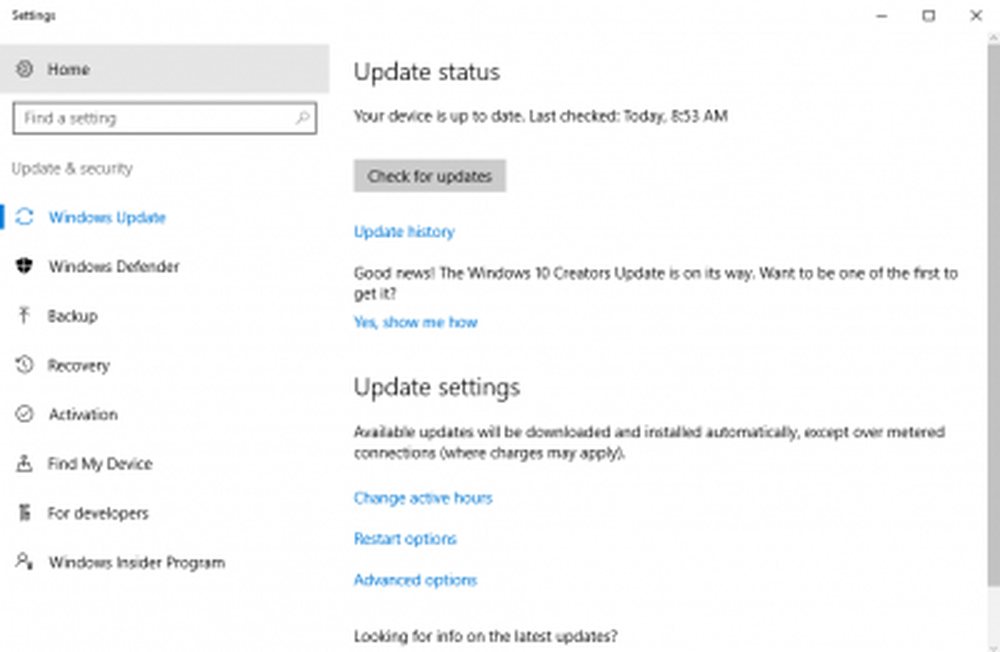
3] Herstarten het synchronisatieproces als het is onderbroken
1] Klik met de rechtermuisknop op het witte pictogram voor de OneDrive-cloud in het systeemvak rechtsonder in het scherm. Als het pictogram daar niet wordt weergegeven, moet u mogelijk op de pijl-omhoog klikken om het pictogram weer te geven. Als het nog steeds niet wordt weergegeven, is de OneDrive-client mogelijk niet actief. Klik op 'Afsluiten'.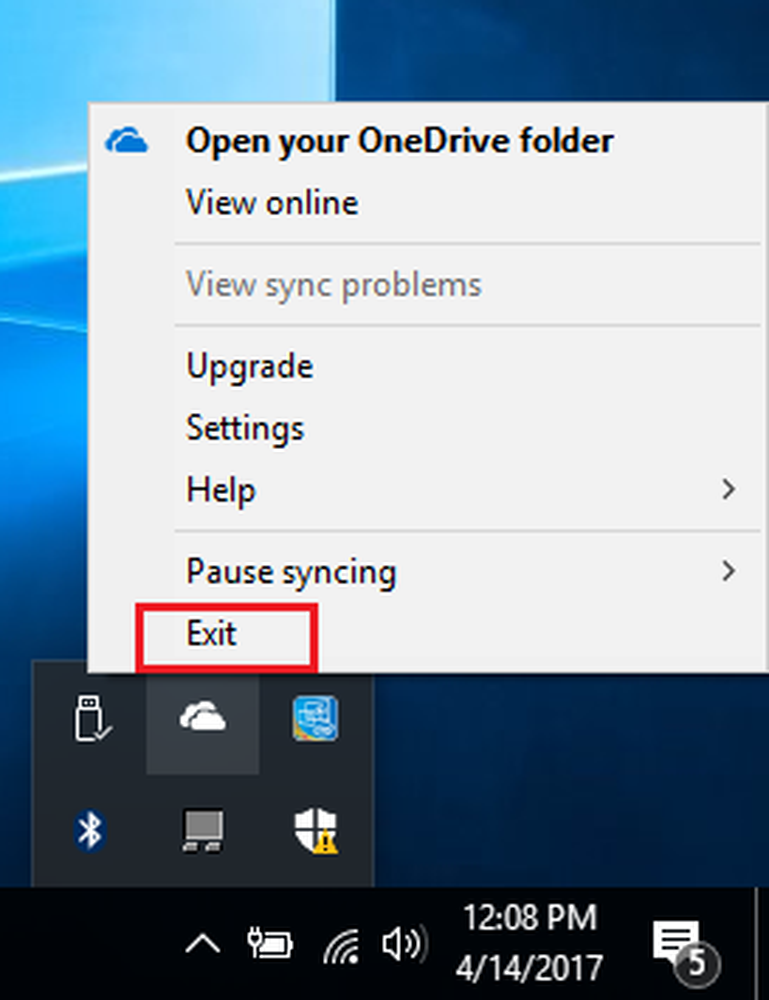
Zoek naar OneDrive met behulp van Windows search en open het. Voer uw cloudreferenties in en maak verbinding met OneDrive voor cloud. Het zal alle bestanden opnieuw synchroniseren.
4] Verbind de Een Drive account bij Windows
- Ga naar Start en klik op het tandwielachtige symbool dat de pagina 'Instellingen' zou openen.
- Klik op 'Accounts' en selecteer vervolgens de optie 'E-mail en app-accounts'.
- Je zou een optie vinden om 'Een account toevoegen'. Blijf volgende via de aanwijzingen klikken en dienovereenkomstig het account toevoegen.
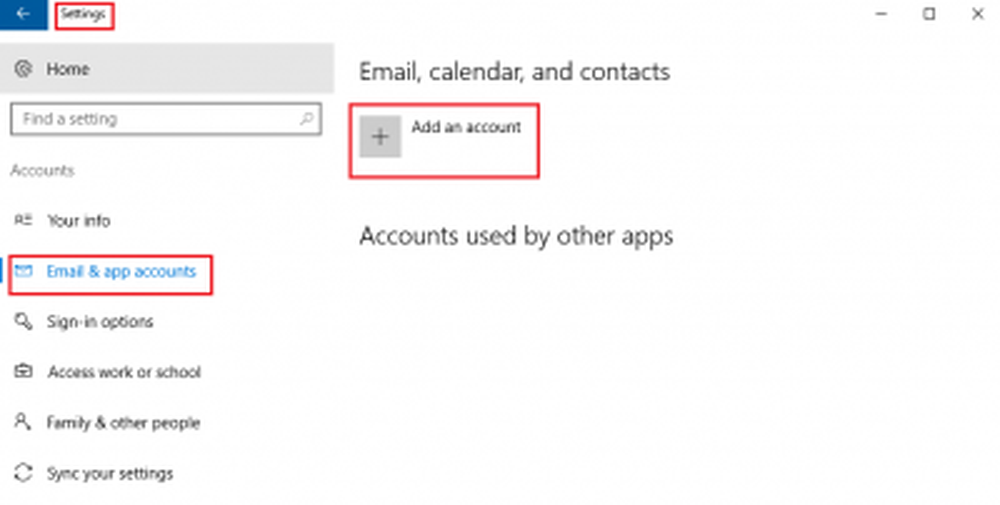
5] Voltooid instellen van Een Drive
Als u meer dan 500 MB aan gegevens in uw OneDrive-map hebt en de instellingen nog niet zijn voltooid, worden mogelijk niet al uw bestanden weergegeven, ondanks het feit dat de status is 'aangemeld'..
Open File Explorer om dit op te lossen. Klik op de map OneDrive en start de installatie opnieuw. Zorg ervoor dat alle mappen die u wilt synchroniseren zijn aangevinkt.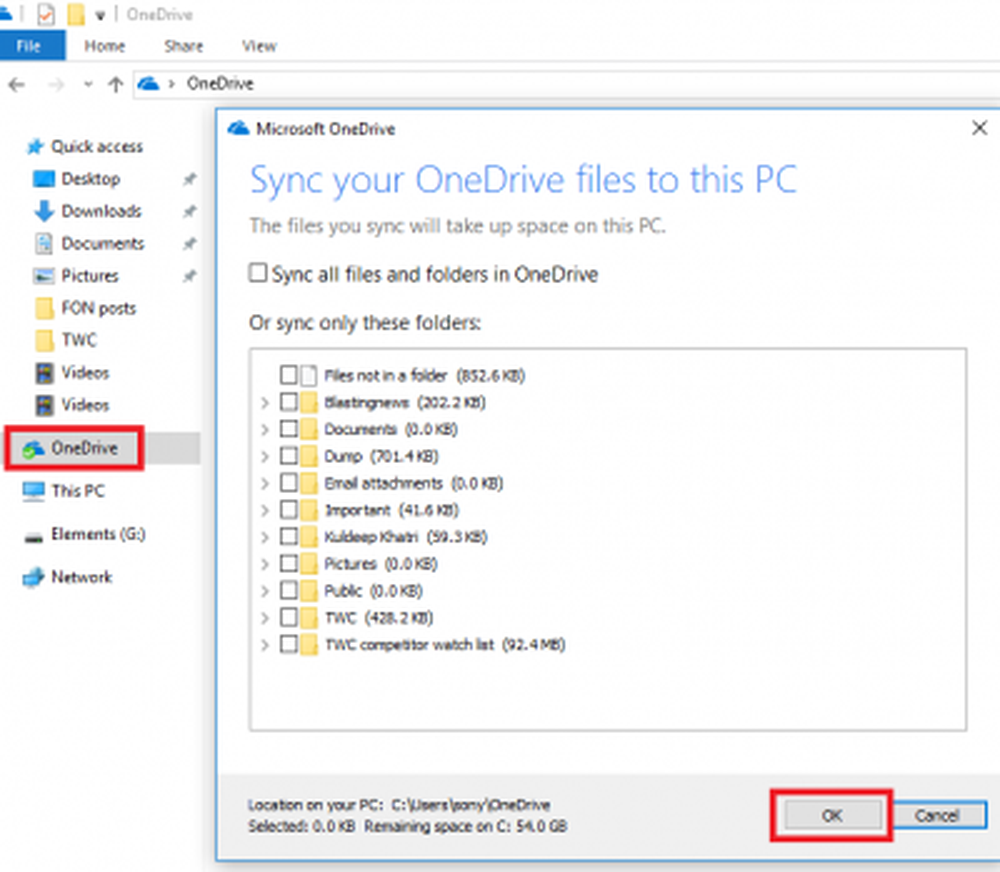
6] Vstel vast dat alle mappen die u wilt synchroniseren zijn geselecteerd
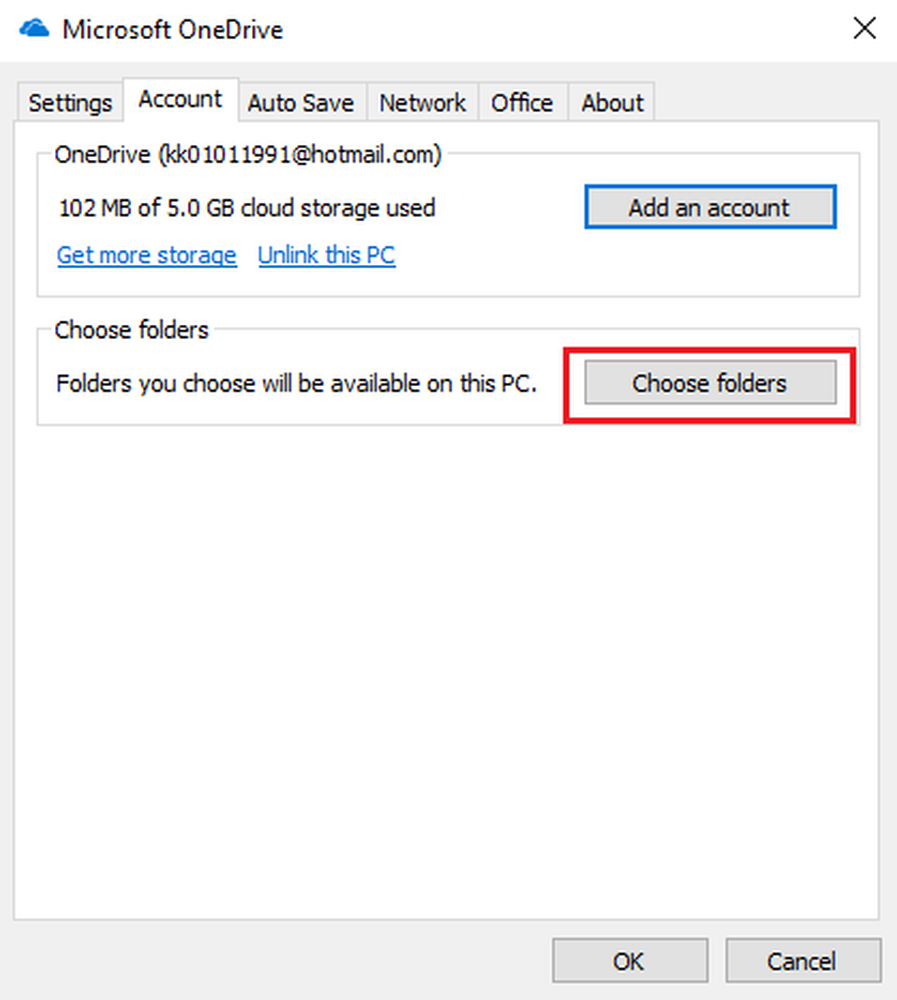
Hiertoe klikt u met de rechtermuisknop op het witte OneDrive voor cloud-pictogram en klikinstellingen. Selecteer het tabblad Accounts en klik op 'Chose Folders'. Als u geselecteerde mappen wilt synchroniseren, kiest u ze dienovereenkomstig. Klik OK.
7] Een Office-bestand heeft uw aandachtsfoutmelding nodigSoms kan het Office Upload cache-systeem de OneDrive-desktopclient verstoren. Schakel de Office-upload uit! Het kan worden UITGESCHAKELD om het probleem te isoleren.
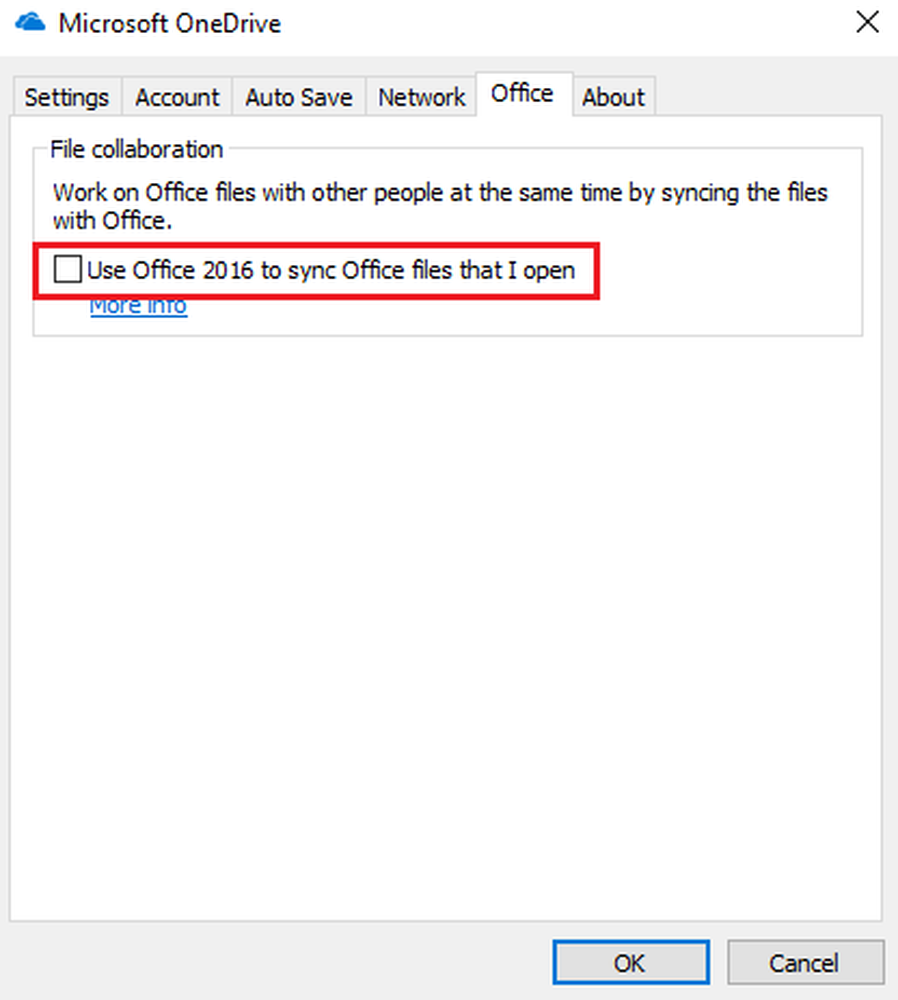
Om dit te doen, klik met de rechtermuisknop op het witte OneDrive voor cloud-pictogram in het meldingengebied zoals in de vorige stappen. Klik op Instellingen en selecteer het tabblad Office.
Verwijder het vinkje uit het selectievakje 'Office Office gebruiken om Office-bestanden te synchroniseren die ik open'.
8] Controleer of het bestandspad te lang is
De maximaal toegestane tekenlimiet voor het bestandspad is 400 tekens. Als dit wordt overschreden, kan dit problemen met de synchronisatie veroorzaken. Probeer in een dergelijk geval onnodige submappen weg te laten en probeer de doellocaties zo dicht mogelijk bij de hoofdmap te brengen.
9] Controleer of hier een duplicaatbestand of map met dezelfde naam aanwezig is
Als u meerdere pc's gebruikt om met dezelfde clouddrive te synchroniseren en meer dan één probeert een pad te delen met hetzelfde adres als de locatie, wordt een conflict veroorzaakt. De padnaam kan op elk apparaat worden gewijzigd om het probleem te verhelpen.
10] Controleer de beschikbare schijfruimte op het systeem
Controleer de beschikbare schijfruimte op uw systeem en vergelijk het met de gebruikte schijfruimte op de OneDrive online-site. Als het systeem onvoldoende ruimte heeft, worden de bestanden niet gesynchroniseerd. Als u weinig ruimte heeft, probeert u de volgende stappen:
- Verwijder tijdelijke bestanden. Klik op Start en vervolgens op het versnellingsachtig symbool dat de instellingenpagina opent. Selecteer het tabblad opslag en dubbelklik op 'Deze pc'. Open de optie voor tijdelijke bestanden en vink alle selectievakjes aan, behalve degene die 'vorige versie van Windows' zegt en verwijder ze.
- Verwijder gedownloade bestanden. Open Downloads in de bestandsverkenner. Controleer of een bestand nodig is en verwijder de rest.
- Maak de prullenbak leeg. Verwijder de onnodige bestanden permanent.
- Verwijder applicaties die niet meer in gebruik zijn.
- Verplaats bestanden naar een externe harde schijf om ruimte te maken op het systeem.
Nadat de ruimte op het systeem is versoepeld, kan de OneDrive-client opnieuw worden gestart. Maar als het verwijderen en beperken van bestanden onvoldoende ruimte op het systeem biedt, kunt u bestanden selectief met OneDrive synchroniseren.
11] Ontkoppel de pc van OneDrive en synchroniseer opnieuw
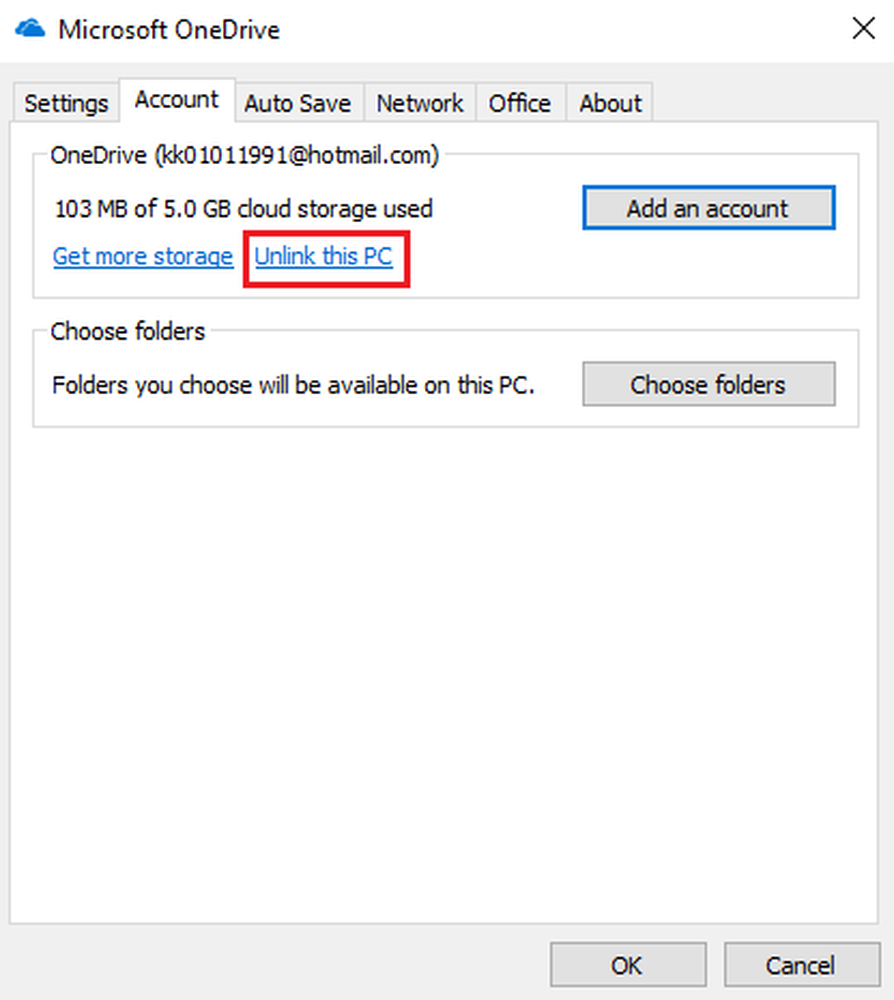
Klik met de rechtermuisknop op het witte OneDrive-pictogram in het meldingengebied en klik op Instellingen. Klik op 'Koppel deze pc los' op het tabblad 'Accounts' ...
12] Reset OneDrive handmatig
Als de rest niet meer werkt, kan de OneDrive-client handmatig opnieuw worden ingesteld. Het is echter een tijdrovend proces. Het systeem moet verbonden zijn met een snelle internetverbinding.

Om het OneDrive-type opnieuw in te stellen, voert u de volgende opdracht uit in een venster Uitvoeren en drukt u op Enter:
% localappdata% \ Microsoft \ OneDrive \ onedrive.exe / reset
In het ideale geval zou het alle bestanden opnieuw moeten synchroniseren. Als de installatie van OneDrive echter niet opnieuw kan worden gestart, gaat u verder met de volgende stap.
Typ de volgende opdracht in het vak Uitvoeren en druk op Enter:
% Localappdata% \ Microsoft \ Microsoft Onedrive \ onedrive.exe
Dit zou de client handmatig moeten starten.
13] Gebruik de probleemoplosser van OneDrive
Voer de probleemoplosser voor OneDrive uit en kijk of dit u helpt.
14] OneDrive heeft uw aandachtsfoutmelding nodig
Waarschijnlijk is uw OneDrive-ruimte vol. Verwijder enkele bestanden, koop ruimte of gebruik een alternatieve cloudopslagservice.
15] OneDrive-items kunnen nu niet worden gesynchroniseerd of niet worden gesynchroniseerd
Start de OneDrive-app opnieuw en zie. Als dit niet helpt, moet u OneDrive opnieuw instellen en kijken of dat helpt. Anders verkort het Bestandspad en zie; dat is het niet vinden van uw bestanden binnen een diepe mappenstructuur - plaats ze dichter bij de hoofdmap OneDrive.
16] Bestand ondervindt vertragingen tijdens het synchroniseren
Pauzeer en start de synchronisatie opnieuw en kijk.
Anders, open OneDrive> Instellingen> tabblad Netwerk> en selecteer Do not limit Upload and download rates.
De bovenstaande stappen zijn uitputtend en moeten eventuele problemen met het synchroniseren van OneDrive oplossen.
Deze berichten helpen je als:- U kunt geen bestanden opslaan in de map OneDrive
- OneDrive heeft problemen met het CPU-gebruik.