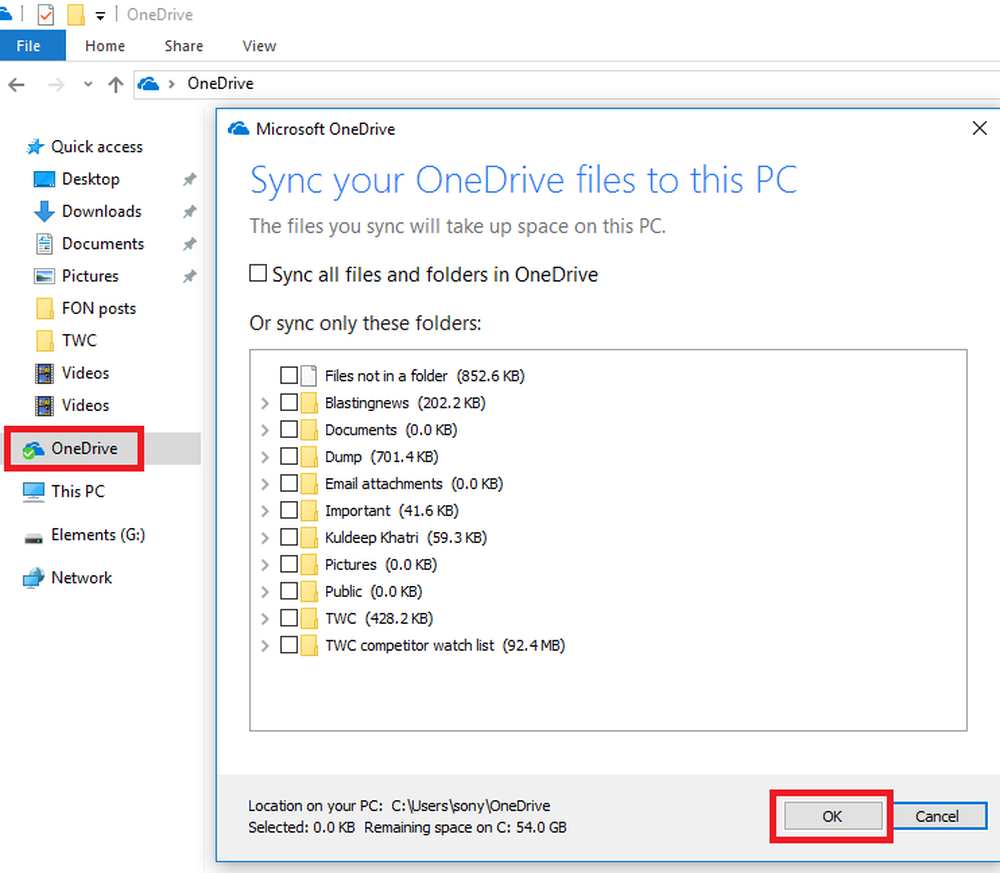Repareer ntkrnlmp.exe BSOD onder Windows 10

Het bestand Ntkrnlmp.exe is gekoppeld aan de NT-kernel van het Windows-besturingssysteem en andere systeemprocessen. Het blauwe scherm met de overlijdensfout dat aan deze fout is gekoppeld, is KRITIEK PROCES STIERF. Deze fout kan worden veroorzaakt doordat het vermelde bestand mogelijk beschadigd is geraakt of is geïnfecteerd met malware. Corruptie en slecht functioneren van de grafische kaartstuurprogramma's kan een andere oorzaak zijn voor deze fout. We gaan het hebben over de mogelijke oplossingen in dit artikel.

Fix ntkrnlmp.exe BSOD
Als u gewoonlijk een systeemherstelpunt maakt, kunt u proberen alle wijzigingen op uw computer ongedaan te maken door Systeemherstel uit te voeren. In het geval dat u niet de gewoonte heeft om een systeemherstelpunt te creëren; Ik raad u aan dit te doen omdat het een zeer krachtige functie is waarmee u uw computer in een aantal scenario's kunt repareren.
De volgende mogelijke oplossingen kunnen worden uitgevoerd om ntkrnlmp.exe CRITICAL_PROCESS_DIED fout op Windows 10 vast te stellen-
- Stuurprogramma's bijwerken, terugdraaien of uitschakelen.
- Schakel C-states en EIST uit in BIOS.
- Configureer Driver Verifier Manager.
- Gebruik de probleemoplosser voor blauwe schermen.
1] Update, Rollback of Disable Drivers en Windows 10
De incompatibiliteit tussen Windows OS en de Driver kan ook leiden tot dit soort problemen. U kunt dus proberen het conflicterende stuurprogramma te updaten of terugdraaien.
U kunt ook proberen uw grafische stuurprogramma bij te werken of te deïnstalleren / opnieuw te installeren om te zien of dit helpt.2] Schakel C-states en EIST uit in BIOS
Hiervoor moet je naar het BIOS van je pc gaan.
Dan moet je een optie vinden genaamd CPU-configuratie. Het is meestal te vinden onder een menu met de naam gevorderd.
Kijk uit voor CPU-energiebeheer nu. Daarvoor moet je onbruikbaar maken opties die zeggen-
- Intel EIST.
- Intel C-State.
Sla uw huidige wijzigingen op en sluit af.
Start uw computer opnieuw op om de wijzigingen door te voeren.
3] Driver Verifier Manager configureren
U kunt ook Driver Verifier Manager gebruiken en de scanoptie met het label als selecteren Selecteer automatisch alle stuurprogramma's die op de computer zijn geïnstalleerd.

Hiermee worden alle problemen die u heeft voor uw stuurprogramma's gescand en opgelost.
4] Gebruik de probleemoplosser voor blauwe schermen
U kunt ook de probleemoplosser voor blauwe schermen uitvoeren. De ingebouwde probleemoplosser is eenvoudig te gebruiken en lost BSOD's automatisch op. De online Blue Screen Troubleshooter van Microsoft is een wizard die bedoeld is om beginnende gebruikers hun stopfouten te helpen oplossen. Het biedt handige links langs de weg.
Ik hoop dat dit helpt.