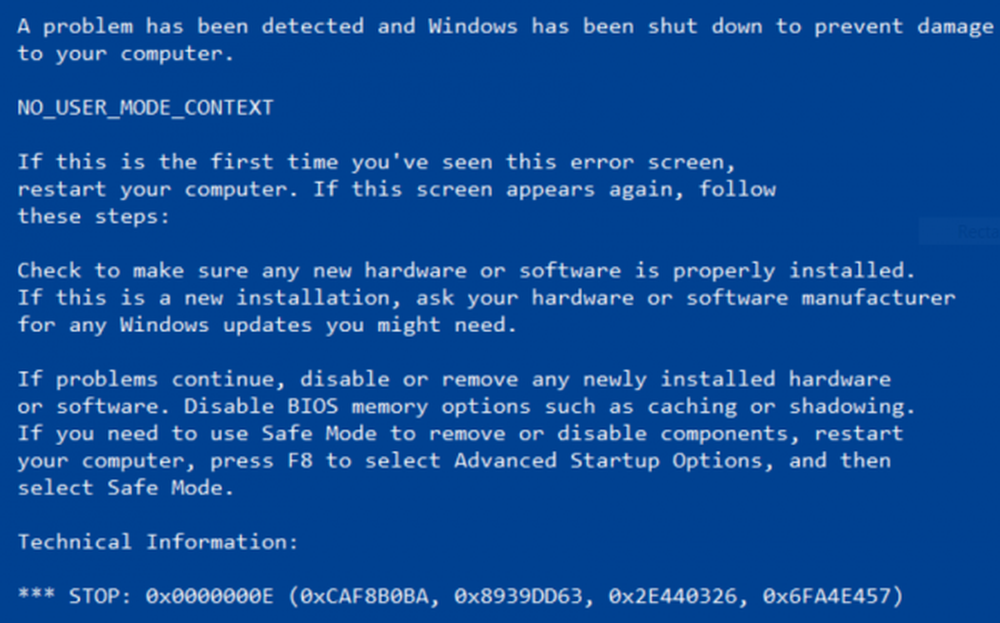Fix nslookup werkt, maar ping mislukt in Windows 10

Bij het opvragen van het IP-adres van een website, als je nslookup werkt, maar ping mislukt op Windows 10 pc, dan kunnen daar vele redenen voor zijn. Laten we proberen om deze problemen op te lossen, maar daarvoor is hier wat nslookup.exe en Ping in eenvoudige woorden betekenen.
nslookup is een opdrachtregelhulpprogramma waarmee u DNS-records van een website kunt vinden. Het stuurt een nameserver-query naar de DNS en verkrijgt het bijbehorende IP-adres. Het kan ook een aantal complexe functies uitvoeren, zoals het vinden van details over FTP-server, mailserver, enzovoort, maar de meeste worden gebruikt door beheerders. Het beste deel van nslookup is dat het de DNS-server direct opvraagt en niet afhankelijk is van de cache.
Een ander hulpmiddel dat wordt gebruikt om de connectiviteit te verifiëren is PING. Het verzendt een pakket met informatie naar het IP-adres of domein en krijgt antwoord terug in de vorm van pakketten. Als alles goed gaat, worden alle pakketten ontvangen, maar als dit niet het geval is, kunt u bepalen waar zich precies een vertraging in het netwerk bevindt. echter, de ping-commando probeert niet altijd een DNS-lookup. Dit betekent dat het mogelijk de DNS-cache gebruikt en het IP-adres gebruikt dat in die tabel beschikbaar is.
Hoewel beide helpen bij het identificeren van de host of het IP-adres, werkt nslookup soms, maar ping mislukt in Windows 10.
nslookup werkt maar ping mislukt
Het kan zo zijn dat nslookup-query's voor u werken, maar als u PING probeert te gebruiken, mislukt dit. Als XYZ.com bijvoorbeeld de naam van de website is, ziet u hier hoe deze situatie eruit zal zien op de opdrachtprompt.
nslookup xyz.com
Server: dns.company.com
Adres: 192.168.1.38C: \> ping xyz.com
Ping-aanvraag kan host xyz.com niet vinden. Controleer de naam en probeer het opnieuw.
Wanneer u PING gebruikt, wordt de domeinnaam omgezet in een IP-adres en vervolgens worden gegevens naar dat IP-adres verzonden. Wanneer een antwoord terugkomt, betekent dit dat gegevens zonder probleem naar dat domein gaan. Als de DNS echter het IP-adres van de website niet kan oplossen of als uw computer geen DNS-lookup probeert, ontvangt u een soortgelijk foutbericht met de melding:Kan host niet vinden" enzovoorts.
Probeer de volgende probleemoplossingstechnieken om dit probleem op te lossen:
1] Spoel DNS uit, reset Winsock en reset TCP / IP
Soms worden de websites niet opgelost, omdat de DNS op uw pc nog steeds oude IP-adressen onthoudt. Dus zorg ervoor dat u de DNS spoelt, Winsock reset en TCP / IP reset.
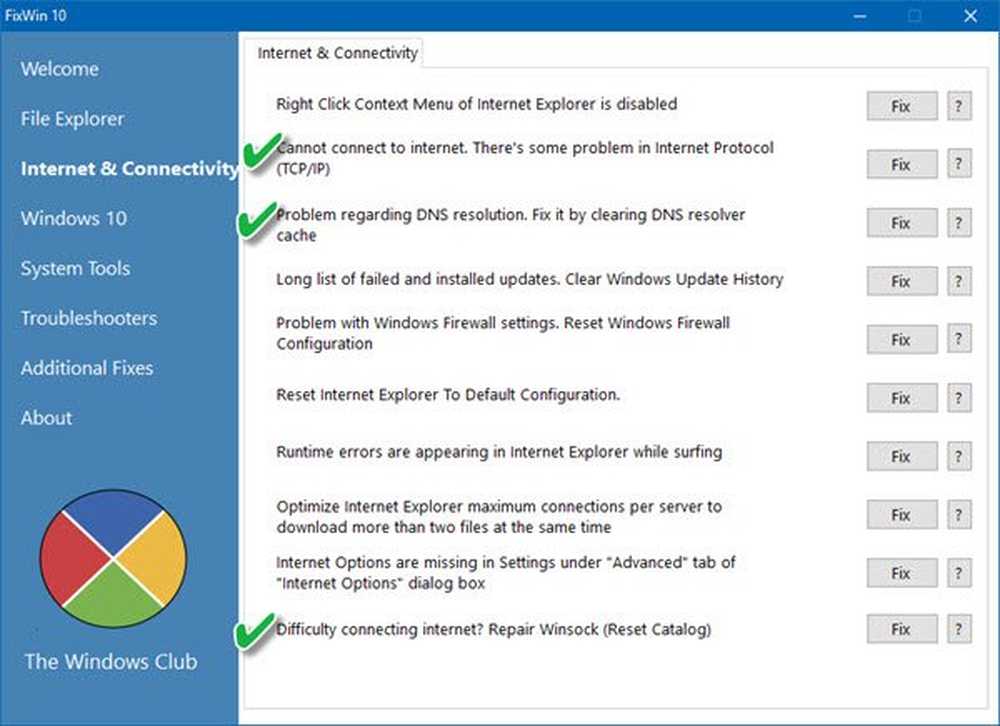
U kunt ook onze freeware FixWin gebruiken om deze drie bewerkingen met een klik uit te voeren.
2] Forceer Windows om een DNS-lookup uit te voeren door FQDN te gebruiken
Ga op uw computer naar Instellingen> Netwerk en internet> Status> Adapteropties wijzigen.
- Klik met de rechtermuisknop op het netwerk en selecteer vervolgens eigenschappen.
- Selecteer Internet Protocol Versie 4 in de lijst met verbindingen die beschikbaar zijn in de lijst. In het geval dat u IPv6 gebruikt, gebruik dat dan.
- Klik op Eigenschappen
- Klik op Geavanceerd
- Schakel over naar het tabblad DNS en selecteer "Voeg deze DNS-vereisten toe (in volgorde)“
- Klik op de knop Toevoegen en voeg toe . als een achtervoegsel.

3] Meerdere NIC-scenario's
Als op de computer meer dan één netwerkadapter is aangesloten en er meerdere standaardgateways zijn, kan er verwarring ontstaan. De oplossing hiervoor is om de standaardgateway te verwijderen uit de configuratie van alle NIC's maar slechts één standaardgateway.
4] Gebruik Google Public DNS
Als dit niet helpt, gebruik dan Google Public DNS en kijk of dat voor u werkt. U moet de DNS-instellingen in uw besturingssysteem expliciet wijzigen gebruik de DNS IP-adressen.
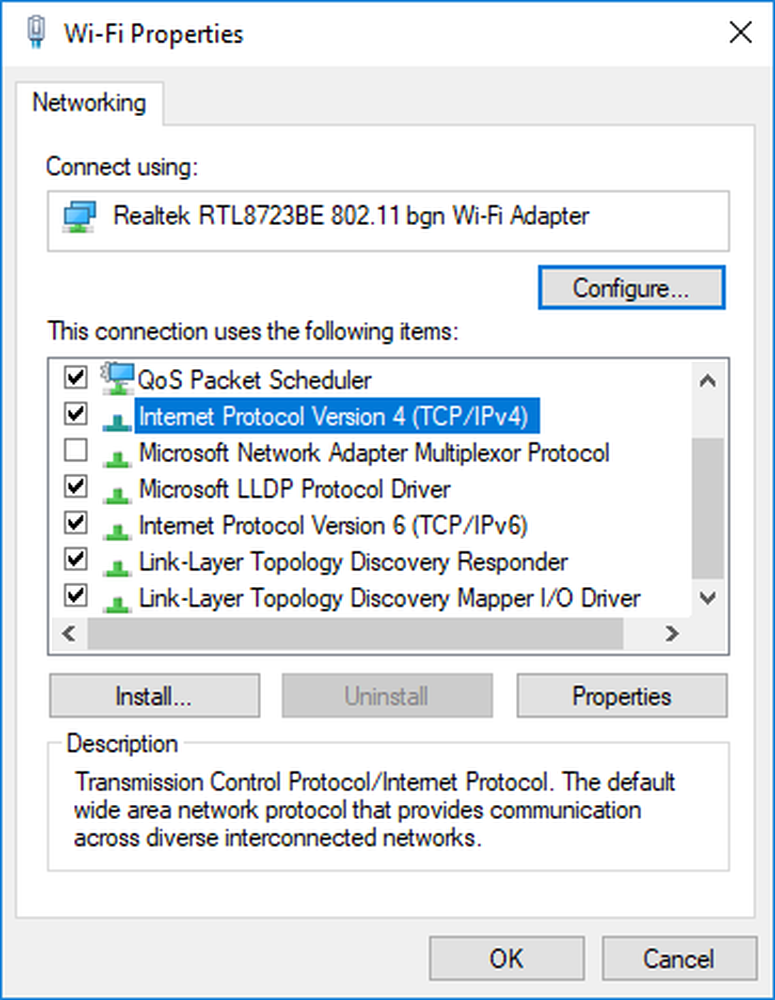
- Klik eerst met de rechtermuisknop op het taakbalkpictogram Netwerk en selecteer Netwerkcentrum.
- Selecteer "Adapterinstellingen wijzigen".
- Zoeken naar de netwerkverbinding die wordt gebruikt om verbinding te maken met internet; de optie kan "Local Area Connection" of "Wireless Connection" zijn.
- Klik er met de rechtermuisknop op en klik op Eigenschappen.
- Kies het nieuwe venster om "Internet Protocol 4 (TCP / IPv4)" te selecteren en klik vervolgens op de knop Eigenschappen.
- Klik op het selectievakje voor "Gebruik de volgende DNS-serveradressen" in het nieuwe venster.
- Voer in 8.8.8.8 en 8.8.4.4
- Klik ten slotte op OK en sluit af.
4] Controleer uw hostbestand
Controleer uw Host-bestand om te zien of de website is geblokkeerd. Vele keren wijzigt een applicatie van derden het bestand om een blokkeerlijst met websites toe te voegen. Als u het item vindt, wis het dan.
5] WLAN-profielen verwijderen

Terwijl u verbinding maakt met meerdere netwerken, worden ze allemaal op uw pc opgeslagen. De volgende keer dat u zich in dat netwerk bevindt, maakt het automatisch verbinding. Het is mogelijk dat een van die netwerken schurken is gegaan en dat het niet goed aansluit, of waarschijnlijk blijft het zich loskoppelen van dat netwerk. Het is het beste om alle WLAN-netwerkprofielen te verwijderen en opnieuw te starten,
6] Installeer netwerkadapterstuurprogramma's opnieuw
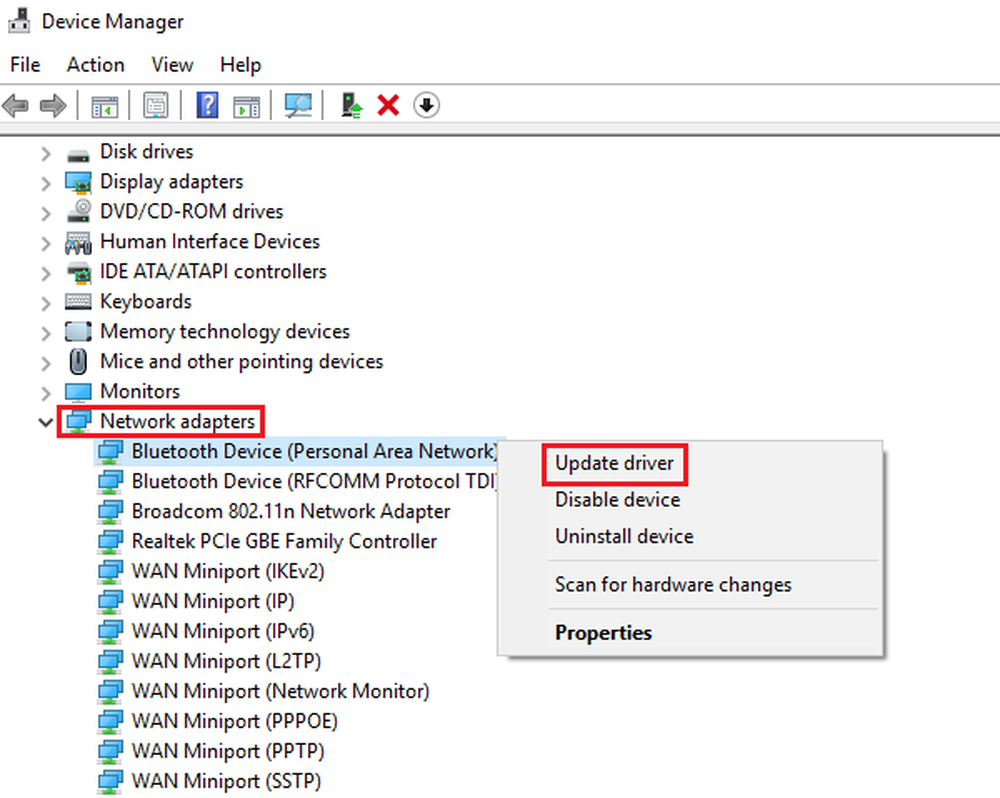
Als het verwijderen van WLAN-profielen niet werkt, is de kans groot dat de netwerkstuurprogramma's beschadigd zijn. U moet de netwerkadapters opnieuw installeren en de stuurprogramma's opnieuw installeren voor de beste resultaten. Volg de stappen in de handleidingen en dit lost het probleem voor u op.
Ik weet zeker dat voor de meesten van jullie de eerste drie tips voor het oplossen van problemen het probleem oplossen waarbij nslookup werkt, maar dat ping mislukt. Als het stuurprogramma van de adapter het probleem veroorzaakt, helpen de rest van de tips u echter om dit probleem op te lossen. Laat ons weten welke voor u heeft gewerkt?