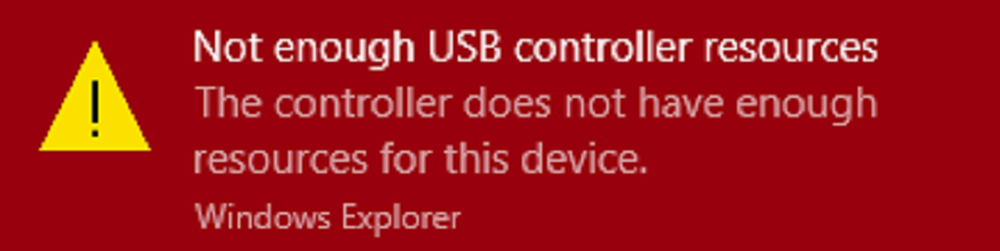Fix NO_USER_MODE_CONTEXT Blue Screen of Death op Windows
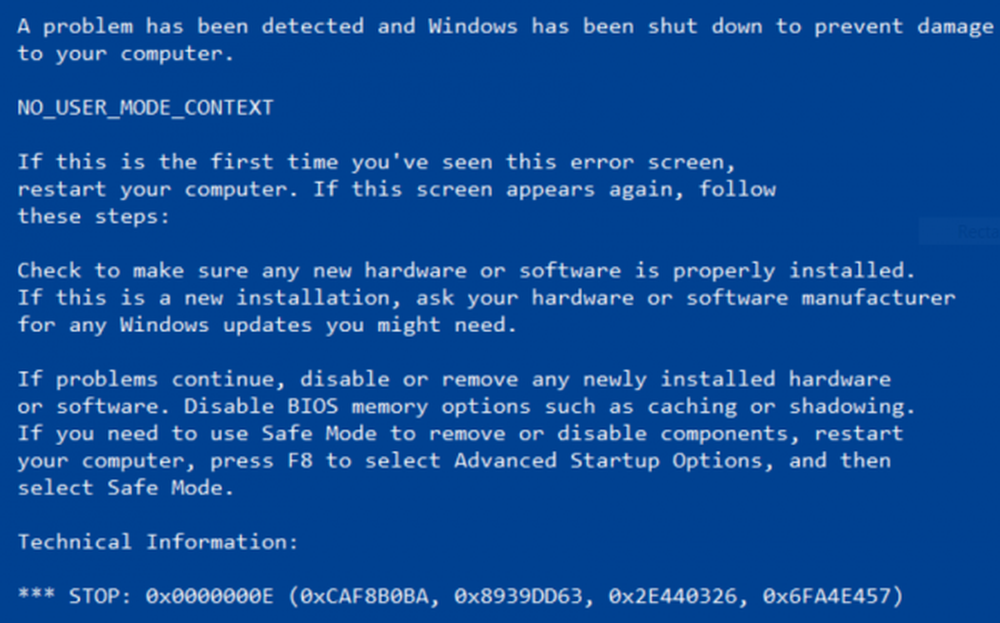
De GEEN GEBRUIKERSTAND CONTEXT, 0x0000000E stop error kan optreden wanneer een programma probeert gebruik te maken van het gebruik van een systeemstuurprogramma maar dit niet doet. Enkele oorzaken van GEEN USER MODE CONTEXT bluescreen of death error zijn corrupte of incompatibele stuurprogramma's, onjuist geconfigureerde Windows Registry-items, malware-infectie, beschadigde geheugenlocaties, etc. Deze stopfout komt niet vaak voor en geeft aan dat een poging om de gebruikersmodus zonder context is gemaakt.
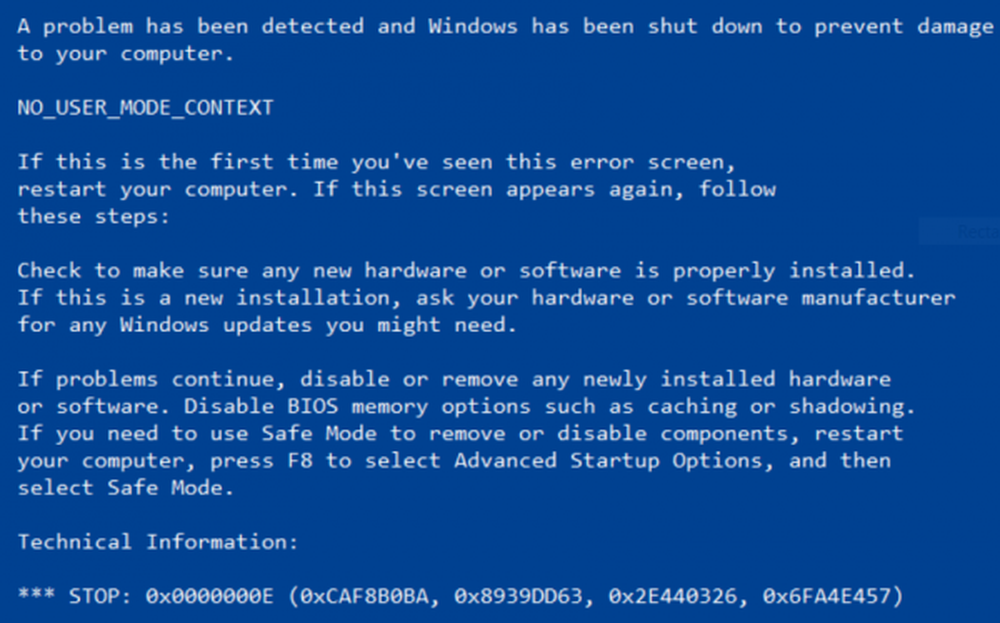
NO_USER_MODE_CONTEXT
Als dit de eerste keer is dat u opnieuw bent opgestart na het installeren van extra hardware, verwijdert u de hardware en start u opnieuw op. Controleer de Microsoft Hardware Compatibiliteitslijst om te controleren of de hardware en de stuurprogramma's compatibel zijn met uw besturingssysteem. Als dat niet helpt, worden de volgende mogelijke oplossingen uitgevoerd om de stopfout NO_USER_CONTEXT op Windows 10 te herstellen-
- Update, Rollback of Disable bepaalde stuurprogramma's.
- Voer System File Checker uit.
- Gebruik Windows Memory Diagnostics
Als u gewoonlijk een systeemherstelpunt maakt, kunt u proberen alle wijzigingen op uw computer ongedaan te maken door Systeemherstel uit te voeren. Het wordt ook aanbevolen dat u onderstaande taken uitvoert in de Veilige modus.
1] Update, Rollback of Disable select Drivers
De beste methode voor u zou moeten zijn om naar de website van uw fabrikanten te gaan, zoals NVIDIA, AMD of Intel. Ga naar het gedeelte genaamd Chauffeursen download daar de nieuwste definities.
Nadat de download is voltooid, gewoon installeren de grafische driver en reboot jouw computer.
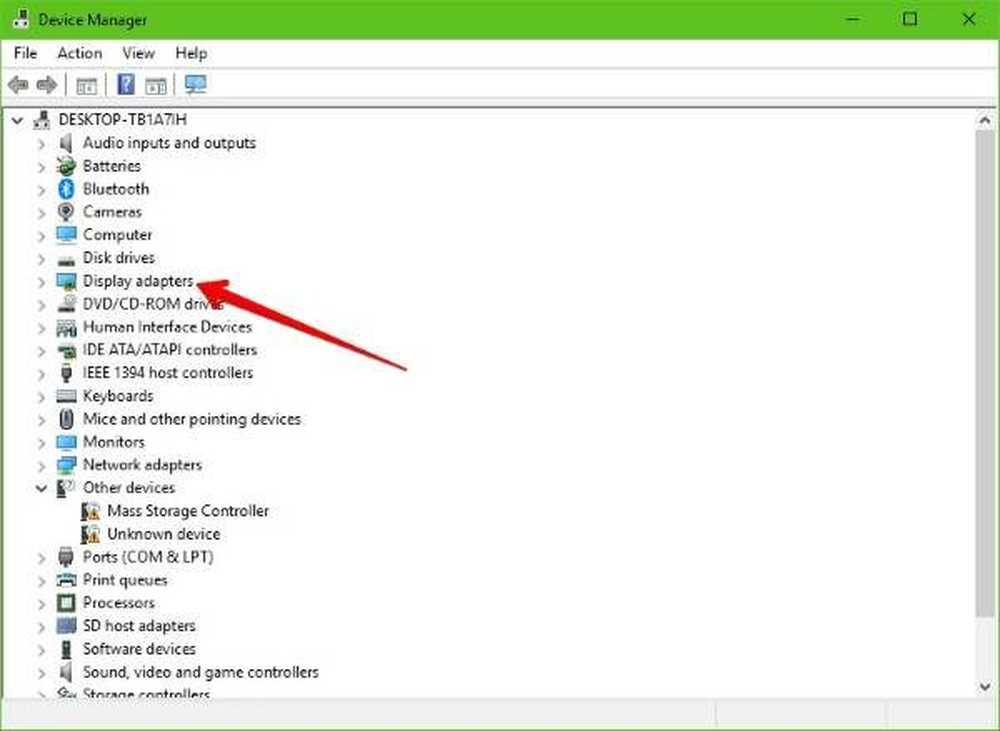
De belangrijkste stuurprogramma's die mogelijk een oorzaak zijn voor dit blauwe scherm, worden weergegeven onder de sectie Beeldschermadapters binnenkant van de Device Manager. Dus als u onlangs deze stuurprogramma's hebt bijgewerkt, rolt u terug en ziet u. Als dit niet het geval is, raden we u aan deze stuurprogramma's bij te werken.
2] Voer systeembestandscontrole uit
Klik met de rechtermuisknop op de Start-knop en klik op Opdrachtprompt (beheerder), Typ de volgende opdracht om System File Checker uit te voeren en druk op Enter.
sfc / scannow
Start uw systeem opnieuw op nadat de scan is voltooid.
U kunt ook onze freeware FixWin gebruiken om het hulpprogramma System File Checker met één klik uit te voeren.
3] Gebruik Windows Memory Diagnostics
Volg de onderstaande stappen om problemen met uw RAM op te lossen.
Voer de geheugencontrole uit op uw computer. Begin met het raken van de WINKEY + R knopcombinatie om de Rennen nut. Typ dan in, mdsched.exe en druk vervolgens op Enter. Het start de Windows Memory Diagnostic Tool en geeft twee opties-
-
- Start nu opnieuw en controleer op problemen (aanbevolen)
- Controleer de volgende keer dat ik mijn computer opstart op problemen
Nu, volgens de optie die door u is geselecteerd, zal de computer opnieuw opstarten en controleren op geheugenproblemen. Als u hier problemen ondervindt, wordt dit probleem automatisch opgelost als er geen problemen worden gedetecteerd. Dit is waarschijnlijk niet de oorzaak van het probleem.
Heeft dit geholpen??