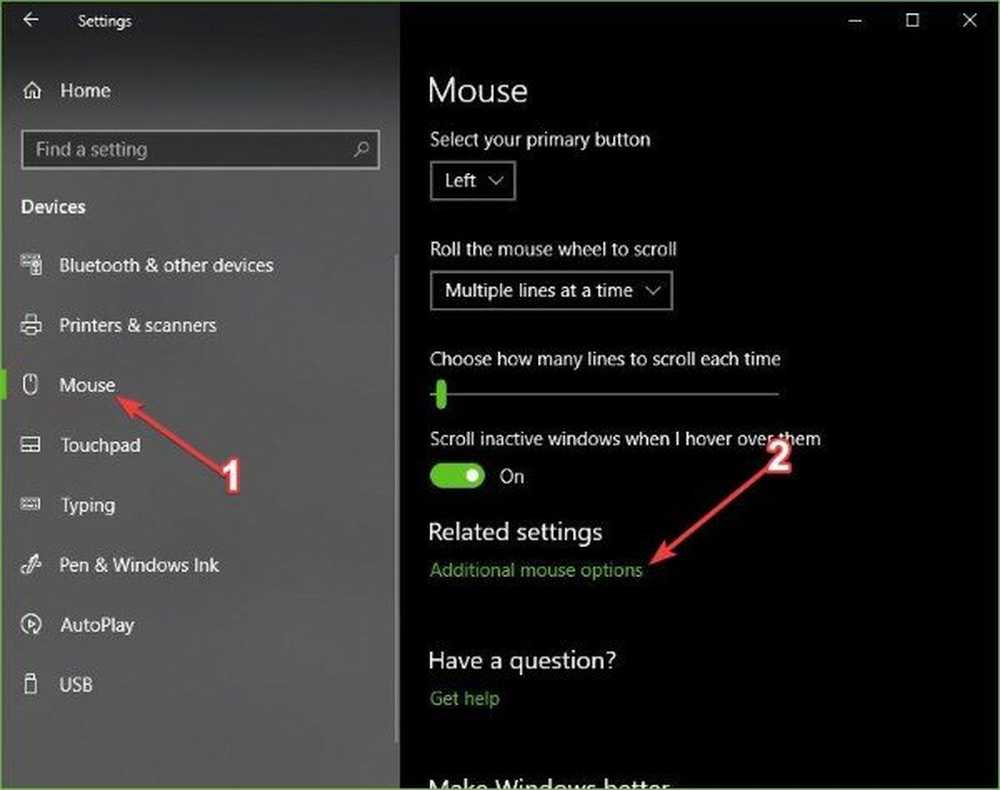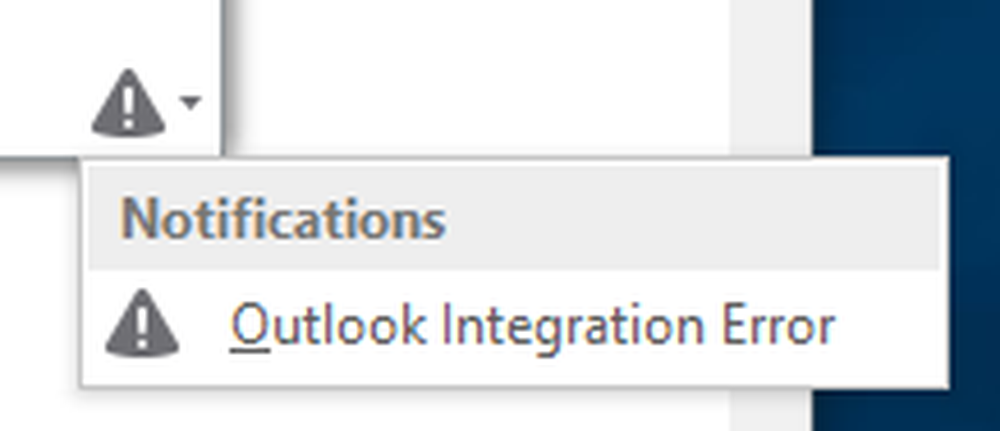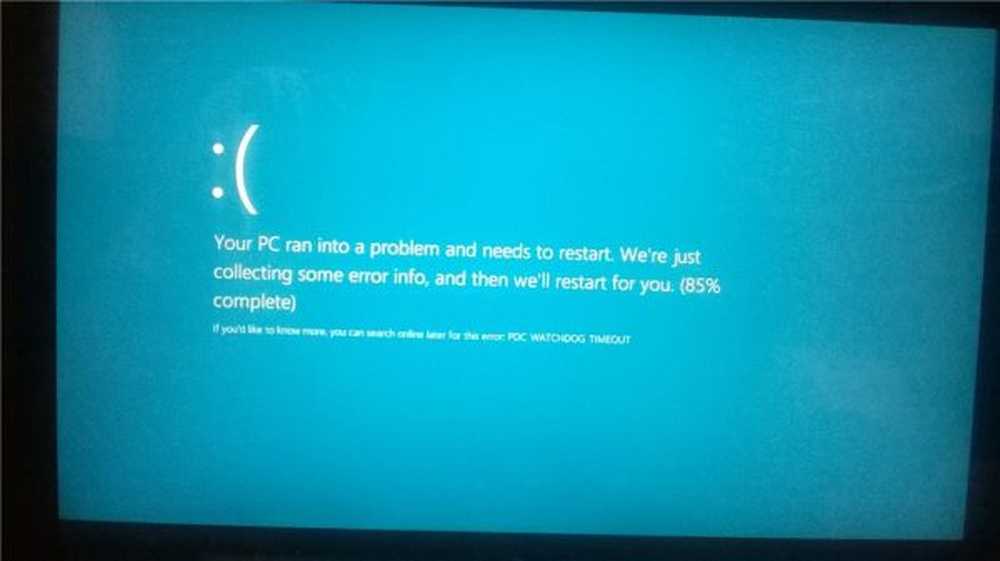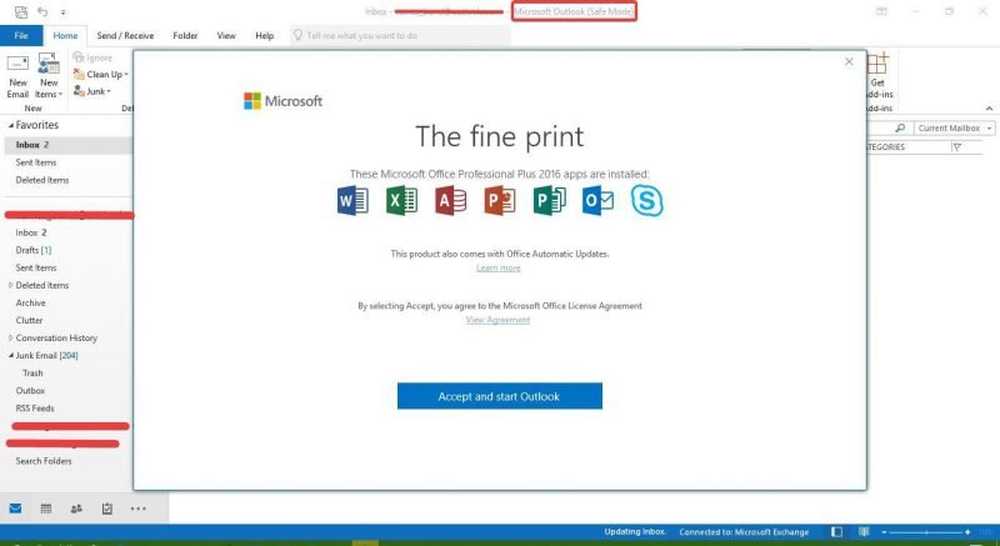Fix PAGE_FAULT_IN_NONPAGED_AREA 0x00000050 fout
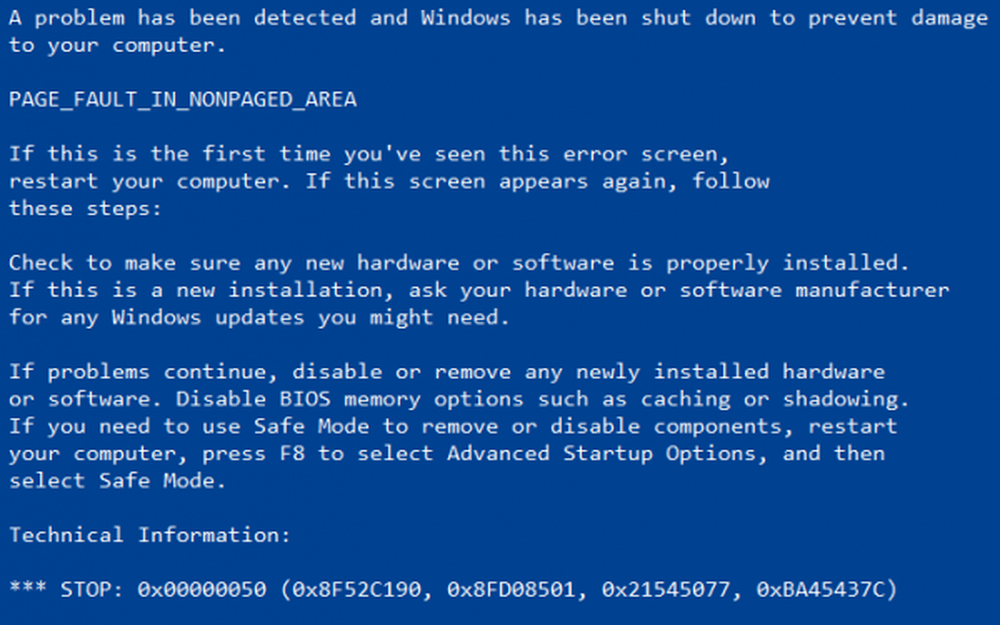
De PAGINAFOUT IN NIET-GEPLAATST GEBIED stop-fout kan optreden wanneer de computer zwaar wordt belast. Het heeft een foutcontrole van een waarde van 0x00000050 en kan ook aangeven dat naar ongeldig systeemgeheugen is verwezen. Het geheugenadres kan verkeerd zijn of het geheugenadres wijst naar het vrijgegeven geheugen. Defecte hardware, een systeemservice met buggy, antivirussoftware en een beschadigd NTFS-volume kunnen allemaal dit type fout genereren.
Stop 0x00000050 (parameter1, parameter2, parameter3, parameter4), PAGE_FAULT_IN_NONPAGED_AREA
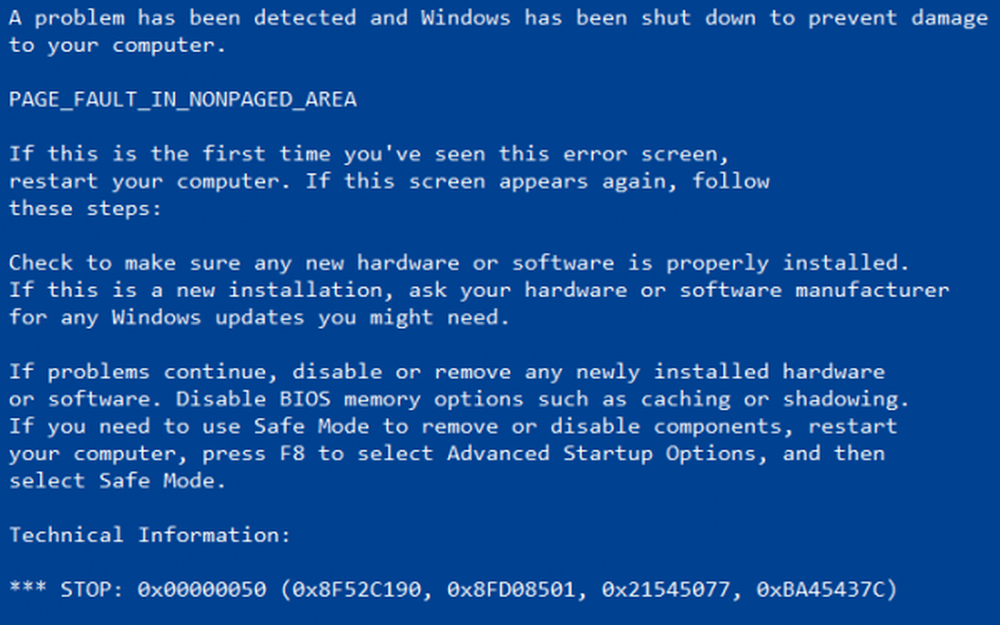
PAGINAFOUT IN NIET-GEPLAATST GEBIED
Dit Stop-bericht treedt op wanneer gevraagde gegevens niet in het geheugen worden gevonden. Het systeem genereert een fout, wat normaal betekent dat het systeem zoekt naar gegevens in het wisselbestand. In dit geval wordt de ontbrekende gegevens echter geïdentificeerd als zich te bevinden in een geheugengebied dat niet op schijf kan worden gepagineerd. Het systeem is defect, maar kan de gegevens niet vinden en kan het niet herstellen. Defecte hardware, een systeemservice met buggy, antivirussoftware en een beschadigd NTFS-volume kunnen allemaal dit type fout genereren.
Als u onlangs hardware hebt toegevoegd, verwijdert u deze en ziet u. Als u een stuurprogramma hebt bijgewerkt, moet u het onlangs ongedaan maken of verwijderen en zien. Als dit niet helpt, ga dan verder.
1. Test je geheugen
Om dit op te lossen, moet u de geheugencontrole uitvoeren op uw computer. Begin met het raken van de WINKEY + R knopcombinatie om de Rennen nut. Typ dan in, mdsched.exe en druk vervolgens op Enter. Het start de Windows Memory Diagnostic Tool niet en geeft twee opties-
- Start nu opnieuw en controleer op problemen (aanbevolen)
- Controleer de volgende keer dat ik mijn computer opstart op problemen
Nu, volgens de optie die door u is geselecteerd, zal de computer opnieuw opstarten en controleren op geheugenproblemen. Als u hier problemen ondervindt, wordt dit probleem automatisch opgelost als er geen problemen worden gedetecteerd. Dit is waarschijnlijk niet de oorzaak van het probleem.
2. Voer System File Checker uit
Hiermee worden mogelijk beschadigde of beschadigde Windows-systeembestanden hersteld. U moet deze opdracht uitvoeren vanaf een opdrachtprompt met verhoogde bevoegdheden.U kunt ook onze freeware FixWin gebruiken om het hulpprogramma Systeembestandcontrole met een klik uit te voeren.
3. Schakel Automatisch beheer van wisselbestandbeheer uit
Begin allereerst door met de rechtermuisknop op te klikken Deze pc. Je kunt vinden Deze pc op uw bureaublad of wanneer u ernaar zoekt in het Cortana-zoekvak.
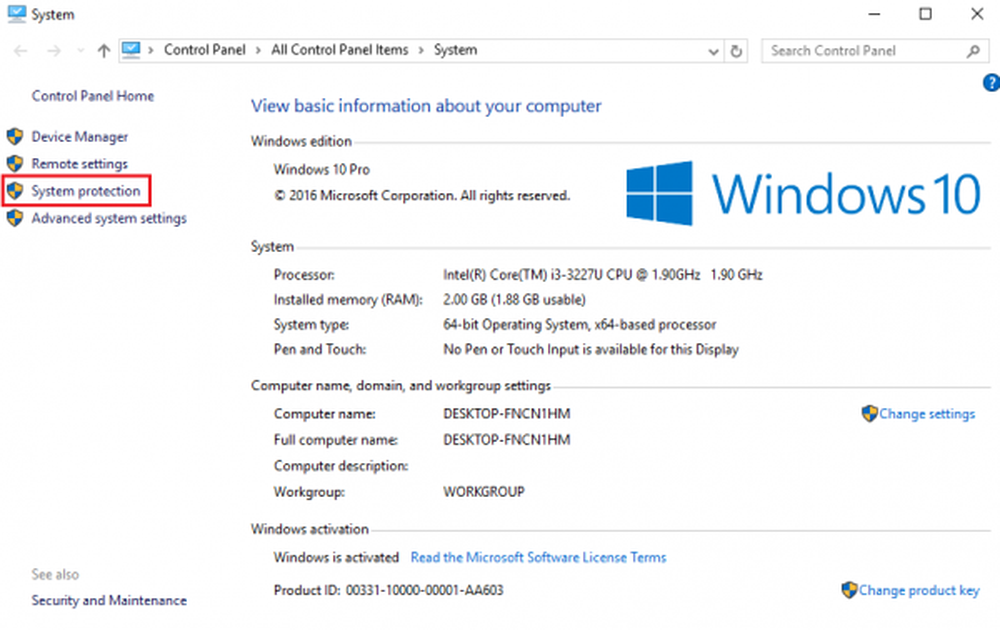
Klik vervolgens op eigenschappen. Klik nu in de linkerkolom op Geavanceerde systeeminstellingen.
Zorg ervoor dat u zich in het tabblad bevindt met het label als gevorderd.
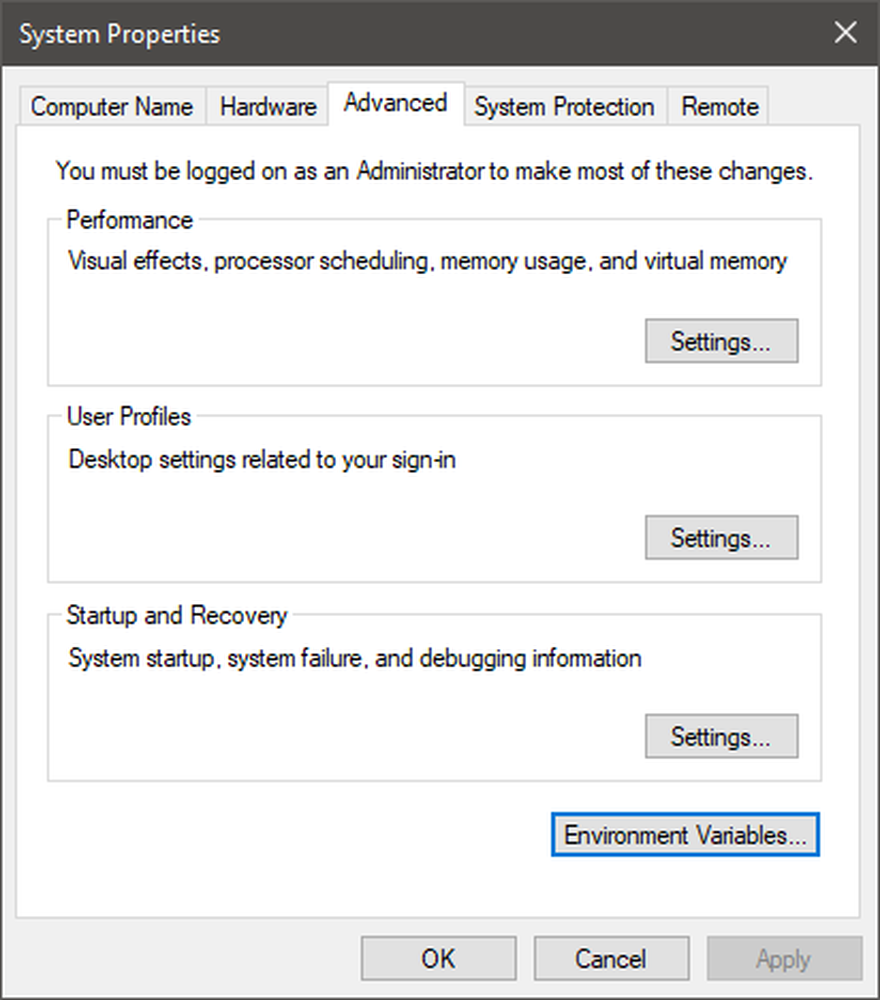
Onder de sectie genaamd als Prestatie, klik op de knop genaamd als instellingen.
Een nieuw mini-venster verschijnt, navigeer naar een opgeroepen tabblad gevorderd daar ook.
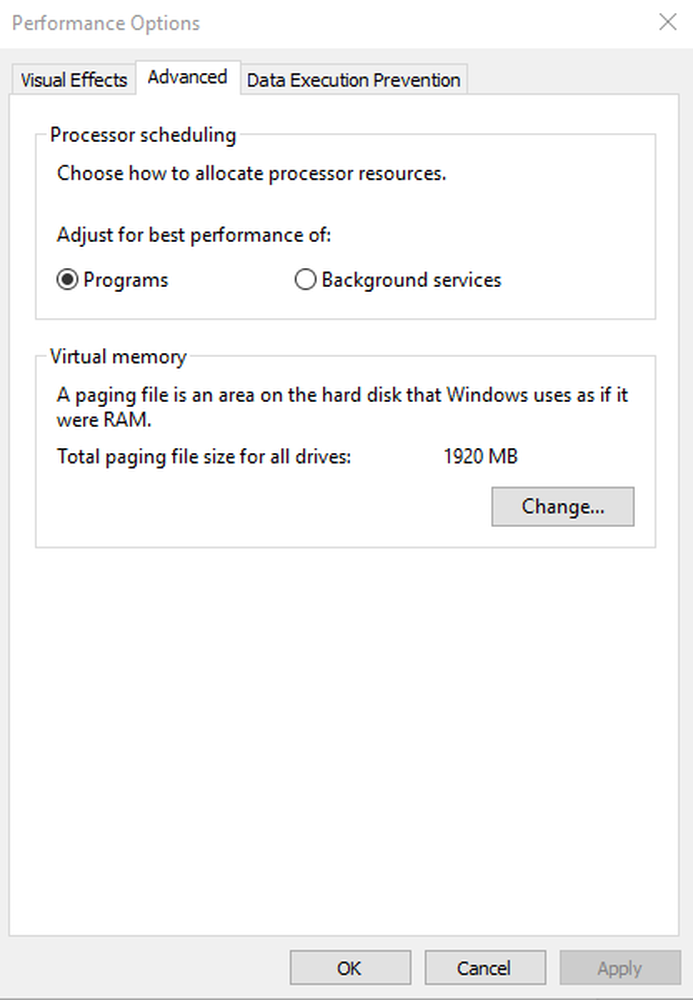
Onder de sectie genaamd als Virtueel geheugen, klik op de knop genaamd als Verandering.
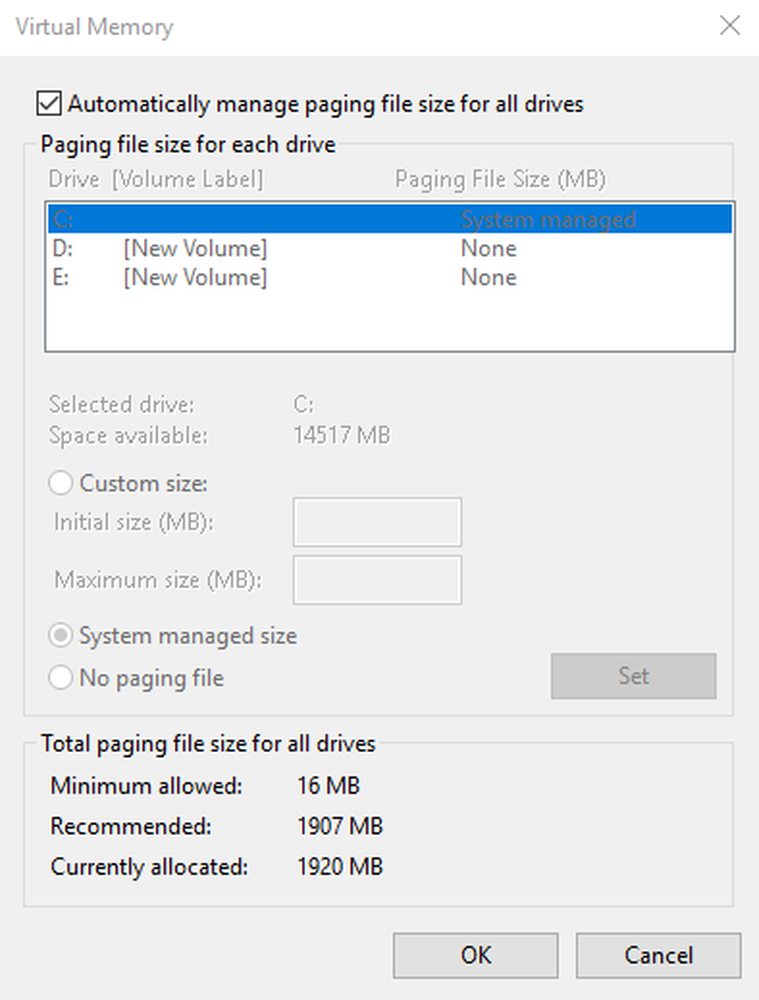
Er verschijnt nog een nieuw mini-venster. Haal het vinkje weg de optie met vermelding, Beheer automatisch de wisselbestandgrootte voor alle stations.
Nu moeten we de Page FILE-grootte verhogen. Daartoe verdubbelt u de hoeveelheid geheugen die standaard in het tekstveld is toegewezen.
De paging-afmeting voor mijn machine is bijvoorbeeld opgegeven als minimaal 16 MB, dus bereik voor de oorspronkelijke grootte de grootte van 32 MB. Aangezien de aanbevolen waarde die we hebben 1907 MB is, zal ik de maximale grootte ergens rond 4000 MB maken. Hiermee wordt nu meer ruimte voor paging in afzonderlijke stations toegewezen.
En klik vervolgens op OK. Sluit alle vensters en start de computer opnieuw op zodat de wijzigingen van kracht worden.
4. Werk uw apparaatstuurprogramma's bij
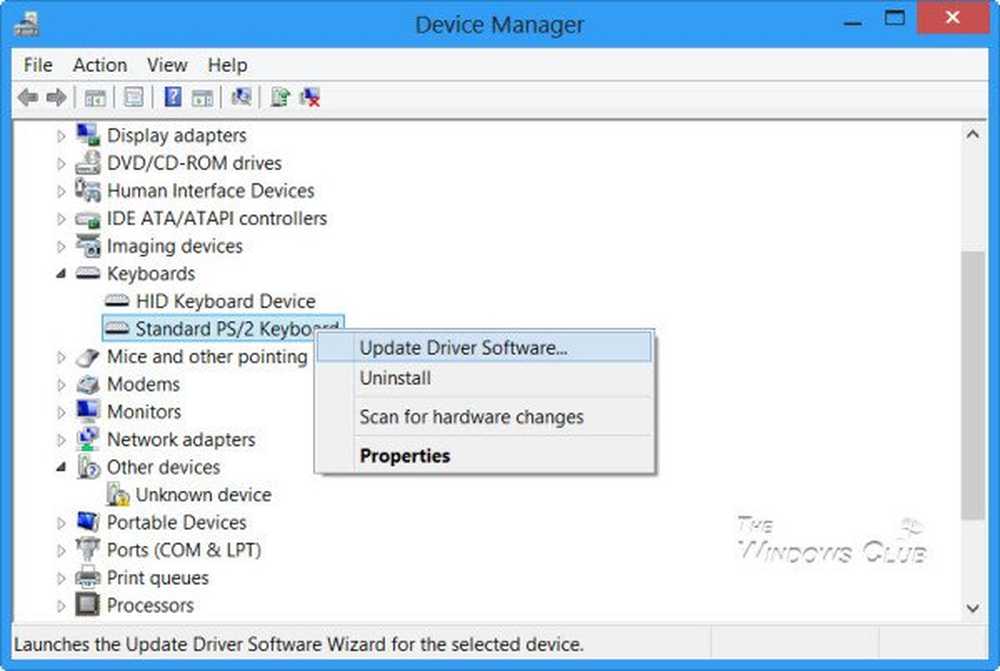
Er is een grote kans dat de stuurprogramma's die op uw computer zijn geïnstalleerd niet compatibel zijn met Windows 10. Het bijwerken van uw stuurprogramma's is niet moeilijk. Ga gewoon naar de Device Manager om het nodige te doen. Of u kunt gewoon naar het gedeelte Downloads van de website van uw fabrikant gaan. Download alle stuurprogramma's die nieuwer zijn dan wat op uw computer is geïnstalleerd.
4. Systeemherstel
U kunt proberen Systeemherstel te gebruiken en uw computer terug te zetten naar een eerder bekende stabiele status. Als u deze functie meestal niet gebruikt, kunt u deze altijd gebruiken omdat dit een zeer betrouwbare oplossing is bij het oplossen van een aantal fouten.
5. Schakel uw antivirusprogramma's uit
Antivirussoftware kan dit Stop-bericht ook activeren. Schakel het programma uit en bepaal of dit de fout oplost. U kunt Windows Defender op uw computer uitschakelen als u antivirussoftware van derden gebruikt, klik met de rechtermuisknop op het pictogram van uw antivirusprogramma in het systeemvak van uw taakbalk. Selecteer vervolgens de optie om uw antivirusbescherming voor een beperkte tijd uit te schakelen. Selecteer de juiste optie.
6. Controleer de schijf op fouten
Een beschadigd NTFS-volume kan deze fout ook genereren. Rennen Chkdsk / f / r in een opdrachtpromptvenster om schijffouten te detecteren en te herstellen.
7. Schakel geheugencaching uit in het BIOS
Open BIOS en schakel geheugencaching uit in het BIOS. Kijk of dit helpt.
8. Voer de online Windows 10 Blue Screen Troubleshooter uit
Voer de online Windows 10 Blue Screen Troubleshooter uit van Microsoft is een wizard die is bedoeld om beginnende gebruikers hun stopfouten te helpen oplossen. Het helpt je deze Blue Screen-fout op te lossen en biedt onderweg handige links.
Laat ons weten of dit bericht heeft geholpen.