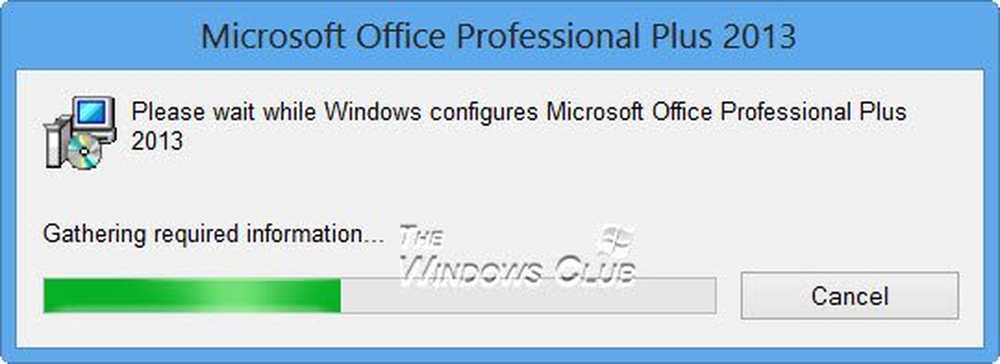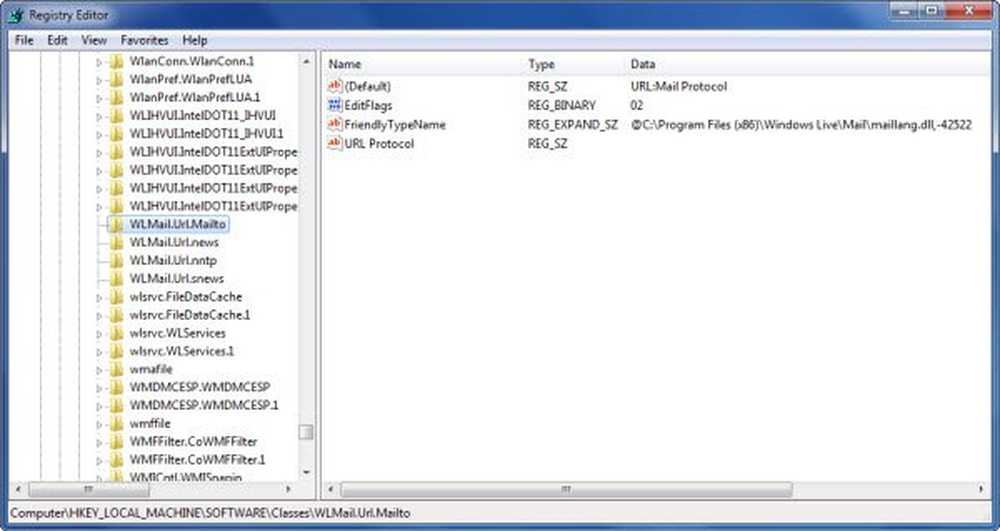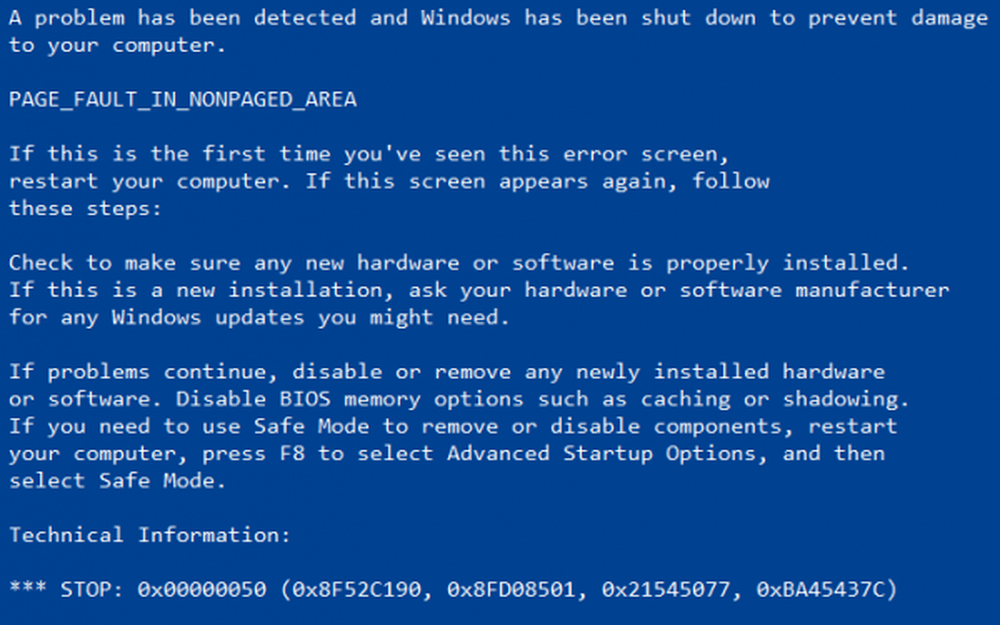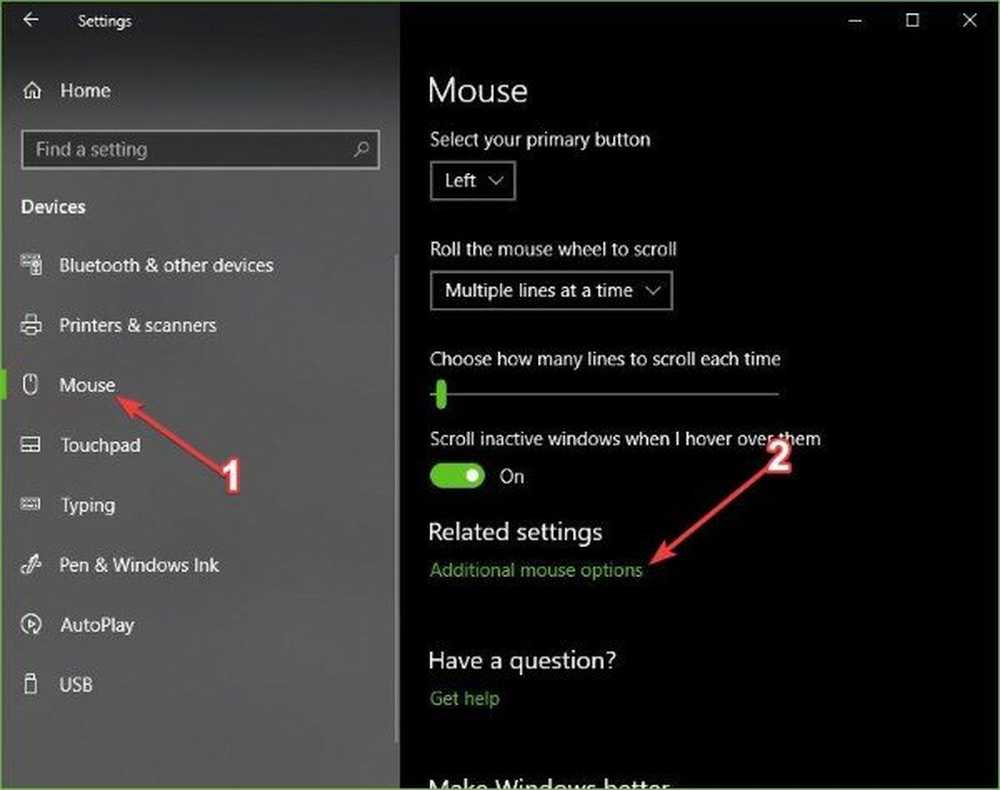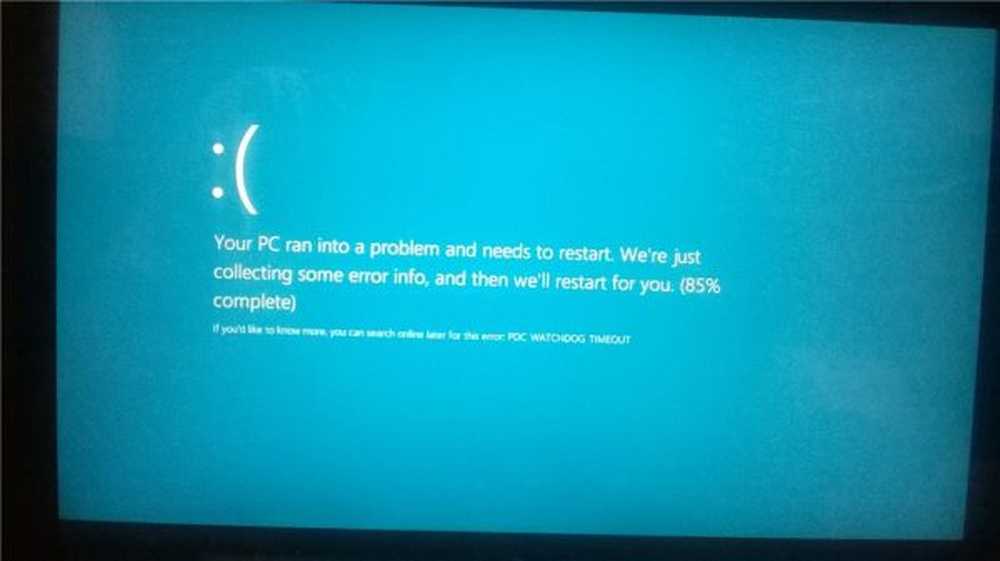Fix PFN_LIST_CORRUPT fout in Windows 10

PFN_LIST_CORRUPT is een blauw schermfout die aangeeft dat de paginaframenummerlijst (PFN) beschadigd is. PFN is een indexeringsnummer dat door de harde schijf wordt gebruikt om de locatie van elk bestand op de fysieke schijf te kennen. Deze fout wordt meestal veroorzaakt door een stuurprogramma dat een lijst met slechte descriptors doorgeeft en kan tijdelijk of permanent zijn. In dit bericht stellen we oplossingen voor die je kunnen helpen dit blauwe scherm op je Windows 10/8/7-computer te herstellen.

Laat me u eerst vertellen dat, wanneer u een BSOD-fout krijgt, de stroomaansluiting op uw computer niet mag worden onderbroken. Maar als het maken van een dump van 0% tot 100% meer dan 5-10 minuten duurt, moet u uw computer afsluiten door de aan-uitknop 10 seconden ingedrukt te houden of totdat de CPU-lampjes uitgaan.
Nadat we dat gedaan hebben, zullen we nu naar de oplossingen springen.
PFN_LIST_CORRUPT Stopfout
1. Gebruik Blue Screen Troubleshooter
Voor uw gemak heeft Microsoft een Blue Screen Troubleshooter voor uw specifieke problemen rechtstreeks in de app Instellingen in Windows 10 verzonden.
Op de pagina Instellingen moet je selecteren Blauw scherm onder Vind en los andere problemen op. Pas de fix toe die wordt aanbevolen en vervolgens, Dichtbij de probleemoplosser.
2. Scan het systeem op beschadigde systeembestanden
Vervolgens kunt u proberen uw systeem op fouten te controleren met behulp van de systeembestandscontrole.
Hiervoor moet je "sfc / scannow " vanaf de opdrachtprompt.
3. Scan de harde schijf op fouten
Voer ChkDsk uit. In een verhoogde opdrachtprompt kunt u het volgende uitvoeren om schijffouten op uw C-schijf te controleren en herstellen:
chkdsk c: / f / r
4. Update Device Drivers
U zou uw stuurprogramma's kunnen bijwerken en zien of dat u helpt. Als dit niet het geval is, kunt u de website van de fabrikant bezoeken, naar het stuurprogramma zoeken en het downloaden en installeren.
Als de fout verscheen nadat u een stuurprogramma had bijgewerkt, moet u misschien het stuurprogramma terugdraaien en kijken of dat helpt.5. Probeer OneDrive uit te schakelen
Dit probleem kan worden ondervonden vanwege het feit dat OneDrive de schuldige op de achtergrond is.
Dus in de eerste plaats moet u uitschakelen dat OneDrive start wanneer Windows opstart. Daarvoor open Taakbeheer.
Om dat te doen, kun je de CTRL + Shift + Esc of klik gewoon met de rechtermuisknop op de taakbalk en klik op Taakbeheer. Klik nu op Meer details in het gedeelte linksonder in het venster Taakbeheer.
Ga nu naar het tabblad met de naam als Opstarten. kiezen Microsoft OneDrive en klik vervolgens op onbruikbaar maken.
In het geval dat u Windows 10 Pro of Windows 10 Enterprise gebruikt, zijn er enkele aanvullende maatregelen die u kunt nemen om ervoor te zorgen dat OneDrive permanent is uitgeschakeld.
Begin door op de WINKEY + R-knopcombinatie te drukken om de Rennen vak en typ in gpedit.msc en dan eindelijk raken invoeren.
Ga nu naar het volgende pad in de Groepsbeleid-editor-
Lokaal computerbeleid> Computerconfiguratie> Beheersjablonen> Windows-onderdelen> OneDrive
Dubbelklik op de configuratielijst met de naam als Voorkom het gebruik van OneDrive voor bestandsopslag om de configuratiepagina te openen.
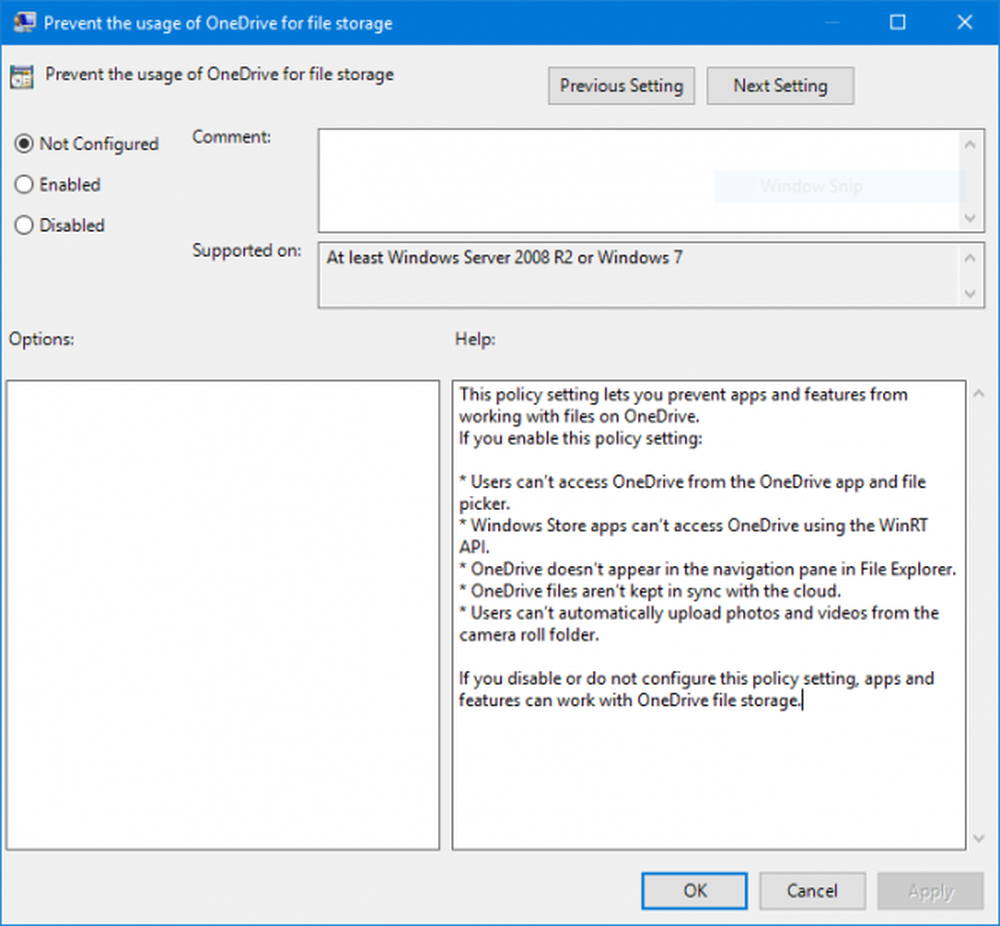
De beschrijving van die pagina luidt,
Met deze beleidsinstelling kunt u voorkomen dat apps en functies werken met bestanden op OneDrive.
Als u deze beleidsinstelling inschakelt:* Gebruikers hebben geen toegang tot OneDrive vanuit de OneDrive-app en bestandskiezer.
* Windows Store-apps hebben geen toegang tot OneDrive met behulp van de WinRT-API.
* OneDrive verschijnt niet in het navigatiepaneel in Verkenner.
* OneDrive-bestanden worden niet gesynchroniseerd met de cloud.
* Gebruikers kunnen niet automatisch foto's en video's uploaden vanuit de map met camerarollen.Als u deze beleidsinstelling uitschakelt of niet configureert, kunnen apps en functies met OneDrive-bestandsopslag werken.
Selecteer nu de Ingeschakeld Radio knop. Klik vervolgens op Van toepassing zijn en klik vervolgens op OK.
Laat ons weten of een van deze mogelijke oplossingen kan helpen bij het oplossen van je PFN_LIST_CORRUPT Blue Screen.