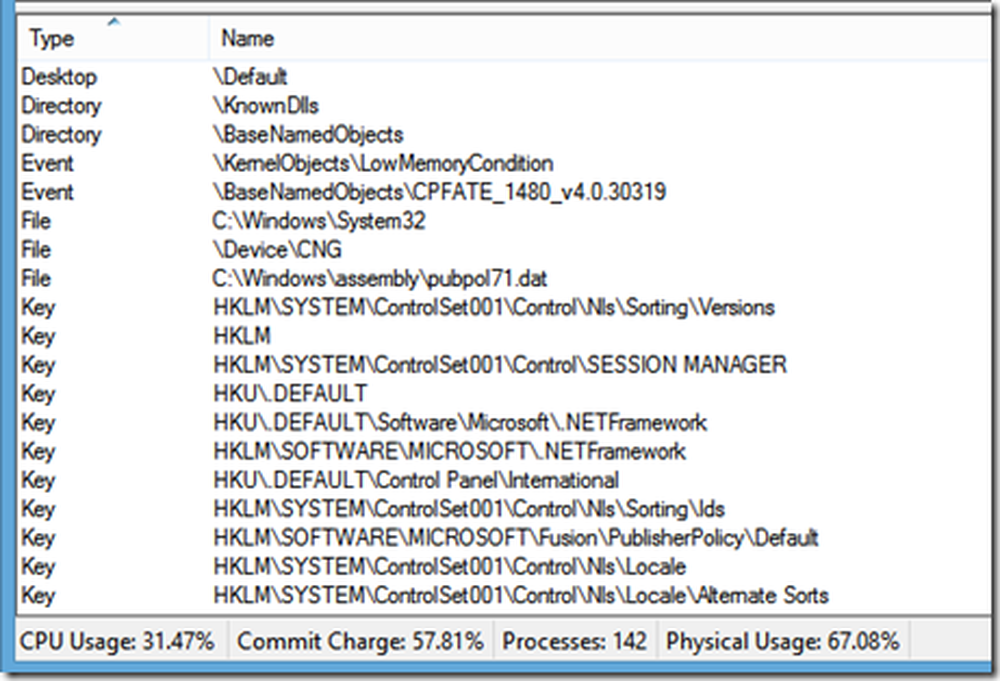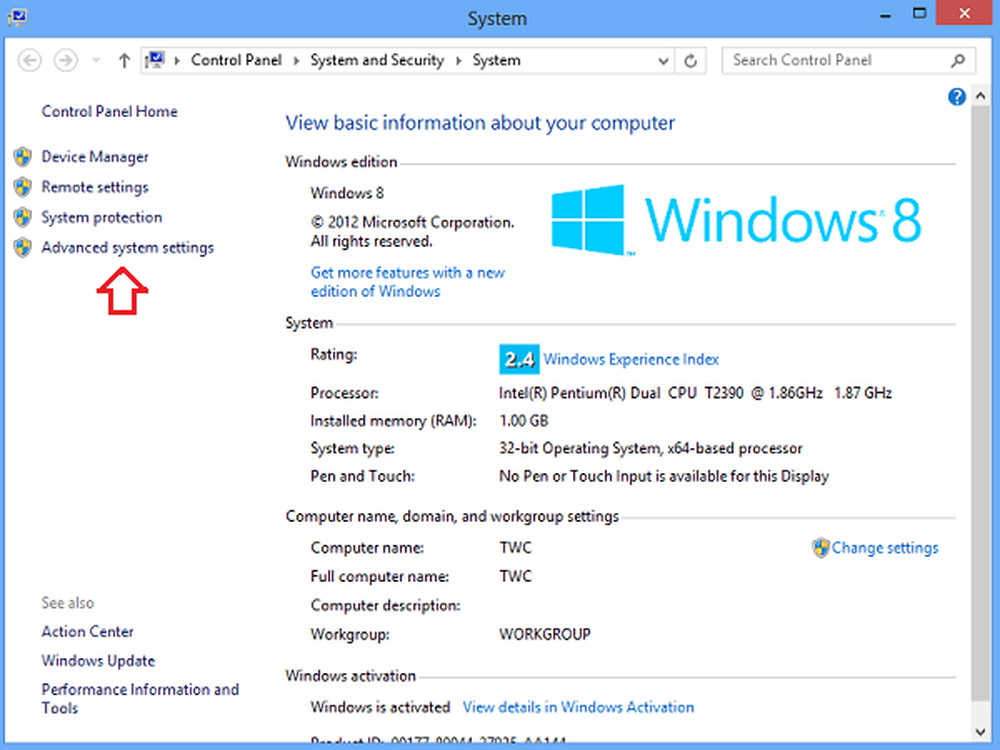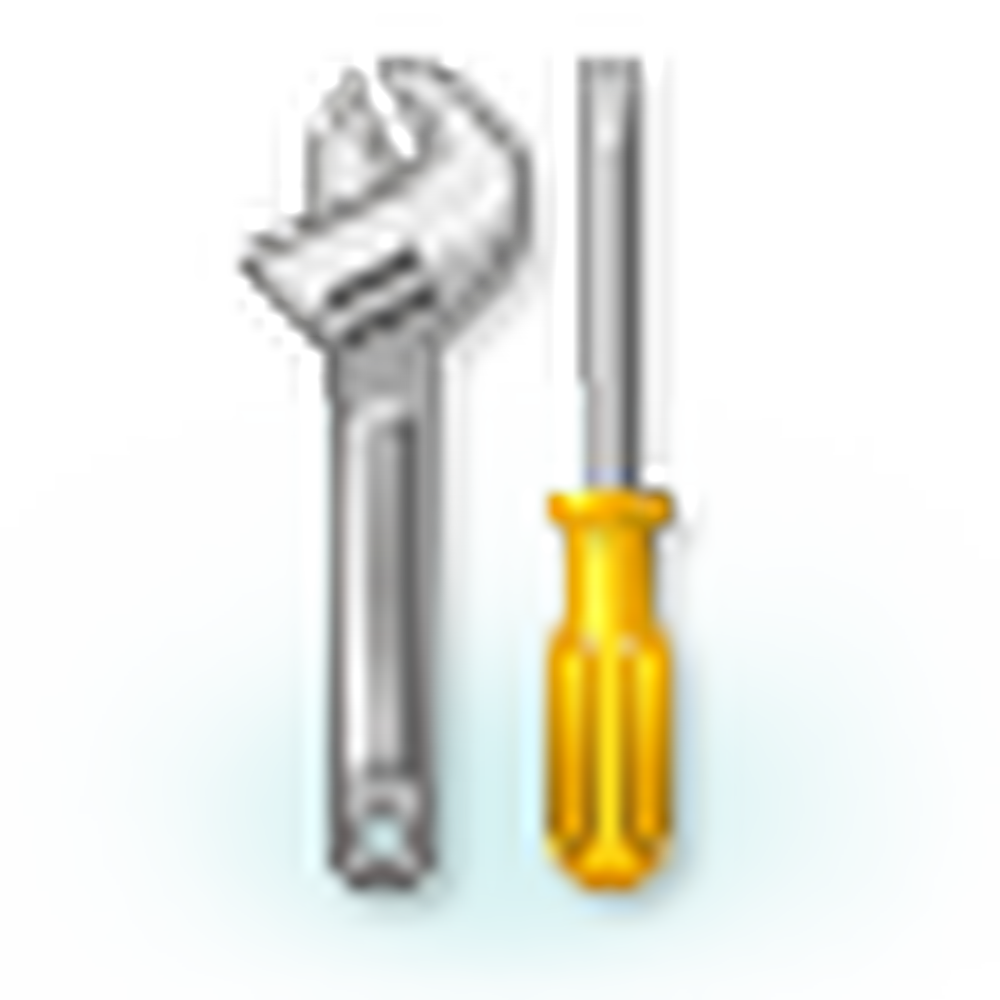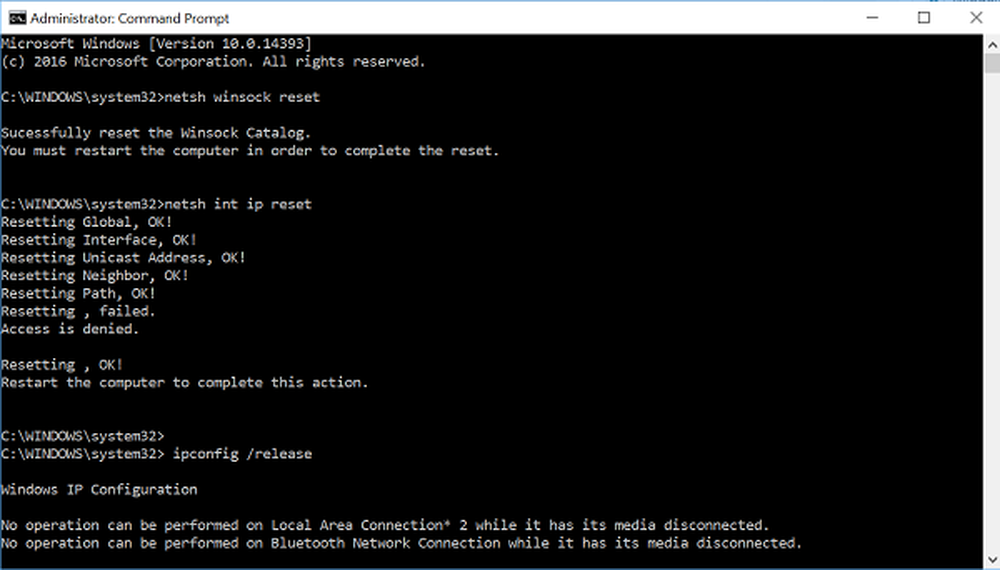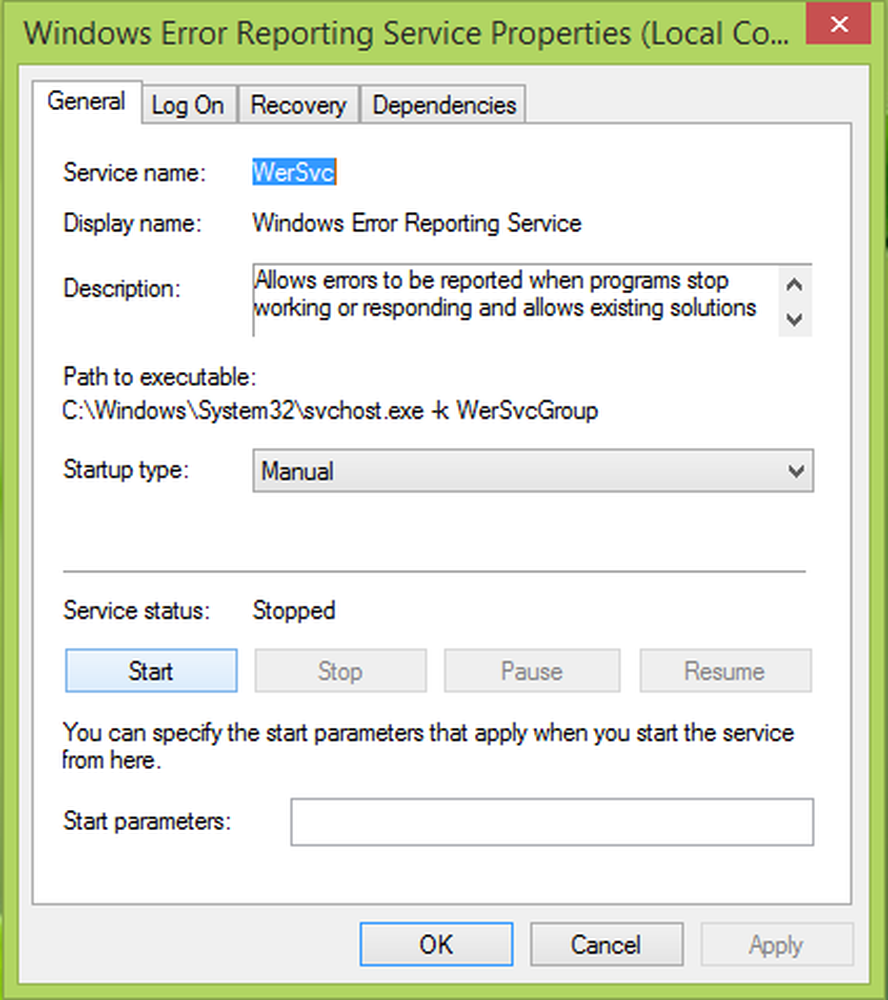Los problemen op nadat u naar een grotere monitor met een hogere schermresolutie bent gegaan

Als u onlangs uw monitor hebt geüpgraded en een gedeeltelijk verborgen taakbalk, onscherp lettertype, een vreemd ogende weergave ziet en andere schermproblemen ondervindt, bent u niet alleen. Het gebeurt op Windows als u kiest voor een monitor met een hogere resolutie en u verplaatst van een relatief lagere monitor. Windows kan de huidige monitor mogelijk niet detecteren en daarom moeten er enkele wijzigingen worden aangebracht om weer goed te werken.
Problemen na het verplaatsen naar Monitor met hogere schermresolutie
Als u problemen ondervindt na het overschakelen naar een grotere monitor met een hogere schermresolutie, zoals het probleem met onscherpe lettertypen, oneven kleuren of onjuiste weergave-schaling, zijn hier een paar dingen die u zou moeten proberen.
1] Grafische stuurprogramma opnieuw installeren of bijwerken
Het bijwerken van uw grafische stuurprogramma is de eerste taak die u moet doen nadat u een monitor met een hogere resolutie hebt aangesloten. Het bestaande grafische stuurprogramma kan veelal de resolutie van de nieuwe monitor niet detecteren en daarmee kunt u ons een eind maken met dergelijke problemen.
2] Wijzig handmatig de schermresolutie

"Geavanceerde weergave-instellingen" is een functie in het paneel Instellingen van Windows 10 waarmee gebruikers alle aangesloten monitoren kunnen identificeren (voor installatie op twee schermen), resolutie kunnen instellen, enz. U kunt de beeldschermresolutie handmatig wijzigen. Als uw monitor bijvoorbeeld een maximale resolutie van 1920 x 1080 pixels heeft, zou u dat als de standaardresolutie moeten gebruiken. Anders ziet uw scherm er vreemd of wazig uit. U ziet hier de instellingen - Instellingen> Systeem> Weergave> Geavanceerde weergave-instellingen.
3] ClearType-tekst Tuner
ClearType Text Tuner helpt gebruikers bij het instellen van het beste lettertype in Windows. U kunt de ClearType-tekst Tuner openen via "Geavanceerde weergave-instellingen" of via het zoekvak Taakbalk van Windows 10. Nadat u het hebt geopend, volgt u de schermopties, schakelt u ClearType in, stelt u de beste tekst naar wens in en slaat u de instellingen op.
4] DPI wijzigen
DPI of Dots Per Inch optie speelt in dit geval een cruciale rol. Als uw DPI niet is ingesteld op 100% of de "Aanbevolen", ziet uw scherm er wazig uit. Er zijn twee verschillende manieren waarop u de DPI in Windows 10 kunt wijzigen. Open eerst het deelvenster Instellingen> ga naar Systeem> Beeldscherm. Hier vindt u een balk onder de optie genaamd Wijzig de grootte van tekst, apps en andere items. Gebruik de schaal om een hogere DPI in te stellen.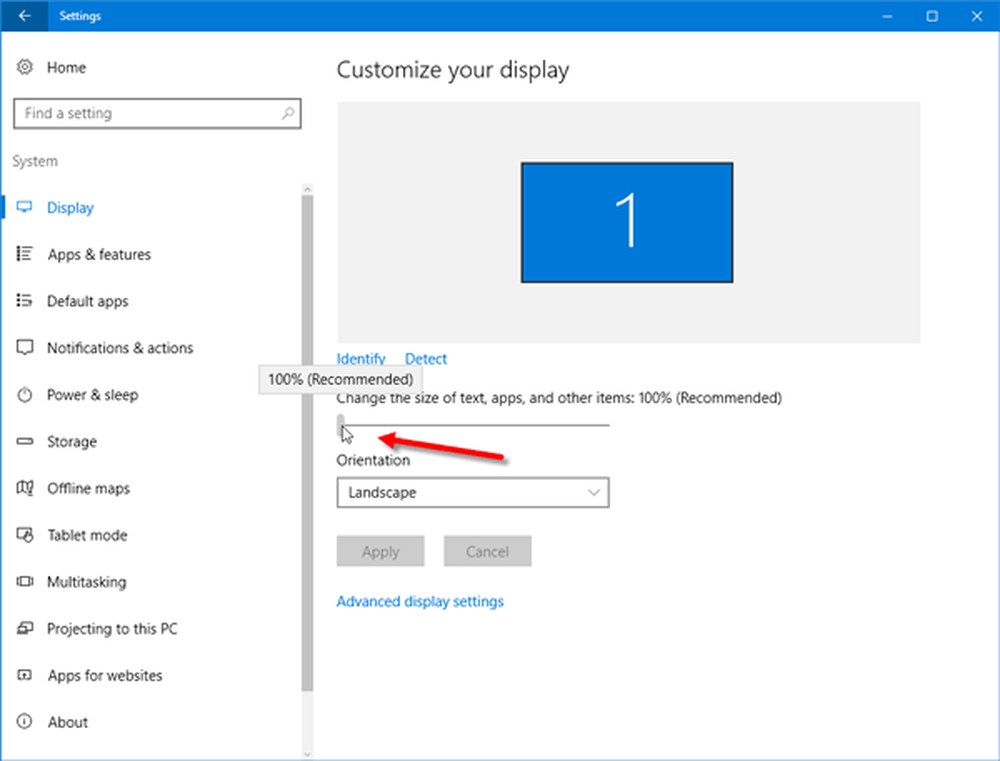
U kunt ook het Configuratiescherm gebruiken om hetzelfde te doen. Open het Configuratiescherm> Beeldscherm. Hier kunt u een optie vinden met de naam Stel een aangepast schaalniveau in. Hoewel dit niet wordt aanbevolen door Microsoft, kunt u het ook gebruiken. Stel een andere schaal in en druk op de OK-knop.

U moet uitloggen en inloggen om de wijzigingen door te voeren.
5] Gebruik HDMI in plaats van VGA / DVI-D en omgekeerd
Er zijn drie manieren om een monitor te gebruiken, bijvoorbeeld een HDMI-kabel, een VGA-kabel en een DVI-D-kabel. Soms kunnen sommige oude monitoren de HDMI-kabel of een andere niet correct detecteren. U moet proberen de kabels te vervangen en controleren of het uw probleem oplost.
6] Controleer de HDMI-bron
Moderne monitoren gebruiken pc als HDMI-bron. Als je echter een probleem hebt met die instellingen, probeer het dan te veranderen naar AV. Dat gezegd hebbende, als je problemen krijgt met AV, probeer het dan te veranderen PC.
7] gebruik automatische aanpassing van de monitor
Bijna alle monitoren hebben deze functie "Auto Adjustment" waarmee gebruikers het scherm kunnen instellen voor een betere resolutie en beeldkwaliteit. Daarom kunt u dezelfde optie gebruiken om de resolutie aan te passen.
Ik hoop dat iets hier voor je werkt.
Hier zijn enkele andere tips die laten zien hoe u uw monitor beter kunt instellen voor een betere schermresolutie.