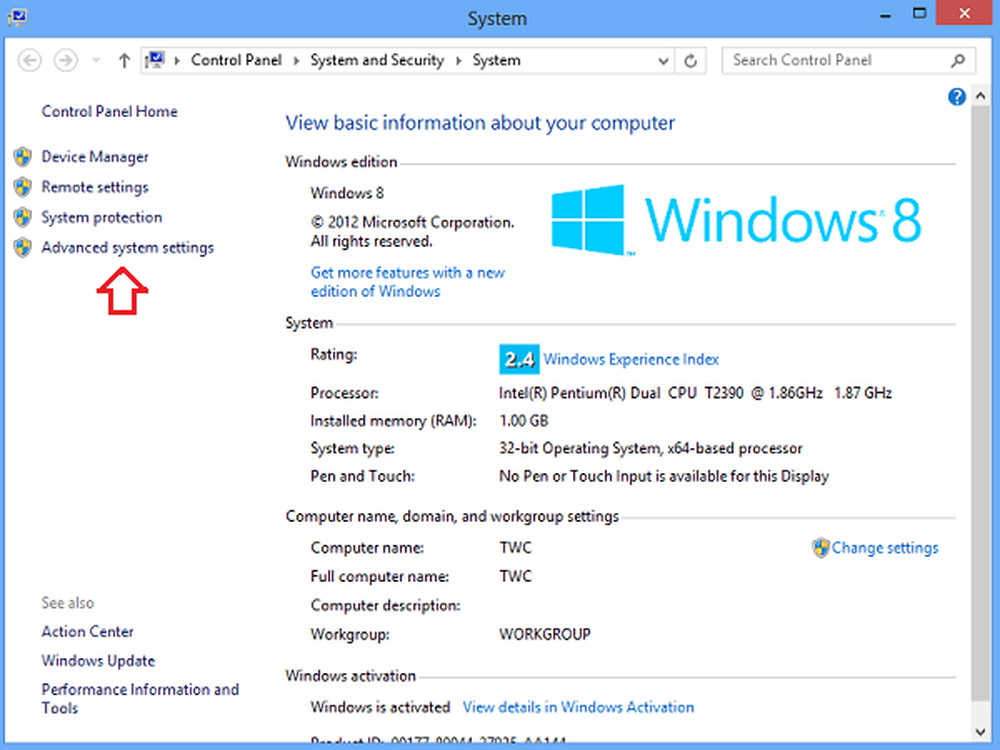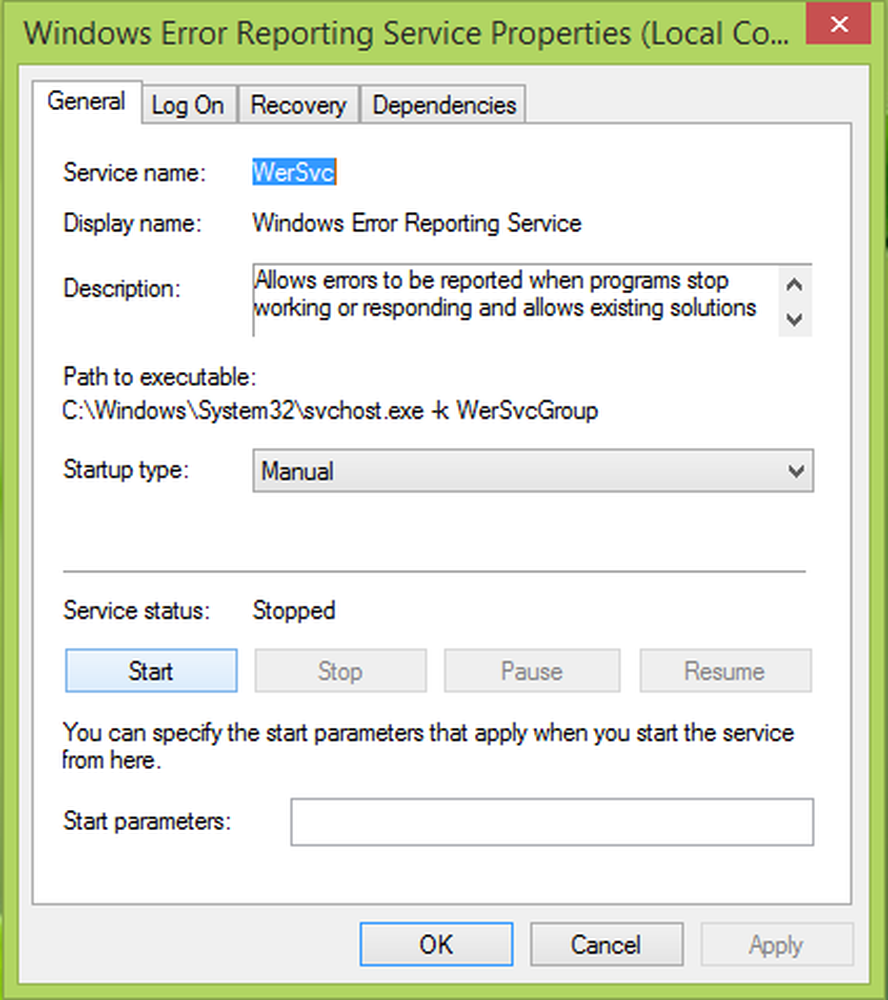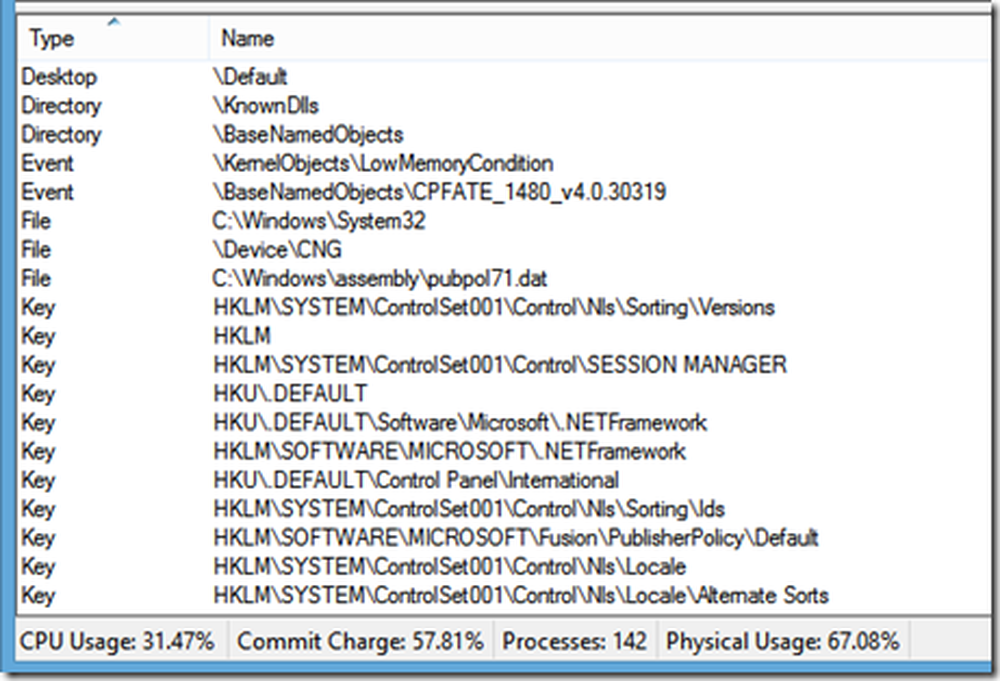Problemen oplossen die zijn veroorzaakt na het installeren van de cumulatieve update van Windows 10
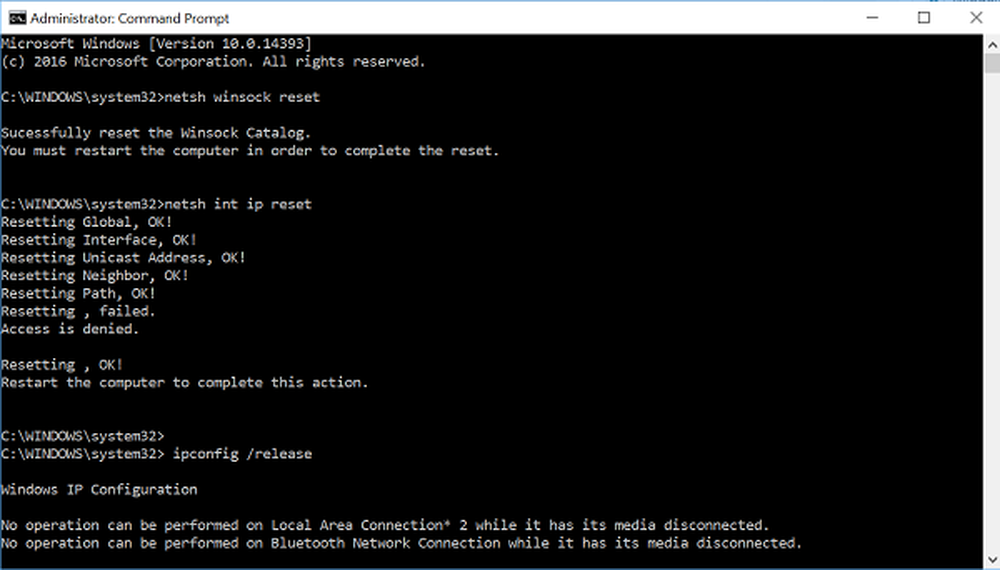
Als na het installeren van een Cumulatieve update op Windows 10, u kunt geen verbinding maken met internet of andere problemen ondervinden, dan biedt dit bericht enkele inzichten over het oplossen van de problemen. Hoewel wordt verwacht dat ze verschillende fouten verhelpen en de prestaties verbeteren, veroorzaakt dit verschillende problemen. Sommige van de problemen die door gebruikers worden genoemd na het installeren van deze update zijn:
- Geen toegang tot internet na installatie
- Veel programma's en apps zijn gestopt met werken, inclusief sommige Google-producten.
- Herkent WiFi-adapter niet
- Start loops opnieuw
- Bluetooth- of vliegtuigmodus werkt niet.
Lezen: Waarom moet elke Windows 10-update problemen veroorzaken?.
Microsoft is geregistreerd om aan te geven dat verschillende gebruikers problemen hebben met het maken van verbinding met internet na het installeren van Windows 10 Cumulatieve Update KB3201845. Het heeft de klachten van gebruikers erkend en als een stap voor probleemoplossing voorgesteld om hun toevlucht te nemen tot de oude praktijk van het opnieuw opstarten van hun pc's. Als alternatief heeft het geadviseerd om problemen met netwerkverbindingen op te lossen.
De meeste gebruikers bij het bezoeken van de Windows Update-geschiedenisgeschiedenis vonden de volgende banner weergegeven.
Als u problemen ondervindt bij het verbinden met internet, raden we u aan uw pc opnieuw op te starten door naar Start te gaan, op de aan / uit-knop te klikken en vervolgens Opnieuw opstarten te kiezen (niet Afsluiten).

Als u deze update nog niet hebt geïnstalleerd, kunt u deze tijdelijk blokkeren met het hulpprogramma Show or Hide Updates. Als u het hebt geïnstalleerd en geconfronteerd met dit probleem, kunnen de volgende stappen voor het oplossen van problemen u helpen het probleem op te lossen.
Geen toegang tot internet na installatie van Cumulatieve update van Windows 10
1] Start de pc opnieuw op
Probeer uw pc opnieuw op te starten en controleer of hiermee uw verbindingsprobleem is opgelost. Klik hiervoor op de knop 'Start', kies 'Power' en selecteer vervolgens 'Opnieuw opstarten'.
2] Voer de netwerkprobleemoplosser uit gevolgd door netwerkopdrachten
De probleemoplosser voor netwerken is een essentiële tool voor elke netwerkbeheerder. Het kan worden gebruikt om problemen met verschillende netwerkomstandigheden op te lossen. U kunt helpen bij het diagnosticeren en oplossen van veelvoorkomende verbindingsproblemen.
Als u de probleemoplosser voor netwerken wilt uitvoeren, typt u Probleemoplosser voor netwerken in het zoekvak op de taakbalk en selecteer vervolgens Netwerkproblemen identificeren en repareren in de lijst met resultaten.
Volg daarna de stappen in de probleemoplosser en kijk of dat het probleem oplost.
Lezen: Windows 10 kan geen verbinding maken met internet.
3] Werk het stuurprogramma van de netwerkadapter bij
In de meeste gevallen kan het probleem ontstaan door een verouderde of incompatibele netwerkadapterstuurprogramma. In veel gevallen zullen stuurprogramma's die zijn ontworpen voor oudere versies van Windows prima werken in nieuwere versies. Afhankelijk van het type apparaat hebben veel hardwareapparaten echter een nieuw stuurprogramma nodig om correct te functioneren in het nieuwste besturingssysteem van Microsoft.
Als u onlangs een upgrade naar Windows 10 hebt uitgevoerd, is het mogelijk dat het huidige stuurprogramma is ontworpen voor een vorige versie van Windows. Controleer gewoon of er een bijgewerkte versie van dezelfde driver beschikbaar is.
Hiertoe typt u in het zoekvak op de taakbalk Apparaat beheerder, en selecteer vervolgens Apparaatbeheer in de lijst met resultaten. Selecteer vervolgens onder Apparaatbeheer Netwerkadapters> de naam van de netwerkadapter.
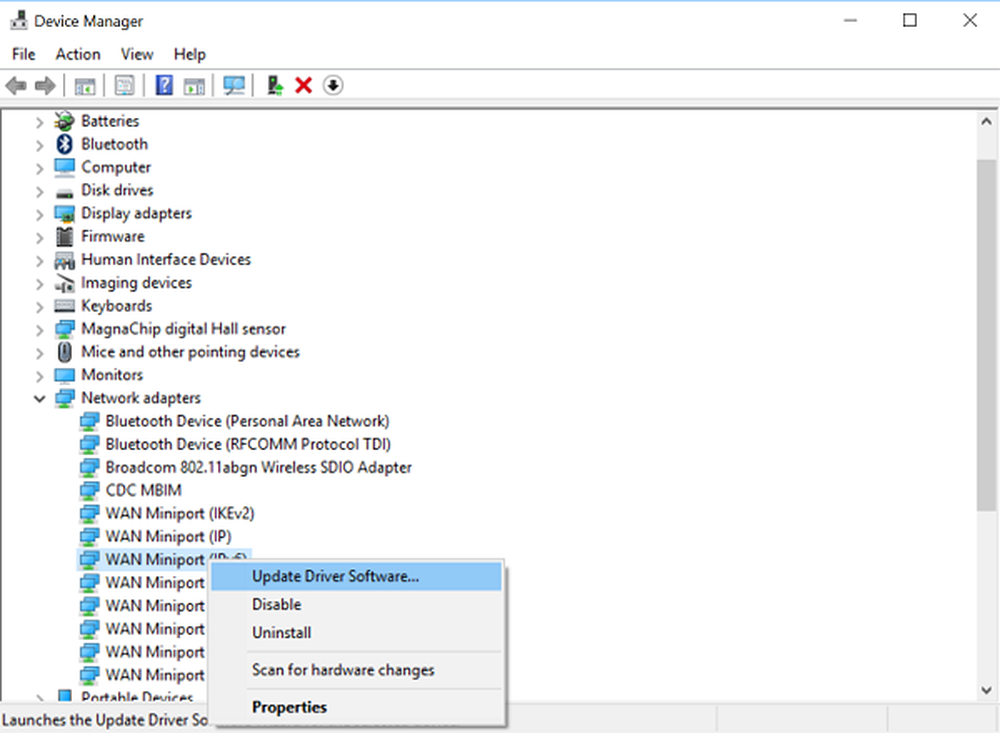
Houd nu de netwerkadapter ingedrukt (of klik met de rechtermuisknop) en selecteer Stuurprogramma's bijwerken> Zoek automatisch naar bijgewerkte stuurprogramma's. Volg de stappen op het scherm en selecteer vervolgens Sluiten.
Nadat u een bijgewerkt stuurprogramma hebt geïnstalleerd, selecteert u de knop Start> Aan / uit> Opnieuw opstarten als u wordt gevraagd opnieuw op te starten en bekijkt u of dit uw probleem oplost.
In situaties waarin Windows geen nieuw stuurprogramma voor uw netwerkadapter kan vinden, gaat u naar de website van de pc-fabrikant en downloadt u de nieuwste netwerkadapterdriver vanaf daar. Als uw pc geen verbinding met internet kan maken, probeert u het stuurprogramma op een andere pc te downloaden en op te slaan op een USB-flashstation, zodat u het stuurprogramma handmatig op uw pc kunt installeren. Belangrijke informatie u moet tijdens het downloaden naar een stuurprogramma zoeken,
- PC-fabrikant
- Modelnaam of -nummer
Lezen: Hoe Uninstall, Disable, Roll Back, Update Device Drivers
4] Rol het netwerkadapterstuurprogramma terug
Als u al eerder was verbonden en onlangs een nieuw stuurprogramma voor de netwerkadapter hebt geïnstalleerd, kan het helpen om uw stuurprogramma terug te zetten naar een eerdere versie. Als u terug wilt gaan naar het oude stuurprogramma voor de netwerkadapter, typt u Apparaatbeheer in het zoekvak op de taakbalk en selecteert u vervolgens Apparaatbeheer in de lijst met resultaten..
Selecteer in Apparaatbeheer Netwerkadapters> de naam van de netwerkadapter. Klik met de rechtermuisknop op de netwerkadapter en selecteer vervolgens Eigenschappen. Selecteer in Eigenschappen het tabblad Stuurprogramma> Stuurprogramma terugzetten en volg de stappen op het scherm.
Als de knop niet beschikbaar is, geeft dit aan dat er geen stuurprogramma is waarnaar teruggestuurd moet worden.
Nadat u terug bent gegaan naar de vorige versie van het stuurprogramma, selecteert u de knop 'Start', kiest u de optie Power en selecteert u 'Opnieuw opstarten' wanneer u wordt gevraagd opnieuw te starten.
5] Verwijder het stuurprogramma voor de netwerkadapter en start het opnieuwAls niet alle bovenstaande stappen de gewenste resultaten hebben opgeleverd, verwijdert u het netwerkadapterstuurprogramma en start u de computer opnieuw op zodat Windows automatisch het nieuwste stuurprogramma installeert. Houd er rekening mee dat deze methode moet worden gebruikt wanneer uw netwerkverbinding niet meer correct werkt na een recente update.
Type Apparaat beheerder in het zoekvak op de taakbalk en selecteer vervolgens Apparaatbeheer in de lijst met resultaten.
Selecteer vervolgens onder Apparaatbeheercategorie Netwerkadapters en zoek naar de naam van de netwerkadapter. Wanneer deze is gevonden, selecteert u deze, klikt u er met de rechtermuisknop op en selecteert u vervolgens de optie Verwijderen. Plaats een vinkje bij het selectievakje 'Stuurprogramma van stuurprogramma voor dit apparaat verwijderen' en kies OK om uw verwijdering te bevestigen.
Na het verwijderen van het stuurprogramma, selecteert u de knop Start, selecteert u Aan / uit en kiest u de optie 'Opnieuw opstarten'.
Na het volgen van de bovenstaande procedure zal Windows, wanneer uw pc opnieuw opstart, automatisch zoeken naar en het netwerkadapterstuurprogramma installeren. Controleer om te zien of dat uw verbindingsprobleem heeft opgelost. Als Windows niet automatisch een stuurprogramma installeert, probeert u de back-updriver die u eerder hebt opgeslagen te installeren voordat u de installatie ongedaan maakt.
6] Reset enkele instellingen
Als dit mislukt, probeer deze dan als alternatief:
- Stel de TCP / IP-stack opnieuw in
- Geef het IP-adres vrij
- Vernieuw het IP-adres
- Spoel en reset de resolver-cache van de DNS-client
Voer voor het uitvoeren van deze netwerkopdrachten in een opdrachtpromptvenster de volgende opdrachten uit in een verhoogde opdrachtprompt:
netsh winsock reset
netsh int ip reset
ipconfig / release
ipconfig / renew
ipconfig / flushdns
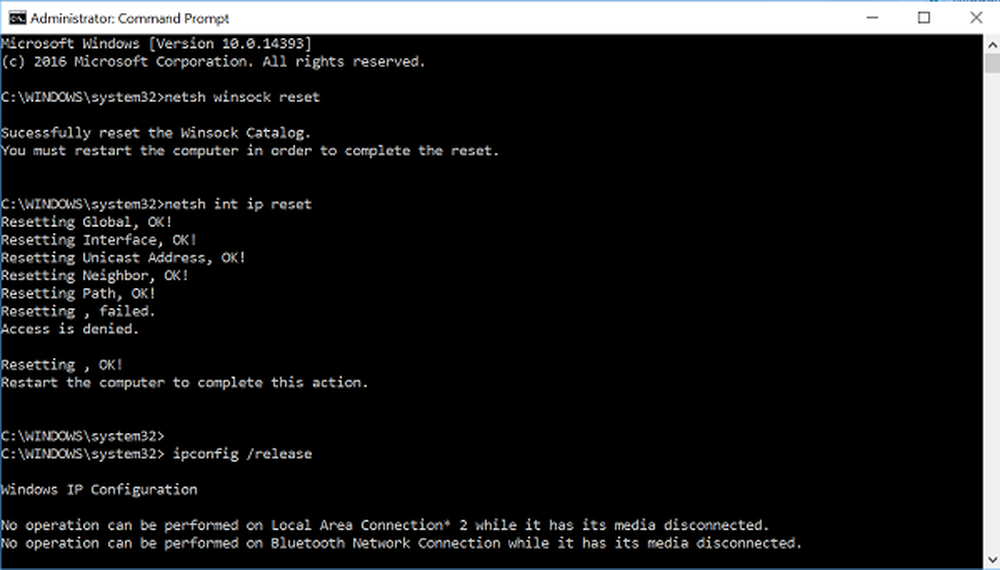
7] Schakel Firewall tijdelijk uit
In veel gevallen wordt opgemerkt dat firewallsoftware soms interferentie kan veroorzaken met de instellingen van de internetverbinding en kan voorkomen dat u verbinding krijgt. U kunt controleren of het verbindingsprobleem wordt veroorzaakt door een firewall door deze tijdelijk uit te schakelen en vervolgens een website te proberen bezoeken die u vertrouwt.
Welke stappen u moet nemen om een firewall uit te schakelen, is afhankelijk van de firewallsoftware die u gebruikt. Als een firewall niet is ingeschakeld, is uw pc kwetsbaarder voor hackers, wormen of virussen, dus zorg ervoor dat u deze inschakelt zodra u problemen met de firewallinstellingen hebt opgelost..
Als u problemen ondervindt bij het uitschakelen van uw firewall, typt u het volgende in een opdrachtprompt met verhoogde bevoegdheden en drukt u vervolgens op Enter:
netsh advfirewall zet alle profielen uit
Open uw webbrowser en bezoek een website die u vertrouwt en kijk of u er verbinding mee kunt maken.
Als u alle firewalls wilt inschakelen die u mogelijk hebt geïnstalleerd, typt u dit bij de opdrachtprompt en drukt u op Enter.
netsh advfirewall zet alle profielen aan
Als u vindt dat de firewallsoftware verbindingsproblemen veroorzaakt, neemt u contact op met de softwarefabrikant of bezoekt u hun website om na te gaan of er bijgewerkte software beschikbaar is.
8] Schakel antivirus- of beveiligingssoftware tijdelijk uit
Hoewel alle malware-beveiligingssoftware en antivirussystemen zijn ontworpen om ongewenste ongewenste e-mail soms te voorkomen, kunnen deze mogelijk voorkomen dat u verbinding maakt. U kunt controleren of het verbindingsprobleem veroorzaakt wordt door antivirussoftware door het tijdelijk uit te schakelen en vervolgens een website te proberen bezoeken die u vertrouwt.
9] Gebruik Network Reset om netwerkapparaten opnieuw te installeren
Probeer de functie Netwerk resetten. Dit zou als laatste redmiddel moeten worden gebruikt. Overweeg het te gebruiken wanneer u met andere methoden geen verbinding kunt maken.
Met deze methode kunt u verbindingsproblemen oplossen die u mogelijk tegenkwam na een upgrade van een vorige versie van Windows naar de nieuwste versie van Windows-Windows 10. De methode werkt voornamelijk door netwerkadapters die u hebt geïnstalleerd en alle instellingen die mogelijk zijn gekoppeld te verwijderen. hen. Nadat uw pc opnieuw is opgestart, worden alle netwerkadapters opnieuw geïnstalleerd en worden de instellingen ervoor op de standaardwaarden ingesteld.
Als u geavanceerde suggesties voor handmatige probleemoplossing nodig heeft, stelt Microsoft het volgende voor:
10] Genereer een draadloos netwerkrapport
Het rapport kan u helpen een diagnose van het probleem te stellen, of u op zijn minst enige relevante informatie te geven die kan helpen het probleem op te lossen. Om een draadloos netwerkrapport te genereren, open een verhoogd CMD-type het volgende en druk op Enter:
netsh wlan show wlanreport.
Hiermee genereert u een HTML-bestand dat u eenvoudig in uw webbrowser kunt openen vanaf de locatie die onder de opdrachtprompt staat. Je zult dan de eventuele problemen moeten analyseren.
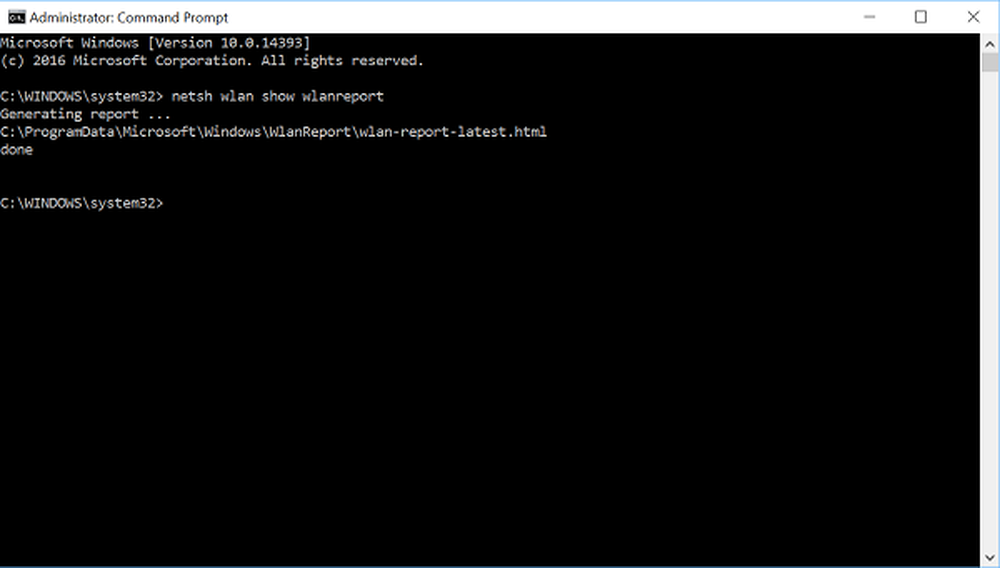
11] Controleer ISP
Zorg ervoor dat er geen probleem is met uw kabelmodem of internetprovider (ISP). Neem contact op met uw internetprovider als er al iets is. U kunt dit controleren door het volgende in een verhoogde opdrachtprompt te typen en op Enter te tikken:
ipconfig
Zoek naar het IP-adres naast de standaardgateway. Type ping en druk op Enter. Typ bijvoorbeeld ping 192.168.1.1 en druk op Enter.
Het resultaat zou ongeveer zo moeten zijn:
Antwoord van 192.168.1.1: bytes = 32 keer = 5ms TTL = 64
Antwoord van 192.168.1.1: bytes = 32 keer = 5ms TTL = 64
Antwoord van 192.168.1.1: bytes = 32 keer = 5ms TTL = 64
Antwoord van 192.168.1.1: bytes = 32 keer = 5ms TTL = 64
Pingstatistieken voor 192.168.1.1: Pakketten: Sent = 4, Received = 4, Lost = 0 (0% loss), Geschatte round trip-tijden in milli-seconden: Minimum = 4ms, Maximum = 5ms, Average = 4ms
Als alles goed lijkt, sluit u het venster en sluit u af.
Als de ping geslaagd is en u resultaten ziet die vergelijkbaar zijn met de bovenstaande resultaten, maar geen verbinding met internet op uw pc kunt maken, is er mogelijk een probleem met uw modem of internetserviceprovider (ISP).
Als u andere problemen ondervindt, kunt u hier hiernaar zoeken. Al het beste!