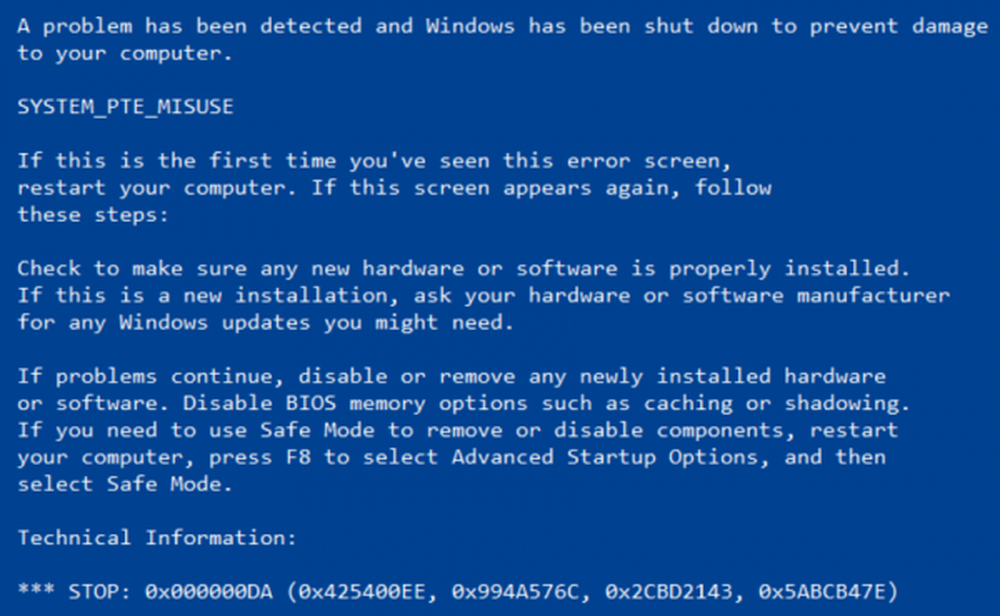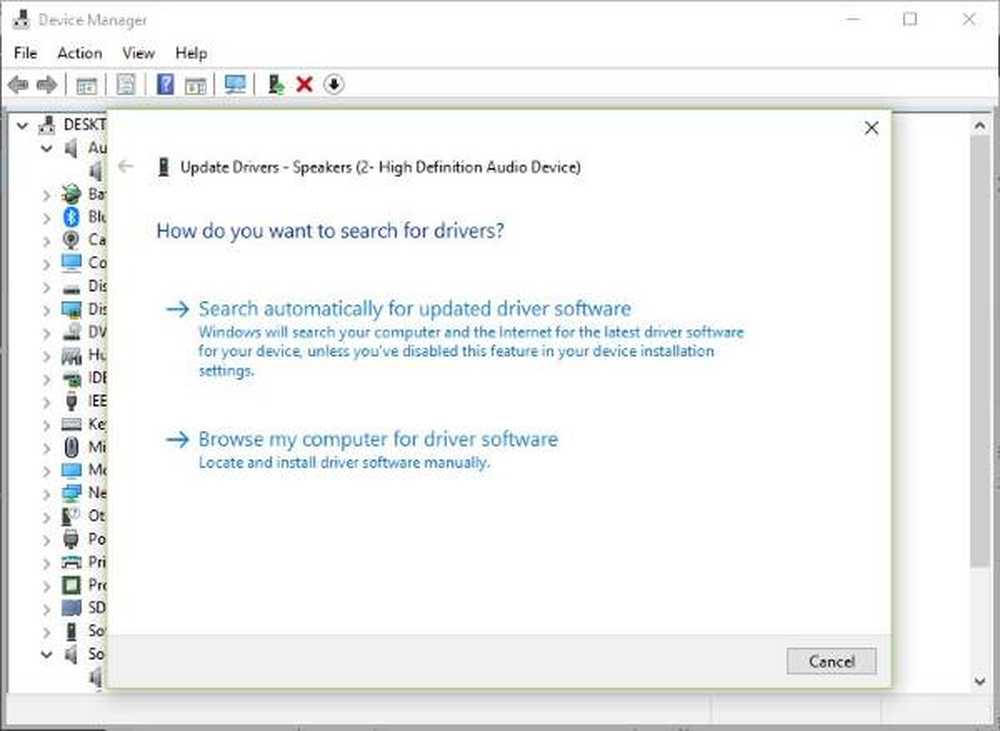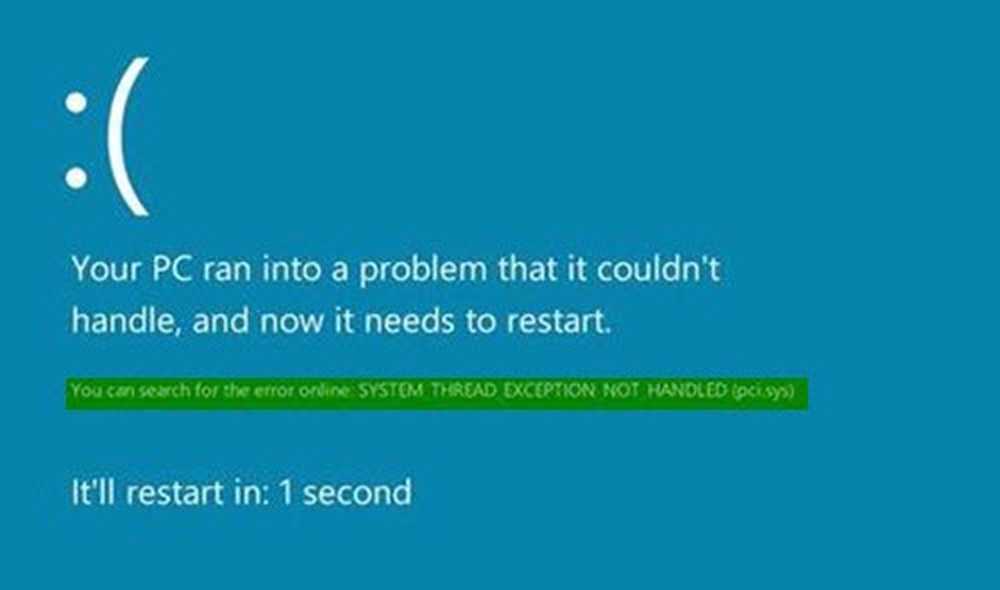Fix Surface Type Cover of Keyboard Typing problemen

Surface Type Cover of Keyboard van Microsoft is een van de beste toetsenborden van het bedrijf voor hun vlaggenschip. Je krijgt de beste ervaring en bijna hetzelfde als traditionele toetsenborden. Omdat ze echter dun zijn, een ander soort techniek bij elkaar hebben, zijn de problemen niet ver weg. Hoewel we al hebben gezien hoe een kleine hoeveelheid stof kan verbindingsproblemen veroorzaken, stel je voor dat je niets ziet, zelfs als je aan het typen bent. In deze handleiding delen we hoe u problemen kunt oplossen met uw oppervlaktypeklep of toetsenbordtypeproblemen.
Type dekking oppervlak of toetsenbord Typproblemen

Toetsen op het toetsenbord werken niet, maar het touchpad werkt prima
Dit is een typisch geval waarbij om een of andere reden een van de speciale toetsen zoals filter, plakkerig, muistoetsen is ingeschakeld. Deze sleutels kunnen worden teruggezet naar normaal vanuit de instellingen voor Toegankelijkheid. Deze instelling zorgt ervoor dat herhaalde of korte toetsaanslagen worden genegeerd. Dit levert het gevoel op dat toetsen niet werken. Met plakkerige toetsen daarentegen kunt u slechts één toets tegelijk indrukken.
In het geval dat het touchpad niet werkt, maar de toetsen wel.
Nog een makkelijke om problemen op te lossen. De kans is groot dat je touchpad is uitgeschakeld. U moet ervoor zorgen dat het is ingeschakeld. De instellingen, die deze kunnen veranderen, kunnen enigszins verschillen, afhankelijk van de hardware.
Voor Touch / Type Cover 2, Power Cover, Type cover voor Surface Pro 3 / Surface 3 / Surface Pro 4 en bedek met Vingerafdruk-ID, ga naar Start en selecteer instellingen > apparaten > touchpad. Controleer of het is uitgeschakeld, zo ja, schakel het in.
Als u die modellen niet hebt maar een Touch Cover (vroege model), Type Cover (vroege model) en Surface Pro Handtekening Type Cover op Surface Pro, Surface Pro 2 en Surface Pro 3 hebt, moet u Surface gebruiken Trackpad-instellingen app. Je kunt het downloaden vanuit de Microsoft Store, als het niet is geïnstalleerd.Gevoeligheid Probleem: het touchpad reageert niet meteen nadat ik heb getypt
Windows 10 heeft ervoor gezorgd dat het touchpad de cursor niet verplaatst wanneer u per ongeluk uw palm tegen het touchpad tikt tijdens het typen. Technisch gezien is de gevoeligheid altijd laag voor dergelijke scenario's. In het geval dat het voor u gebeurt, is de gevoeligheid voor het touchpad veranderd. Hier ziet u hoe de gevoeligheid kan worden gewijzigd.
Ga naar instellingen > apparaten > touchpad. Onder Touchpad-gevoeligheid, kiezen Lage gevoeligheid of Meest gevoelig.
U kunt dit als te hoog instellen als u een game plant waarbij u zowel de toetsen als het touchpad nodig hebt om snel te reageren.
Kan niet zien wat u typt op het scherm?
Maak je geen zorgen, je hebt geen nieuwe bril nodig, nog niet! Windows 10-toetsenbord ondersteunt vele talen, en als de instellingen voor het toetsenbord en op de computer niet overeenkomen, worden teksten ... onzichtbaar.
- Selecteer de Start-knop en selecteer vervolgens instellingen > Tijd en taal > Regio en taal.
- Zorg ervoor dat de taal die u op uw toetsenbord gebruikt (de invoertaal) overeenkomt met de taal die u op uw pc gebruikt (de displaytaal).
- Selecteer vervolgens de taal, selecteer opties en zorg ervoor dat de juiste toetsenbordindeling beschikbaar is. Controleer de lijst met taalpakketten om er zeker van te zijn dat uw taal beschikbaar is voor Windows.