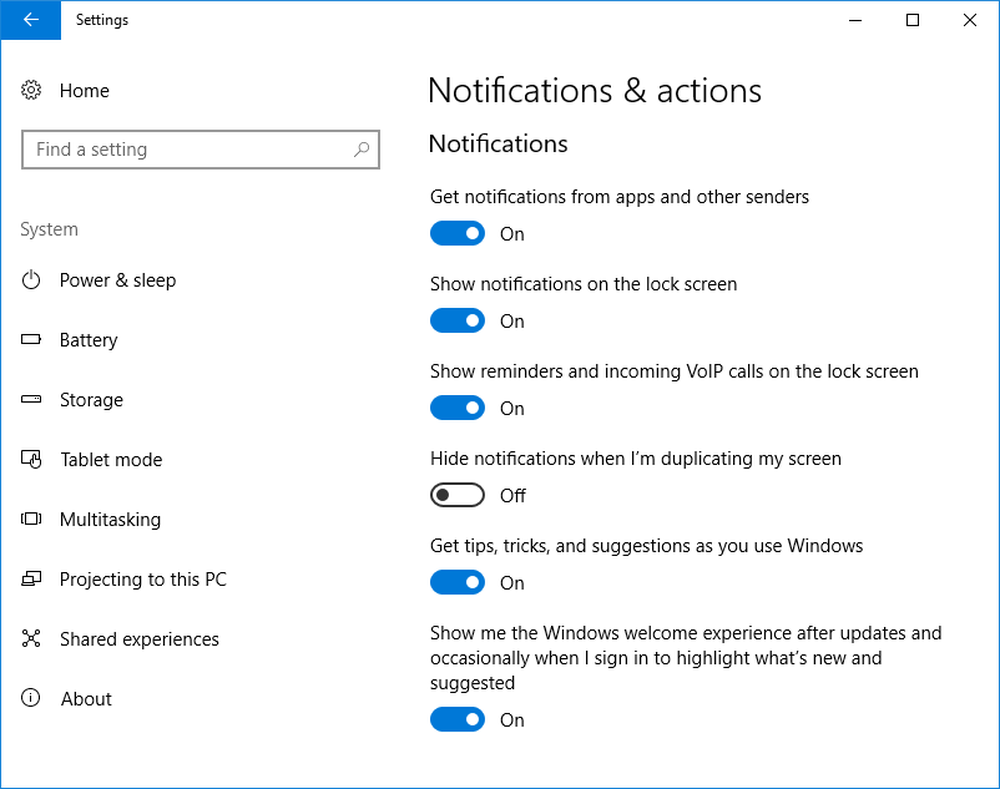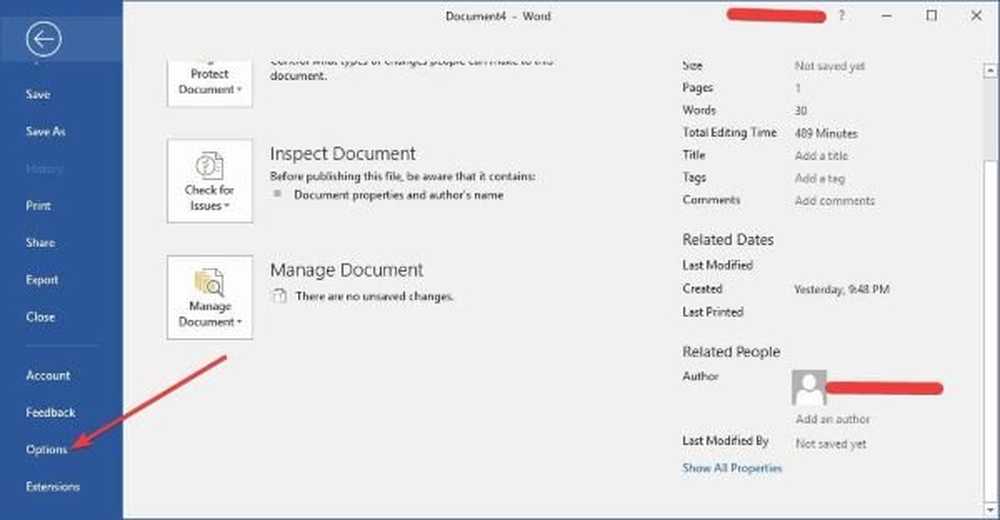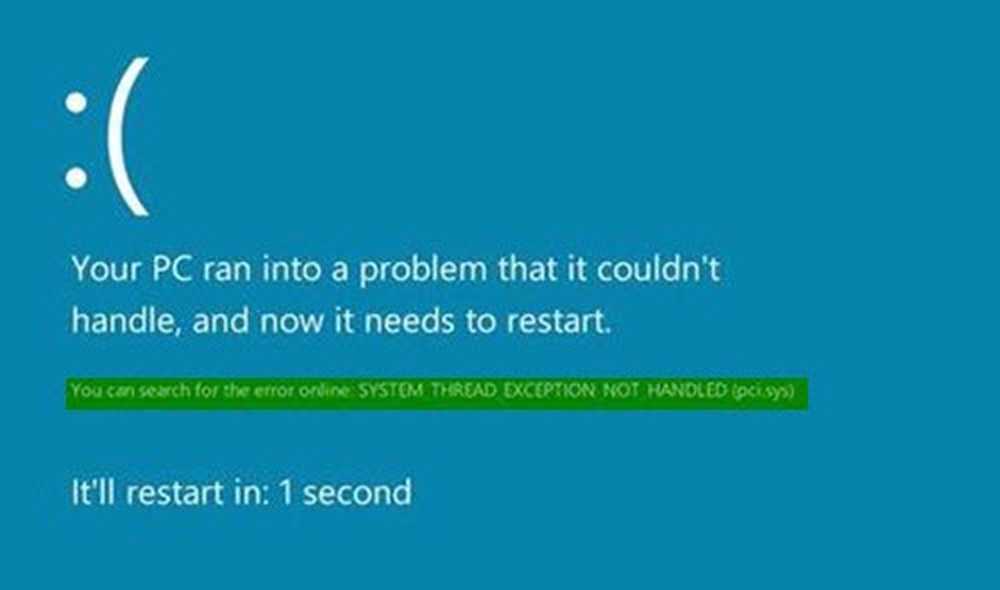Fix SYSTEM_PTE_MISUSE Blue Screen of Death-fout
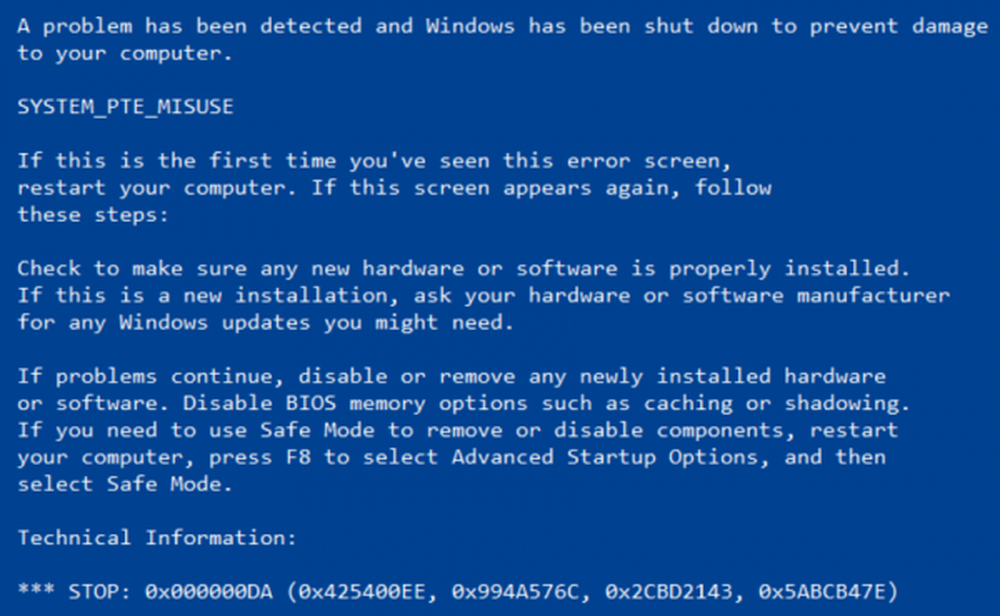
Hoewel er veel mogelijke oorzaken voor zijn SYSTEM_PTE_MISUSE - 0x000000DA fout, maar incompatibele hardwaredetectie en hardwaredetectie mislukken blijven de belangrijkste oorzaken van deze fout. Een andere reden voor deze fout is een corruptie van het systeembestand. Dit betekent dat als een systeemstuurprogramma voor bepaalde hardware beschadigd is, deze het externe apparaat niet kan herkennen en uiteindelijk zal leiden tot een crash van het systeem met een Bluescreen-fout. Vandaag gaan we proberen deze fout te verhelpen met een paar mogelijke oplossingen.

SYSTEM_PTE_MISUSE-fout in Windows 10
De bugcontrole SYSTEEM_PTE_MISUSE heeft een waarde van 0x000000DA. Dit geeft aan dat een pTE-routine (page table entry) op een onjuiste manier is gebruikt.
Maak een systeemherstelpunt voordat u verdergaat.
De volgende mogelijke oplossingen worden uitgevoerd om de SYSTEM_PTE_MISUSE-fout in Windows 10 op te lossen:
-
- Stuurprogramma's bijwerken, terugdraaien of uitschakelen.
- Gebruik systeembestandscontrole.
- Controleer op incompatibele apparaten.
- Gebruik de probleemoplosser voor Bluescreen.
- Schakel PTT-beveiliging uit in het BIOS.
1] Update, Rollback of Disable Drivers en Windows 10
De incompatibiliteit tussen het Windows-besturingssysteem en de apparaatdriver kan dit soort problemen veroorzaken. U kunt dus proberen het conflicterende stuurprogramma te updaten of terugdraaien. U kunt ook proberen uw grafische stuurprogramma bij te werken of te deïnstalleren / opnieuw te installeren om te zien of dit helpt.
HP-gebruikers kunnen deze pagina bezoeken voor hulp.
2] Gebruik systeembestandscontrole
Begin door op te drukken WINKEY + X knop combo of klik met de rechtermuisknop op de Start-knop en klik op Opdrachtprompt (beheerder) of zoek naar cmd in het zoekvak van Cortana, klik met de rechtermuisknop op het pictogram Opdrachtprompt en klik op Als administrator uitvoeren. Klik op Ja voor de prompt UAC of Gebruikersaccountbeheer die u krijgt. Dan is het venster Opdrachtprompt eindelijk geopend. Typ nu de volgende opdracht om System File Checker uit te voeren en druk op Enter.sfc / scannow
Start uw systeem opnieuw op nadat de scan is voltooid.
U kunt ook onze freeware FixWin gebruiken om het hulpprogramma Systeembestandcontrole met een klik uit te voeren.
3] Controleer op incompatibele apparaten
Ik zou u aanraden om deze fout op te lossen door verschillende apparaten die een voor een op uw computer zijn aangesloten, aan en uit te pluggen. Hierdoor zal de detectie van de foutveroorzakende hardware onmiddellijk de fout activeren en zult u weten welke hardwarestuurprogramma's of iets anders de fout veroorzaakt.
Dit kan uw externe apparaten omvatten zoals een printer, muis of toetsenbord of zelfs intern aangesloten componenten zoals de grafische kaart of de andere.
4] Gebruik de Bluescreen-probleemoplosser
U kunt ook de probleemoplosser voor blauwe schermen uitvoeren. De ingebouwde probleemoplosser is eenvoudig te gebruiken en lost BSOD's automatisch op. De online Blue Screen Troubleshooter van Microsoft is een wizard die bedoeld is om beginnende gebruikers hun stopfouten te helpen oplossen. Het biedt handige links langs de weg.
5] Schakel PTT-beveiliging uit in het BIOS
Als uw Dell-computer deze fout veroorzaakt, wilt u mogelijk het BIOS openen en PTT Security uitschakelen om te zien of dit u helpt.
Druk tijdens het opstarten op F2 om het tabblad BIOS> Beveiliging> PTT-beveiliging te openen en schakel het selectievakje "PTT aan" uit.
Start de computer opnieuw op en zie.
Heeft dit u geholpen bij het oplossen van het probleem??