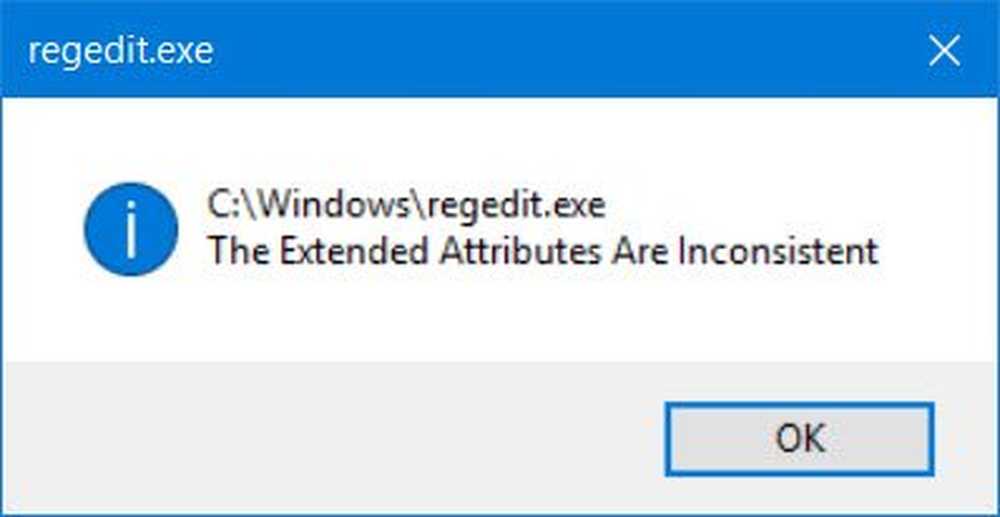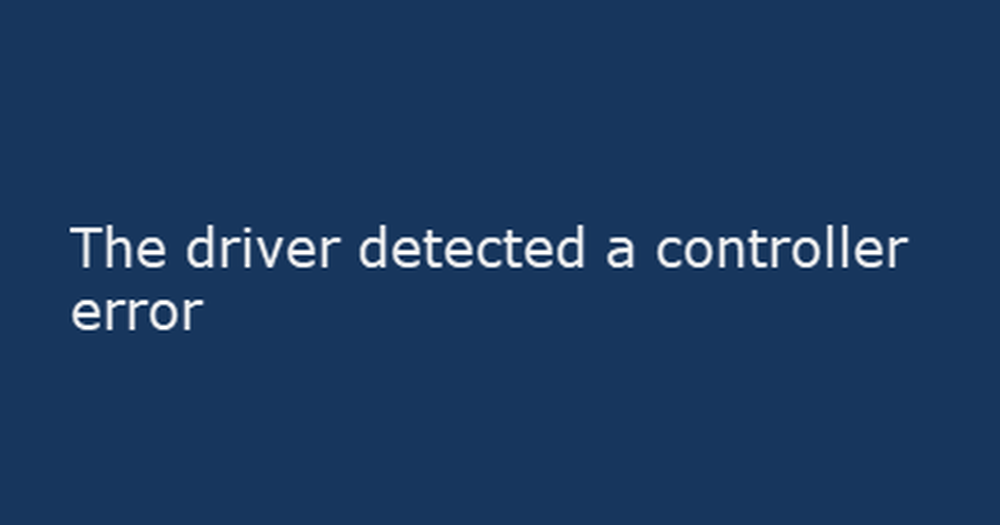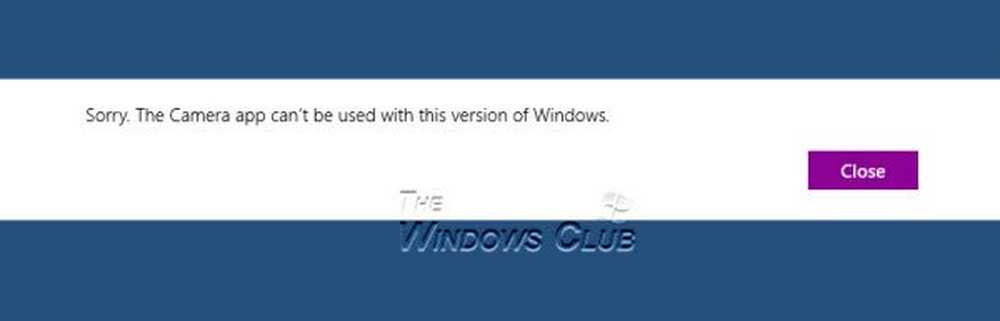Fix Het display is niet compatibel met Windows 10 Upgrade-fout
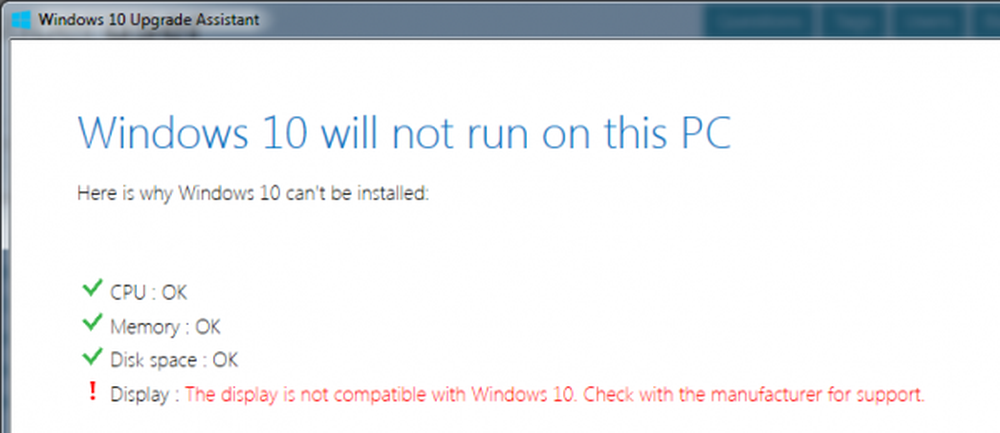
Een upgrade naar Windows 10 van Windows 7 of Windows 8 of zelfs een upgrade van een nieuwere versie van Windows 10 naar een oudere versie van hetzelfde is niet zo eenvoudig. Ongeacht of u de Windows 10 Upgrade Assistant of de Windows 10 ISO gebruikt, de setup controleert in eerste instantie alle stuurprogramma's en andere softwareprogramma's die op de computer zijn geïnstalleerd en verifieert en blokkeert blokken of upgrade blokken met betrekking tot een van deze stuurprogramma's of een van de stuurprogramma's die softwarehulpprogramma's. Een van deze fouten is Het scherm is niet compatibel met Windows 10. Dit draait om de compatibiliteit van het grafische stuurprogramma dat op de computer is geïnstalleerd. Vandaag zullen we bekijken hoe dit conflict kan worden opgelost.

Het scherm is niet compatibel met Windows 10
Enkele van de andere fouten met dezelfde oplossing zijn de volgende:
- Deze apparaten zijn niet volledig compatibel met Windows 10.
- Het display is niet compatibel met Windows 10. Neem contact op met de fabrikant voor ondersteuning.
- De fabrikant van het beeldscherm heeft uw beeldscherm niet compatibel gemaakt met Windows 10. Neem contact op met de fabrikant voor ondersteuning.
We zullen de volgende oplossing (en) behandelen,
- Controleren op incompatibele stuurprogramma's.
- De nieuwste grafische stuurprogramma's ophalen van de website van de fabrikant.
- De nieuwste grafische stuurprogramma's installeren in de compatibiliteitsmodus.
1] Controleren op incompatibele stuurprogramma's
Open vanuit het WinX-menu Apparaat beheerder. Vouw de lijst die zegt Beeldschermadapters.
Klik met de rechtermuisknop op de lijst van uw NVIDIA grafische kaart en selecteer in staat stellen. Klik nu opnieuw met de rechtermuisknop en klik op Stuurprogramma's bijwerken ...
Een nieuw venster zal openen. Klik daar op Zoek automatisch naar bijgewerkte stuurprogramma's.

Als Windows nu uw grafische kaart en de nieuwste driver hiervoor detecteert, geweldig! Anders, ga door naar de volgende stap.
Klik er met de rechtermuisknop opnieuw op en klik op Stuurprogramma's bijwerken ...
Klik vervolgens op Blader op mijn computer naar stuurprogramma's. Klik daarna op Laat me kiezen uit een lijst met apparaatstuurprogramma's op mijn computer.
Selecteer ten slotte een compatibel stuurprogramma voor uw computer met de naam NVIDIA grafische kaart en ga verder.Laat het hele proces af en start uw pc opnieuw op om de wijzigingen door te voeren.
Dit zal u helpen uw grafische stuurprogramma bij te werken.
2] De nieuwste grafische stuurprogramma's ophalen van de website van de fabrikant
Allereerst moet je zeker weten wie de maker van de GPU of grafische verwerkingseenheid op je computer is. De fabrikant wordt een van NVIDIA, AMD of Intel.
- Als u een grafische verwerkingseenheid hebt gemaakt door NVIDIA, download hier de nieuwste versie van het stuurprogramma voor uw computer.
- In het geval dat uw computer een grafische verwerkingseenheid heeft gemaakt door AMD, download hier de nieuwste versie van het stuurprogramma voor uw computer.
- Ten slotte, als de grafische verwerkingseenheid op uw computer is gemaakt door Intel, download hier de nieuwste versie van het stuurprogramma voor uw computer.
3] Het nieuwste grafische stuurprogramma installeren in compatibiliteitsmodus
Als de stuurprogramma's die u zojuist hierboven hebt gedownload niet op uw computer worden geïnstalleerd, moet u deze installeren met behulp van de compatibiliteitsmodus. Deze truc zet de configuratie van het besturingssysteem voor de betreffende installatie gewoon als een oudere versie van Windows.
Als de installatie is gemaakt voor een oudere versie van Windows 10, kan deze worden geïnstalleerd op deze nieuwere versie van Windows.

Hiervoor hoeft u alleen maar met de rechtermuisknop op het installatiebestand te klikken en op te klikken Los compatibiliteit op. Hiermee wordt de probleemoplosser voor programmacompatibiliteit gestart.
Volg gewoon de probleemoplosser op het scherm en test de programma's onder de combinaties voor verschillende compatibiliteitsmodi.
Nadat u een van deze drie stappen afzonderlijk hebt uitgevoerd, probeert u een upgrade naar uw computer om te zien of deze werkt.