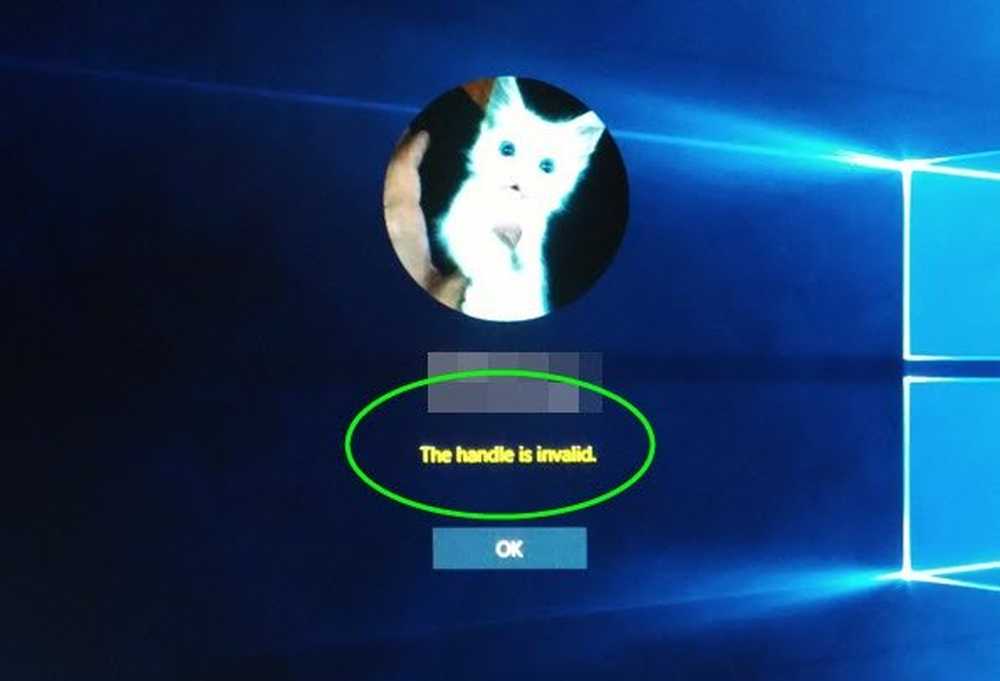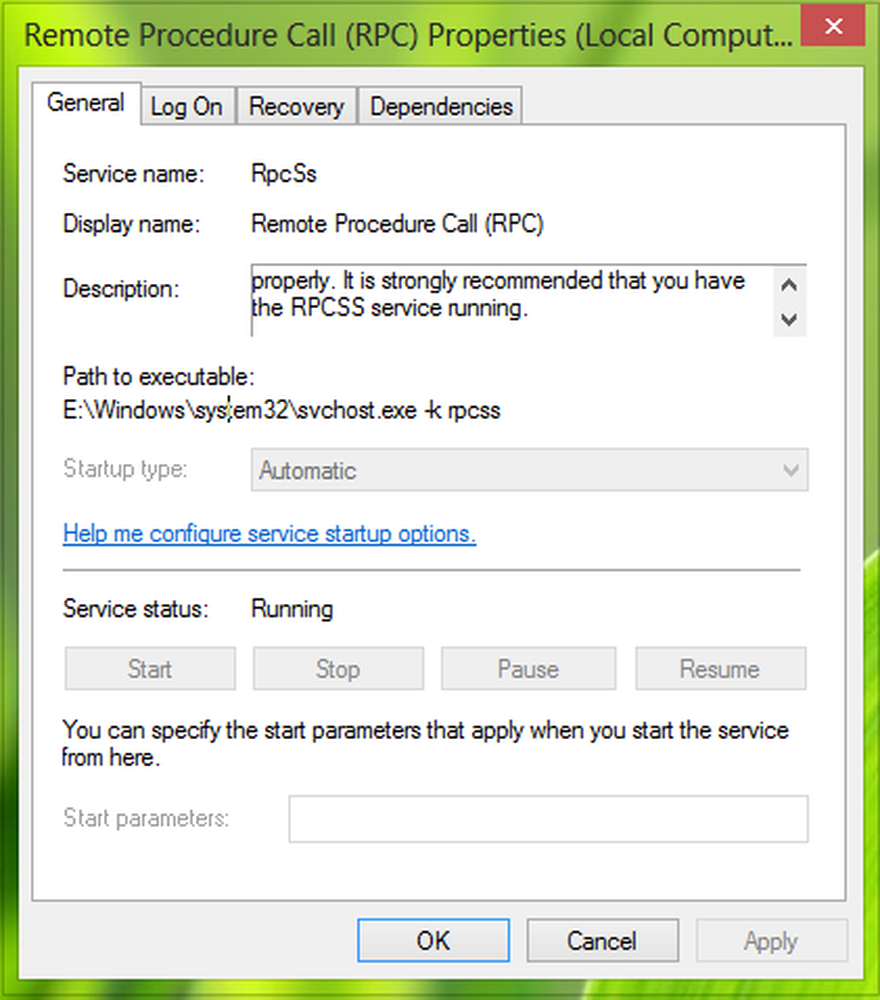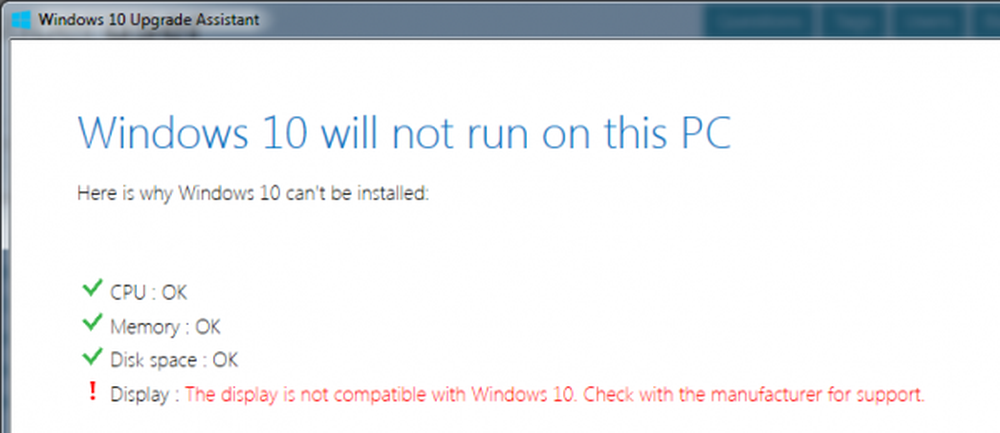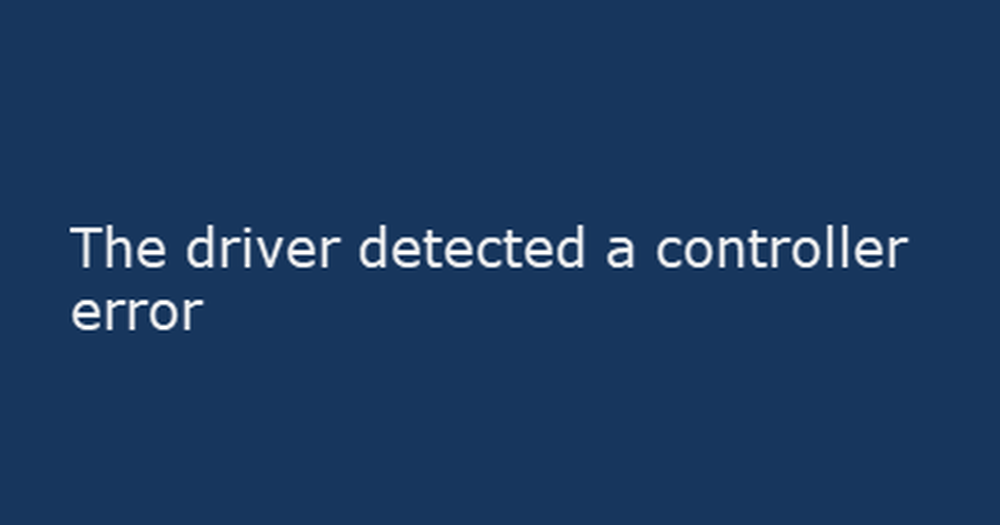Fix De uitgebreide attributen zijn inconsistent in Windows 10
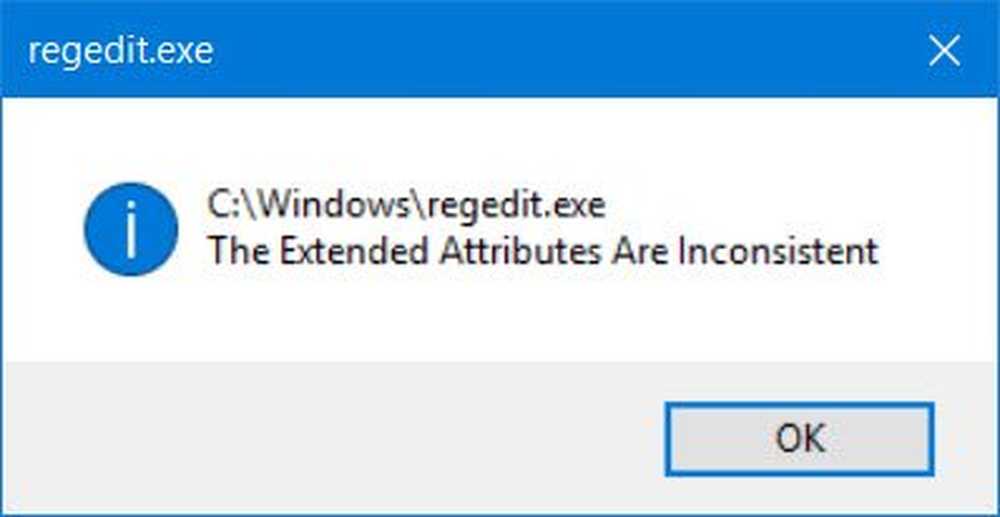
Een van de meest kritieke fouten van Windows, "De uitgebreide attributen zijn inconsistent"Fout is een teken dat het besturingssysteem van uw computer beschadigd is geraakt. Deze fout veroorzaakt een groot aantal vervelende problemen, zoals de reactietijd vertraagt, crasht en bevriest het systeem bij het uitvoeren van meerdere applicaties, en vertraging bij het openen van andere programma's dan dat de fout zelf verschijnt en de werking van uw computer belemmert..
De uitgebreide attributen zijn inconsistent
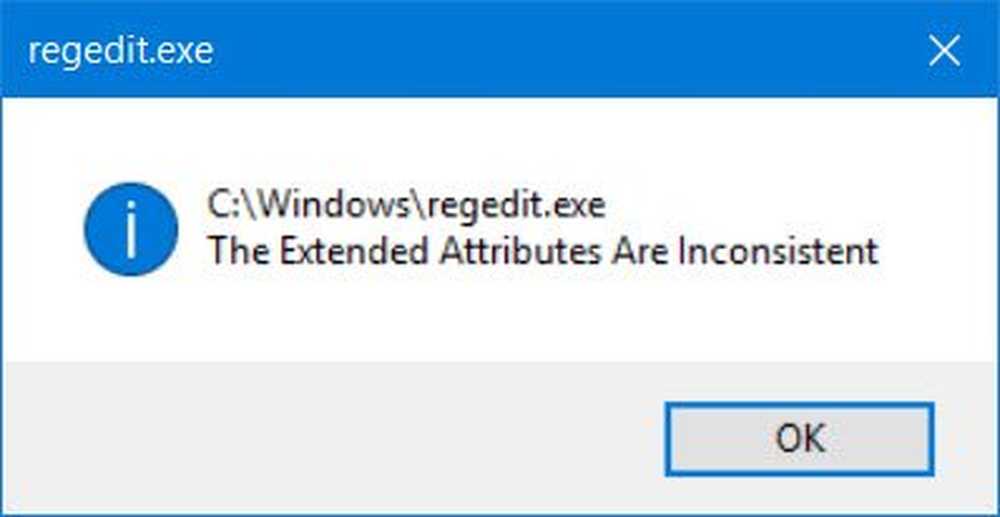
De fout kan het gevolg zijn van een aantal problemen met registerfouten, gefragmenteerde bestanden, overmatige opstartitems, hardware / RAM-weigering of redundante programma-installaties - en het kan gebeuren bij het openen van regedit of Taakplanner, CMD, stuurprogramma-installaties, SSCM, enz..
Als je de beproeving doormaakt die door dit probleem wordt veroorzaakt, lijkt de enige mogelijke oplossing om deze fout weg te werken Windows opnieuw te installeren, wat betekent dat de meeste van de essentiële wijzigingen in de instellingen van je computer zijn verloren gegaan. in sommige gevallen verlies van belangrijke gegevens. Maar voordat u dit doet, vindt u hier een gids over het oplossen van de fout De uitgebreide kenmerken zijn inconsistent.
1] Systeemherstel uitvoeren
Wanneer er iets fout gaat op uw computer als gevolg van een beschadigde software of een stuurprogramma dat iets belangrijks heeft verbroken, biedt Systeemherstel een handige oplossing door het besturingssysteem van uw computer terug te zetten naar de staat waarin het geen problemen ondervond.
Volg de onderstaande stappen om een Systeemherstel uit te voeren:
- Druk op Start en typ vervolgens "Systeemherstel" in het zoekvak. Selecteer "Herstel" uit de opties en kies de optie voor 'Systeemherstel'. Zodra het systeemherstel in de lijst met programma's verschijnt, drukt u erop.
- Zodra het dialoogvenster Systeemherstel verschijnt, klikt u op Kies een ander herstelpunt en vervolgens op Volgende.
- Nu zie je een lijst met herstelpunten. Kies het herstelpunt dat werd gevormd voordat u de Extended Attributes Are Inconsistent error kreeg. Klik nu op Volgende.
- Klik op Voltooien om het proces te voltooien.
2] Voer een SFC-scan uit op de computer
De scanfunctie van de systeembestandscontrole inspecteert de belangrijke beschermde Windows-bestanden op uw systeem en vervangt ze voor het geval een bestand corrupt is. Voer de volgende handelingen uit om een systeembestandscontrole uit te voeren:
- Open de opdrachtprompt en selecteer Uitvoeren als beheerder die meestal wordt aangeduid als het openen van een verhoogde opdrachtprompt.
- Klik op Doorgaan of geef de beheerdersreferenties op als het systeem hierom vraagt.
- Zodra de opdrachtprompt verschijnt, typt u de volgende opdracht en drukt u vervolgens op Enter: sfc / scannow.
U ziet de volgende berichten op het scherm verschijnen:
- Begin van de systeemscan. Dit proces zal enige tijd duren.
- Begin verificatiefase van systeemscan.
- Verificatie% voltooid.
Zodra de systeembestandscontrole de integriteit van elk beveiligd besturingssysteembestand op de computer controleert, ziet u een van de volgende berichten:
- Geen integriteitsovertredingen gevonden.
- Gevonden corruptie maar gerepareerd.
- Gevonden corruptie die niet kon worden hersteld.
- Windows Resource Protection vond corrupte bestanden maar kon sommige ervan niet repareren
- Systeembestandscontrole SFC kan het beschadigde lidbestand niet herstellen
- System File Checker werkt niet, werkt niet of kon niet repareren
- Windows Resource Protection kan de reparatieservice niet starten
Als SFC beschadigingen heeft gevonden, start u de computer opnieuw op en laat u deze de bestanden herstellen; anders moet u wellicht nog meer problemen oplossen door de bovengenoemde links te volgen.
Als dat nodig is, kunt u tijdens het opstarten de systeembestandscontrole uitvoeren. Dit is een optie die u kan helpen, omdat het systeembestandscontrole zal uitvoeren voordat Windows wordt geladen.
3] Afbeelding herstelsysteem
Voer DISM uit om een beschadigd systeembeeld te herstellen. Open een verhoogde opdrachtprompt en voer de volgende opdracht uit en druk op Enter:
Dism / Online / Cleanup-Image / RestoreHealth
Deze opdracht controleert of corruptie van onderdelenarchief de corruptie registreert en FIXES de beschadiging. Het kan echter een tijdje duren! Handig als systeembestandscontrole niet werkt.
4] Reset Desktop Theme 7 Sound Scheme to default
Rapporten op het internet vermelden ook dat deze fout kan worden veroorzaakt door een inconsistent bureaubladthema of geluidsschema. Stel uw thema en uw geluidsschema opnieuw in om het standaardthema en de geluiden te gebruiken en kijk of dat helpt. In Windows 10 krijgt u de instellingen via Instellingen> Aanpassing.
5] Repareer het besturingssysteem
Op Windows 10, probeer Reset This PC of Fresh Start. Op Windows 8, een Refresh- of Reset-handeling uitvoeren. Een automatische reparatie is ook een optie die u mogelijk wilt overwegen als u denkt dat deze van toepassing is in uw situatie. Op Windows 7, Voer een opstartreparatie- of reparatie-installatie uit of een interne upgrade zoals u denkt dat het best bij uw situatie past.
Hoop dat iets helpt!