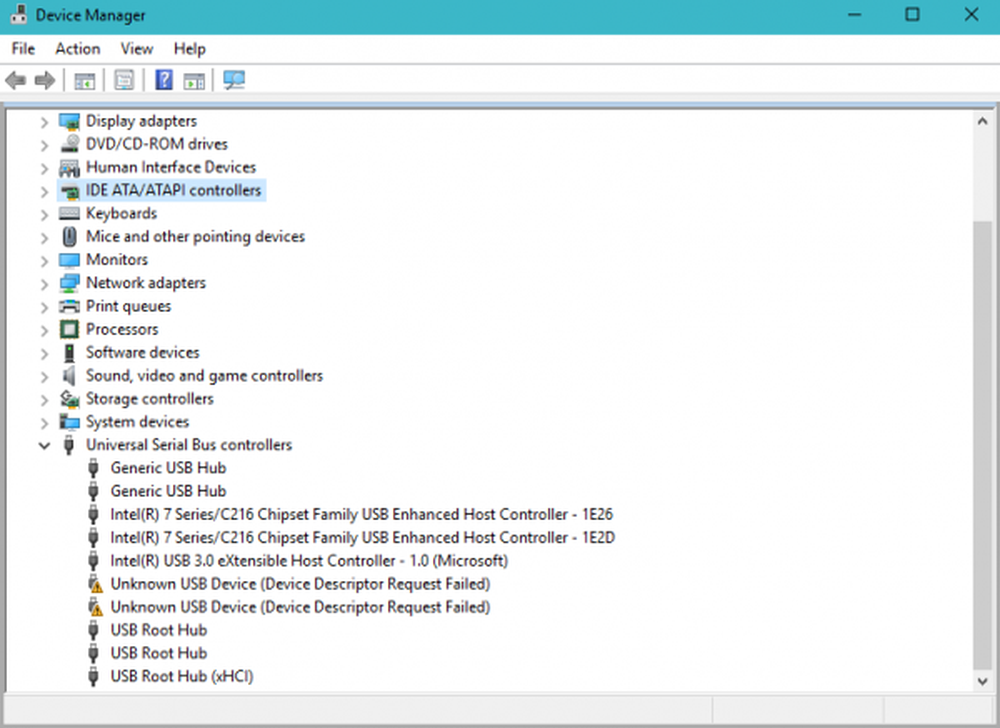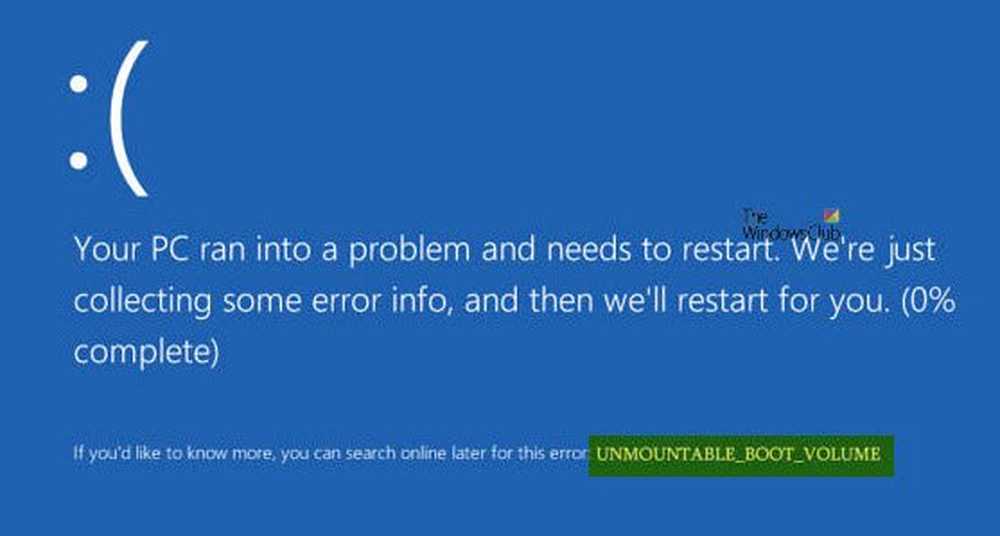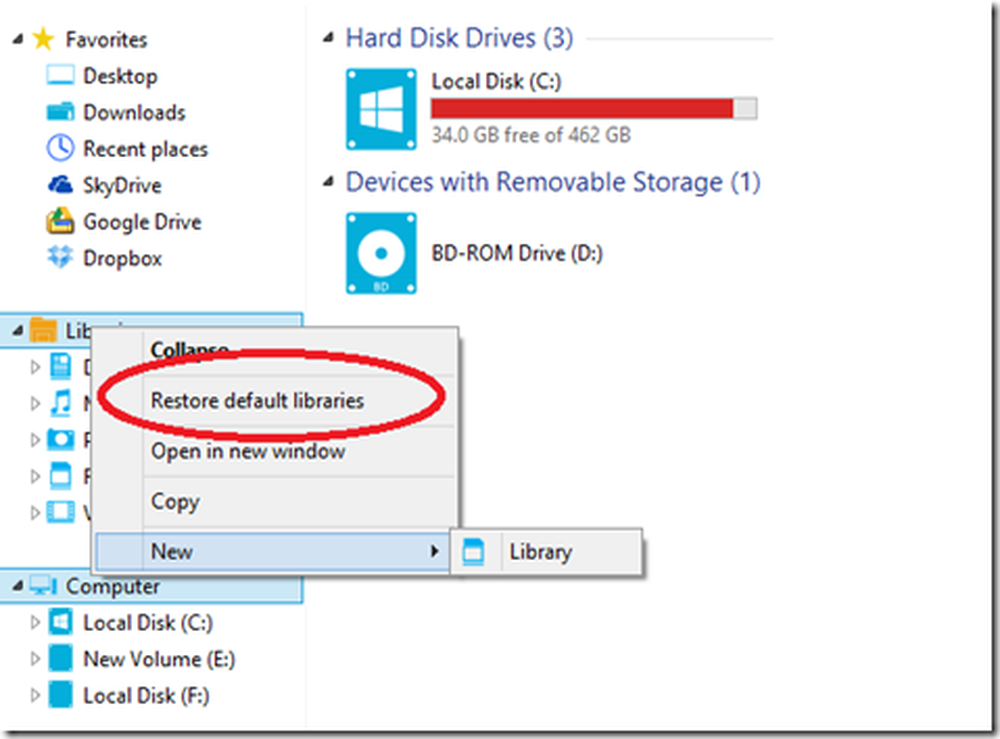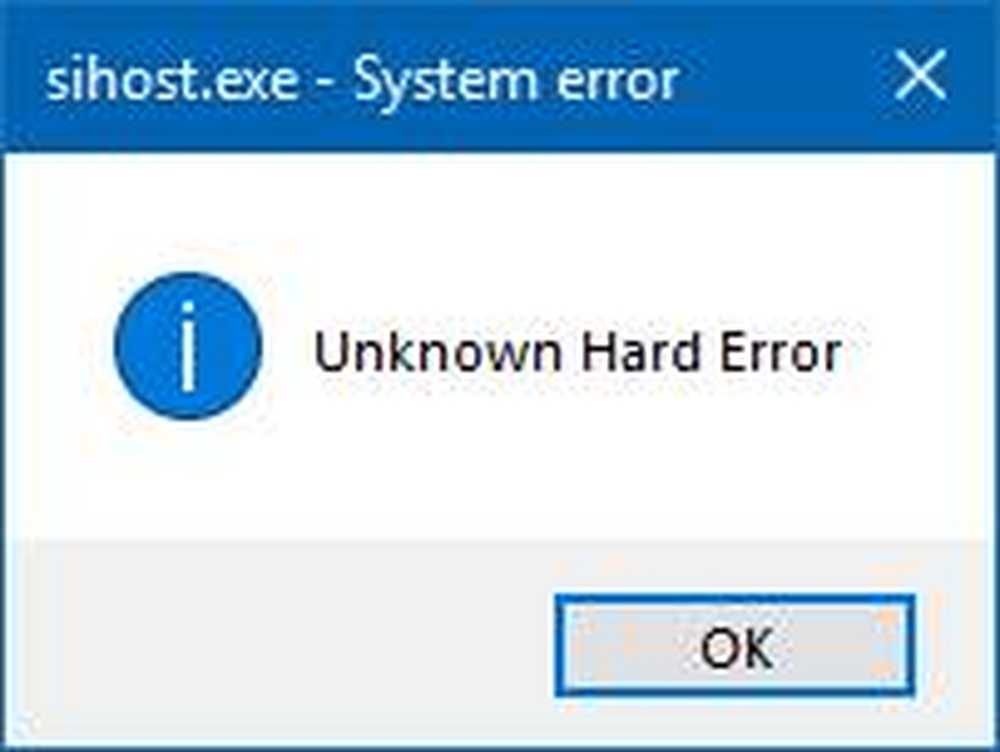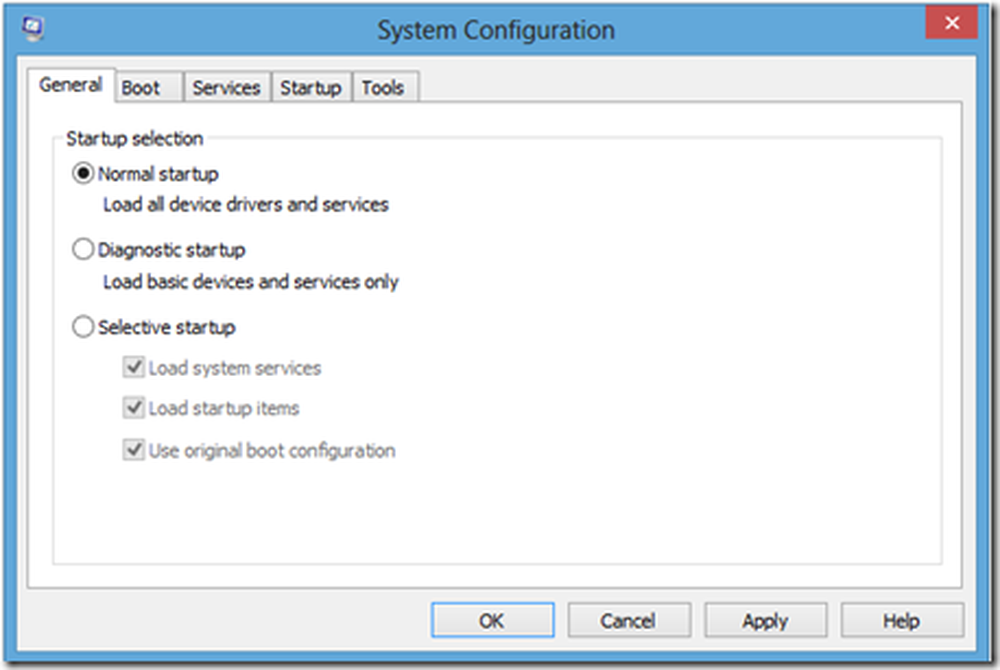Fix UNEXPECTED STORE EXCEPTION fout op Windows 10
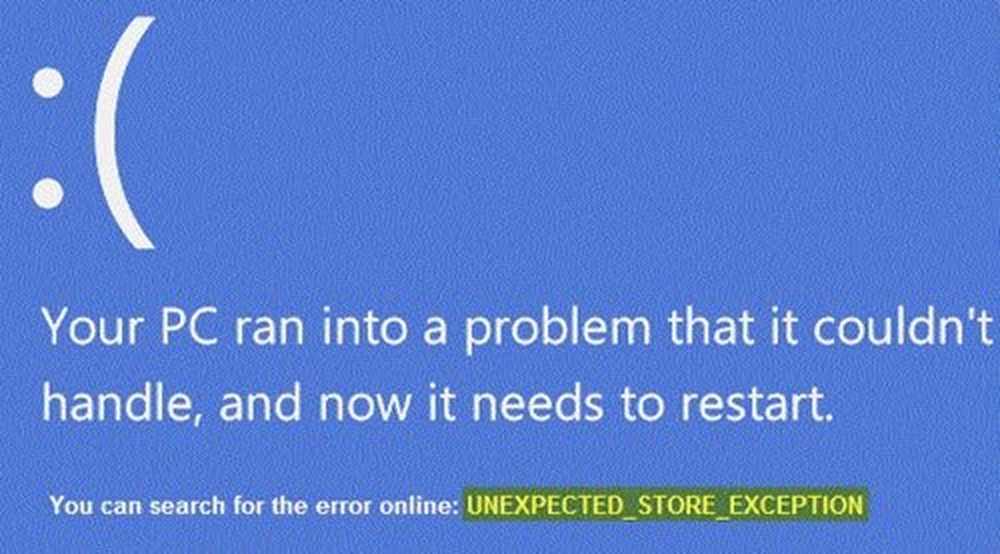
ONVERWACHT WINKEL UITZONDERING is een stopfout in Windows 10 die aangeeft dat het winkelonderdeel een onverwachte uitzondering heeft opgevangen. Nu, vanwege de vele mogelijke oorzaken, zijn we beperkt tot enkele specifieke oorzaken van deze fout. Dit kan uw antivirusprogramma zijn dat op de computer is geïnstalleerd; het kunnen verouderde hardwarestuurprogramma's zijn, het kan een fout in het bestandssysteem zijn, problemen met de app vergrendeld scherm of uitvoer naar een onverwachte poort. Vandaag zullen we ons best doen om dit probleem op te lossen.
ONVERWACHT STORE EXCEPTION-fout op Windows 10
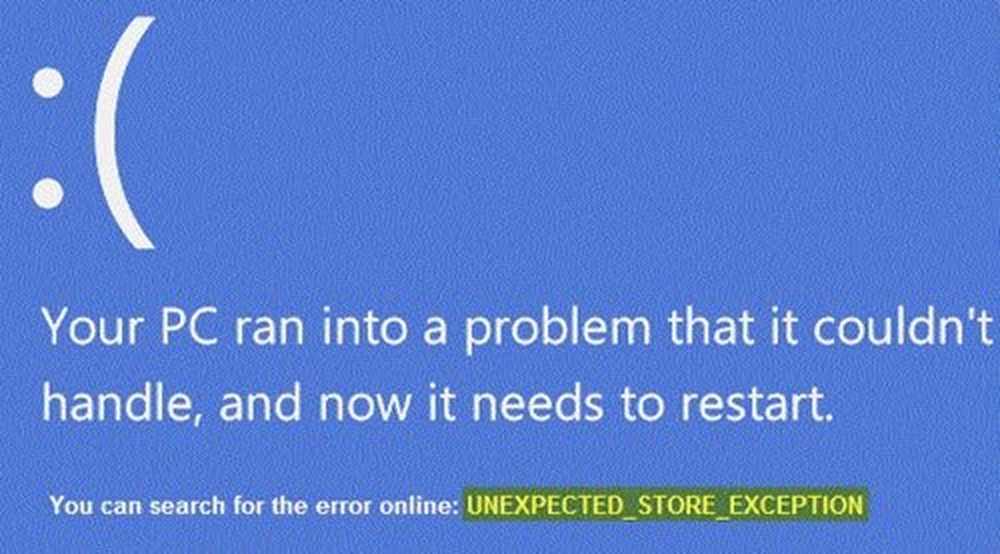
1. Werk uw beeldschermstuurprogramma bij
Hiervoor moet je op je computer opstarten naar de veilige modus.
De beste manier om dit te doen, is om naar de website van uw fabrikanten te gaan, zoals NVIDIA, AMD of Intel. Ga naar het gedeelte genaamd drivers. En download de nieuwste definities van daar.
Nadat de download is voltooid, gewoon installeren de bestuurder en reboot jouw computer.
Als alternatief, na het opstarten in de veilige modus, open Apparaatbeheer.
Om de Device Manager te openen, zoek ernaar in het Cortana-zoekvak of klik met de rechtermuisknop op het pictogram Deze pc / computer en klik op Beheren.
Klik op Ja voor de UAC of User Account Control Prompt die je krijgt. Dubbelklik nu in de lijst op Beeldschermadapters.

En onder elk subitem dat u onder dat gegeven vindt, klikt u er met de rechtermuisknop op en klikt u op Apparaat verwijderen. Dan, reboot jouw computer.
Ga tenslotte naar de app Instellingen en Controleer op updates in het gedeelte Windows Update.
2. Voer SFC en DISM uit
Proberen om defecte systeembestanden te repareren is ook niet moeilijk.
Daarvoor moet u de systeembestandscontrole uitvoeren vanuit het opdrachtpromptvenster.
druk op WINKEY + X knop combo of klik met de rechtermuisknop op de Start-knop en klik op Opdrachtprompt (beheerder) of zoek gewoon naar cmd in het zoekvak van Cortana, klik met de rechtermuisknop op het pictogram Opdrachtprompt en klik op Als administrator uitvoeren. Klik op Ja voor de prompt UAC of Gebruikersaccountbeheer die u krijgt. Dan is het venster Opdrachtprompt eindelijk geopend.

DISM.exe / Online / Cleanup-image / Restorehealth
Druk op Enter.
Laat het hele proces eerst voltooien.

Typ nu de volgende opdracht,
sfc / scannow
Raken invoeren.
Tenslotte, Herstarten uw computer om de wijzigingen door te voeren.
U zou moeten zien: Windows Resource Protection heeft corrupte bestanden gevonden en deze met succes gerepareerd. Details zijn opgenomen in de CBS.Log% WinDir% \ Logs \ CBS \ CBS.logMaar als je ziet: Windows Resource Protection vond corrupte bestanden maar kon sommige daarvan niet repareren, Details zijn opgenomen in de CBS.Log% WinDir% \ Logs \ CBS \ CBS.log, dan zou je moeten proberen om deze opdracht in dezelfde Opdrachtpromptvenster-
findstr / c: "[SR]"% windir% \ Logs \ CBS \ CBS.log> "% userprofile% \ Desktop \ sfclogs.txt"
Met deze opdracht worden de logboeken op uw bureaublad geopend en kunt u handmatig zoeken naar bestanden die deze fout op uw computer veroorzaken.
3. Schakel Snel opstarten uit
Snel opstarten is handig voor iemand die wil dat zijn computer sneller opstart. Dit is vooral handig voor computers die een harde schijf gebruiken. Maar door deze functie in te schakelen, kan het zijn dat bij het opstarten van de computer sommige stuurprogramma's worden geladen wanneer deze in eerste instantie opstart. Dus dit kan ook een mogelijke oorzaak zijn voor deze fout.
Dus, om Snel opstarten uit te schakelen, moet je beginnen met zoeken naar Stroom opties in het Cortana-zoekvak en het gewenste item selecteren.
Of je kunt de WINKEY + R knopcombinaties, typ in Controle en druk op invoeren om het Configuratiescherm te starten. Zoek dan naar Stroom opties in het zoekveld rechtsboven dat u wordt gegeven en vind het.
Klik in het linkerdeelvenster op Kies wat de aan / uit-knoppen doen.
Klik op de volgende pagina op Instellingen wijzigen die momenteel niet beschikbaar zijn.

Haal het vinkje weg Snel opstarten inschakelen (aanbevolen). reboot uw computer om de wijzigingen door te voeren.
4. Diverse oplossingen
Ten eerste kunt u proberen de conditie van uw schijf te controleren in de Schijfbeheer sectie. Om het schijfbeheer te openen, klikt u met de rechtermuisknop op het pictogram Deze pc / computer en klikt u op Beheren.
Klik nu in het linkerpaneel op Schijfbeheer.

Als het laat zien dat al je partities gezond zijn, ben je goed om anders te gaan; er zijn enkele fysieke problemen met de geïnstalleerde harde schijf.
U kunt ook de volgende opdracht in CMD uitvoeren:
chkdsk / f / r
U kunt ook proberen uw antivirusprogramma uit te schakelen. McAfee Antivirus is de boosdoener in dit probleem. Dus ik zou je echt aanraden om je antivirusprogramma van derden te verwijderen.
Om dit te doen, open Controlepaneel. Klik op Een programma verwijderen. Selecteer uw Antivirus-programma uit uw lijst met geïnstalleerde software in de lijst. Klik met de rechtermuisknop op het item en klik op Uninstall. Volg de aanwijzingen op het scherm.
reboot uw computer om de wijzigingen door te voeren.
Dit zou uw computer niet kwetsbaar maken, omdat Windows Defender uw computer op de achtergrond nog steeds beschermt.
Al het beste!