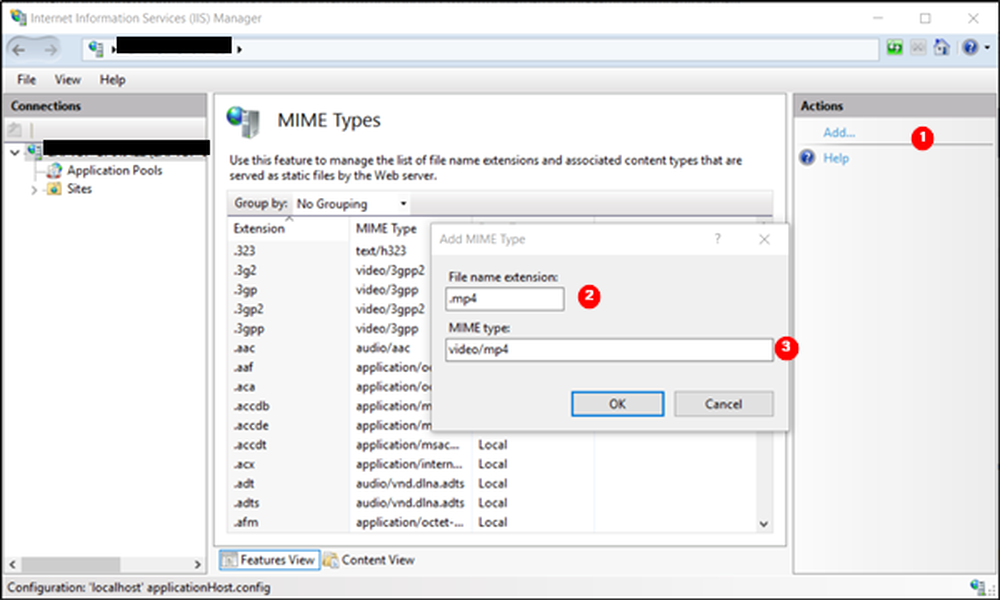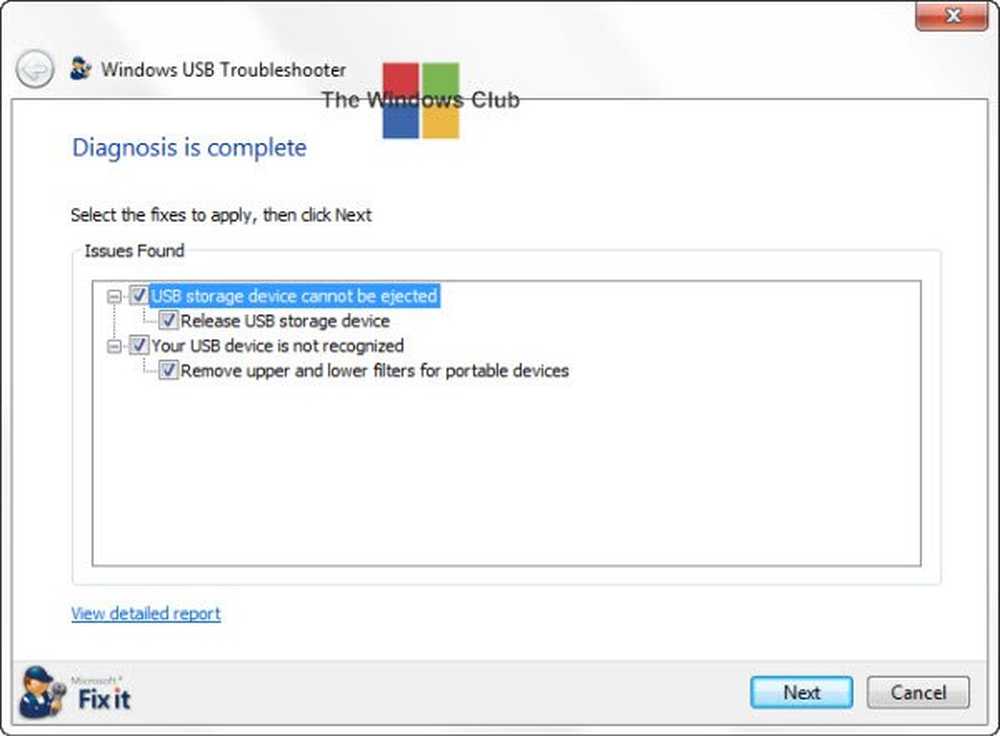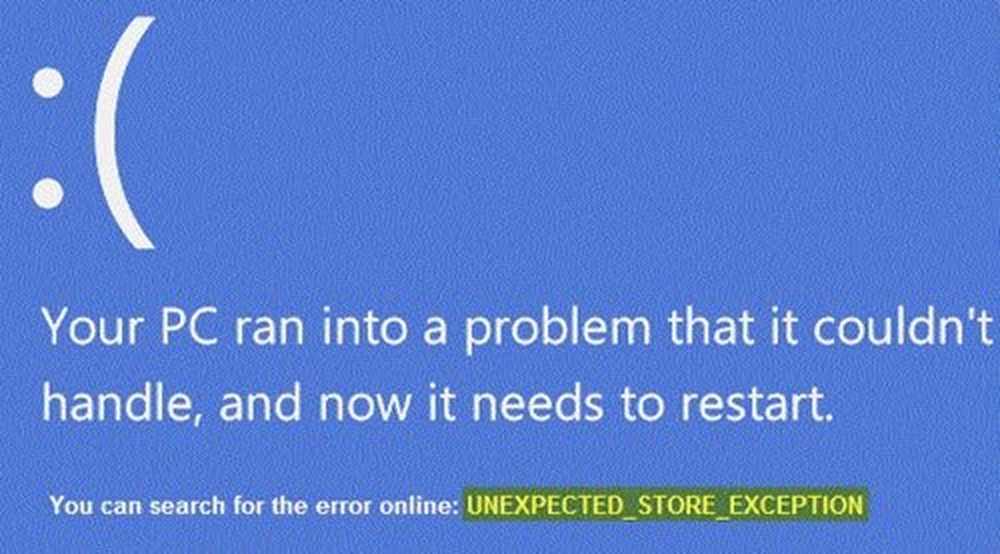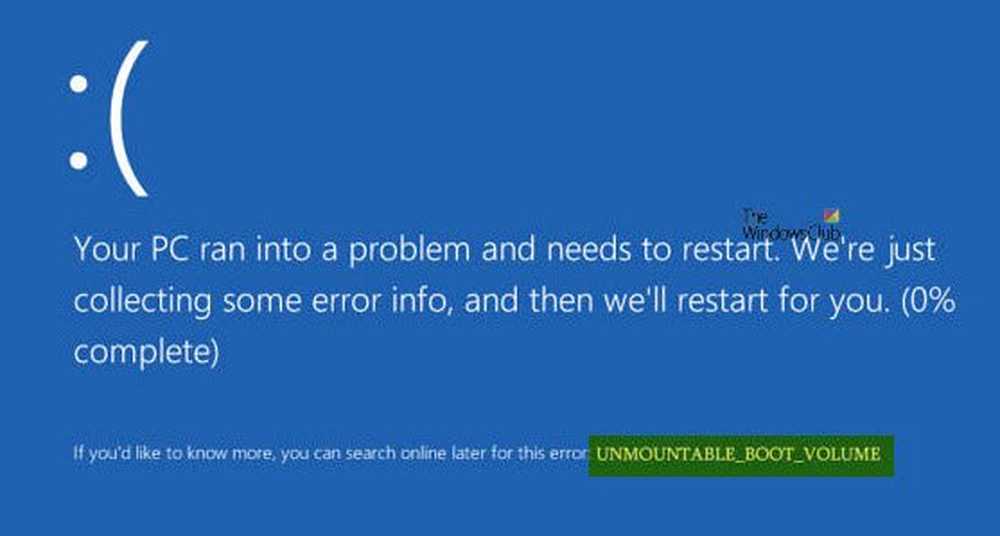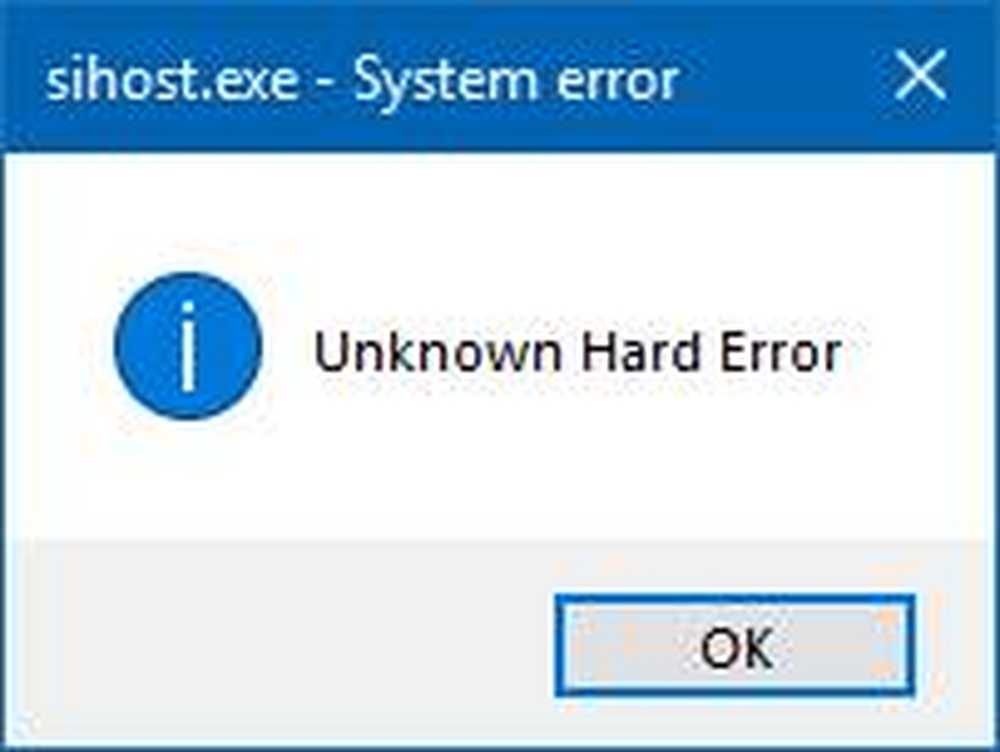Fix Unknown USB Device-foutmelding op Windows 10
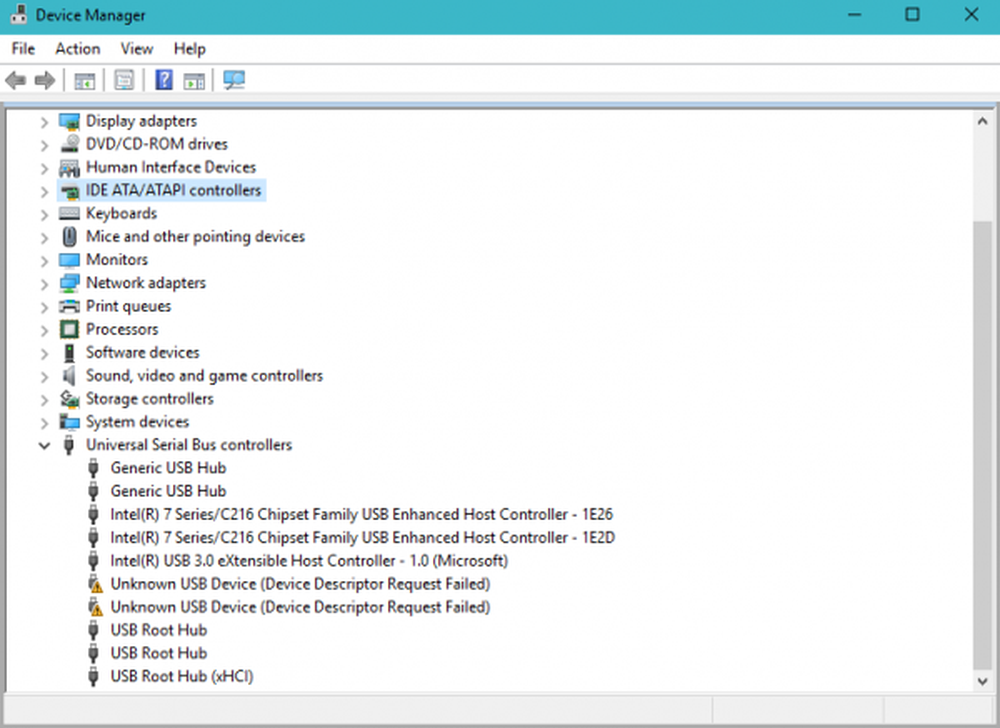
We gebruiken allemaal dagelijks een aantal USB-apparaten. Van het inpluggen van onze telefoons voor het opladen tot het gebruik van onze Pen Drives maken we gebruik van USB Drives. Maar soms geeft een Windows-computer een fout van Onbekend USB-apparaat. Als u de Onbekend USB-apparaat foutmelding, gevolgd door een van de volgende verklaringen, dan geeft dit bericht u algemene suggesties om het probleem op te lossen:
- Device Descriptor Request Failed.
- Poortreset mislukt.
- De opsomming van het apparaat is mislukt.
- Het ingestelde adres is mislukt.
- Foutcode 43.
Onbekend USB-apparaat foutbericht
We zullen de volgende fixes uitvoeren om van de Onbekend USB-apparaat foutmelding op Windows 10,
- Wijzig energiebeheer.
- Update, Rollback de USB-stuurprogramma's.
- Voer de USB Troubleshooter uit
- Schakel Snel opstarten uit.
1] De energie-opties gebruiken
Allereerst begin je met het raken van de WIN + R toetsencombinatie of zoeken naar Rennen in het zoekvak om het vak Uitvoeren te starten. Type powercfg.cpl en druk op Enter. Hiermee wordt het venster Energiebeheer gestart.
 Klik voor het geselecteerde energiebeheerschema op Wijzig de Plan-instellingen. Dit opent een nieuwe pagina.
Klik voor het geselecteerde energiebeheerschema op Wijzig de Plan-instellingen. Dit opent een nieuwe pagina.
Klik vervolgens op Verander geavanceerde energie-instellingen.
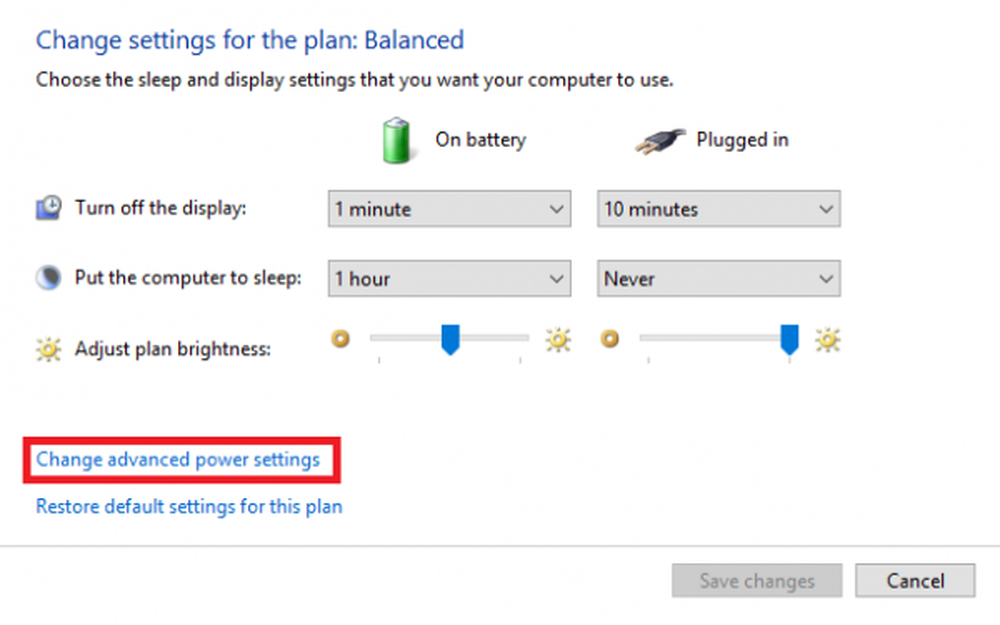 Dit zal een nieuw venster openen met veel stroomverbruikopties.
Dit zal een nieuw venster openen met veel stroomverbruikopties.
Vouw de gekozen optie uit USB instellingen. Stel vervolgens de instelling voor USB-selectieve slaapstand in invalide voor beide scenario's: op batterij en aangesloten.
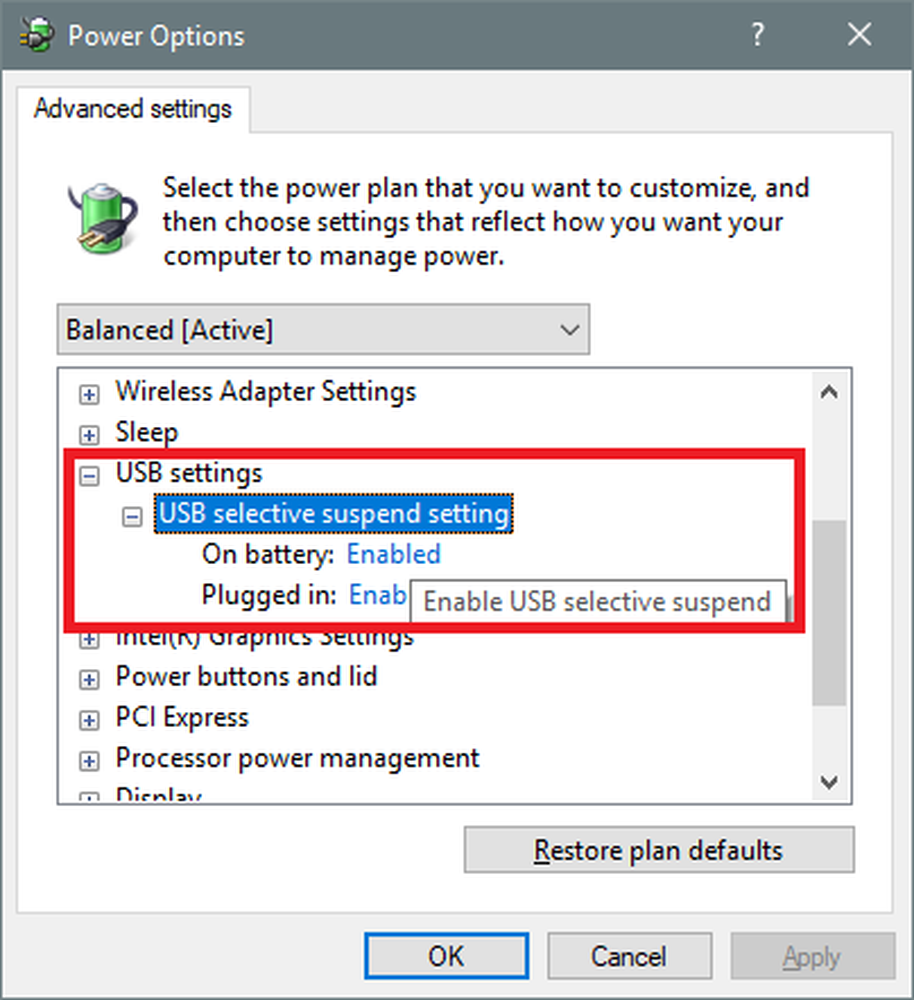
2] Update, Rollback of Schakel de Culprit-stuurprogramma's uit
De belangrijkste stuurprogramma's die mogelijk een oorzaak voor dit specifieke bestand zijn, worden gemarkeerd met een klein geel uitroeptekenbinnenkant van de Device Manager. Als dit niet het geval is, let dan op sub-items onder Universal Serial Bus-controllers binnenkomst, dan stellen we u voor deze stuurprogramma's bij te werken en vooral Generieke USB-hub bestuurder.
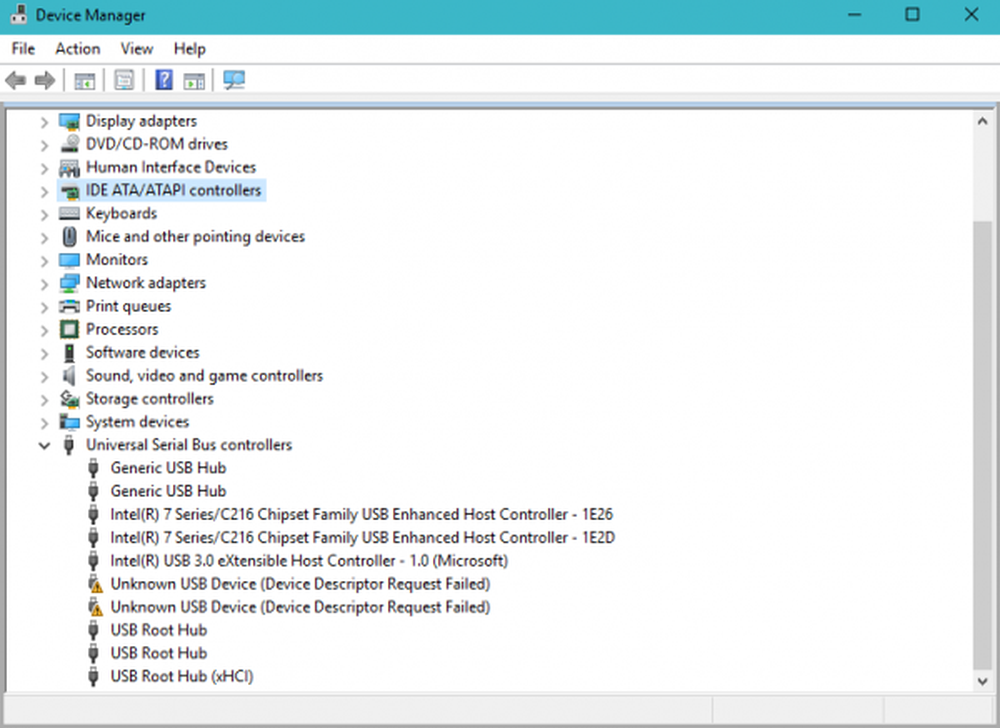
Als alternatief kunt u Uninstall hen en dan reboot op uw computer en laat Windows deze automatisch opnieuw installeren.
3] Voer USB Troubleshooter uit
Voer de Hardware and Device Troubleshooter of de Windows USB Troubleshooter uit en controleer of dit helpt. De geautomatiseerde hulpmiddelen controleren de hardware of USB-verbinding naar de computer op bekende problemen en lossen deze automatisch op.
4] Schakel snel opstarten uit
Druk op de knop om Snel opstarten uit te schakelen WINKEY + R combo om de. te starten Rennen nut. Typ nu in controle om de. te starten Controlepaneel.
Klik vervolgens op Hardware en geluid en klik vervolgens op Stroom opties.
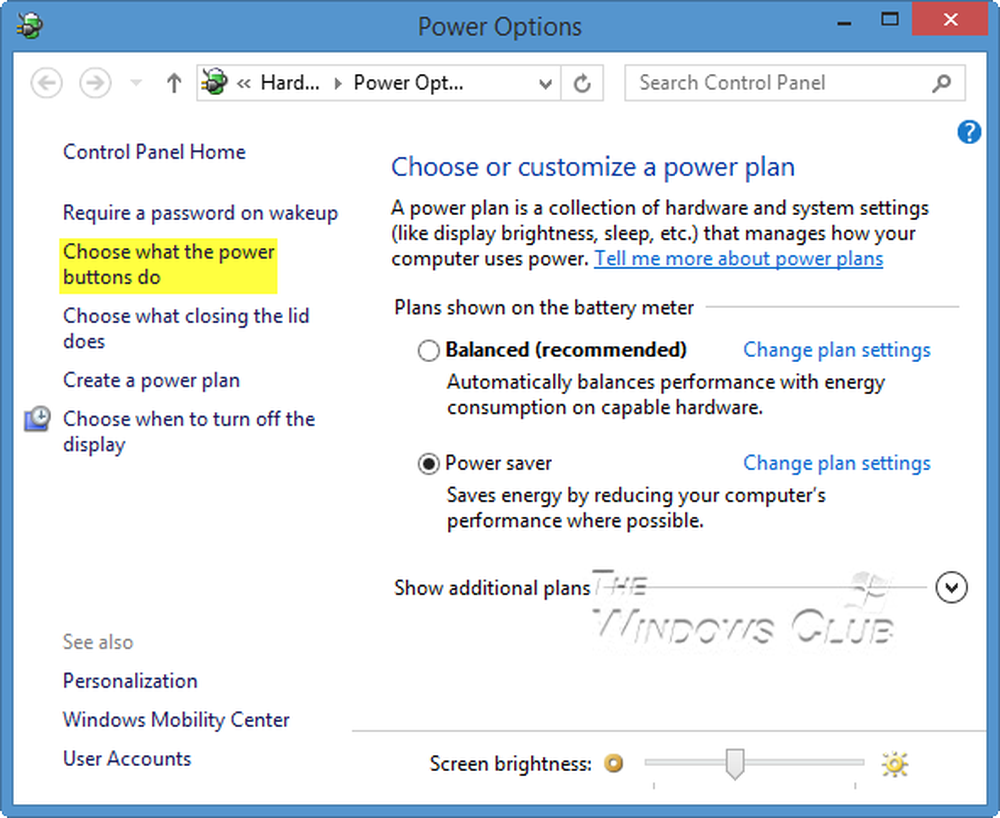
Selecteer nu in het menu aan de linkerkant Kies wat de aan / uit-knoppen doen.
En klik dan op Instellingen wijzigen die momenteel niet beschikbaar zijn.
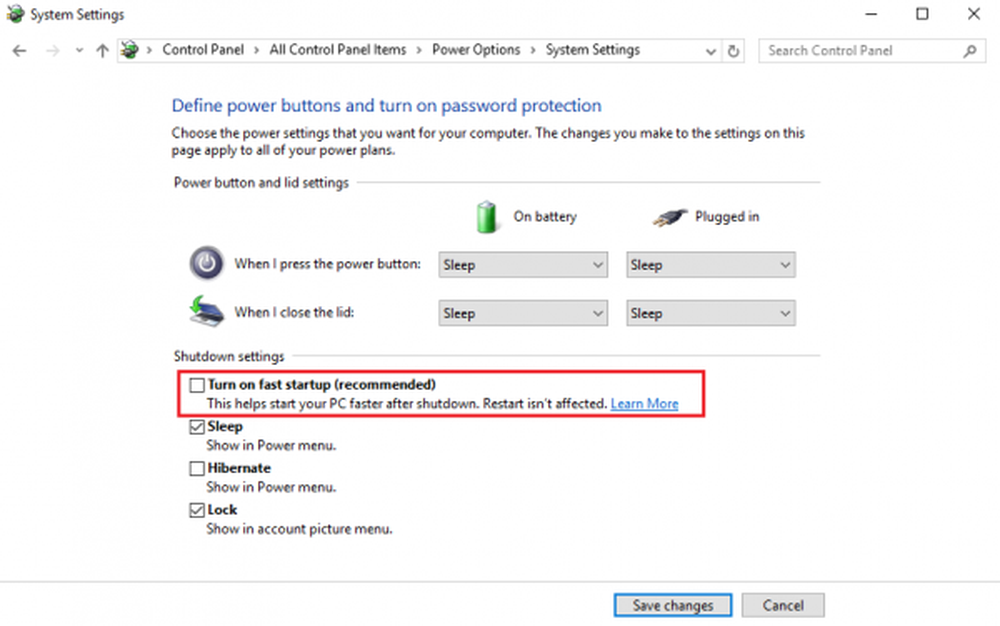
Nu Haal het vinkje weg de vermelding die zegt Snel opstarten inschakelen (aanbevolen) en klik vervolgens op Wijzigingen opslaan.
Start uw computer opnieuw op om te controleren of het probleem is verholpen of niet.
Gerelateerd lezen: USB apparaat niet herkend.