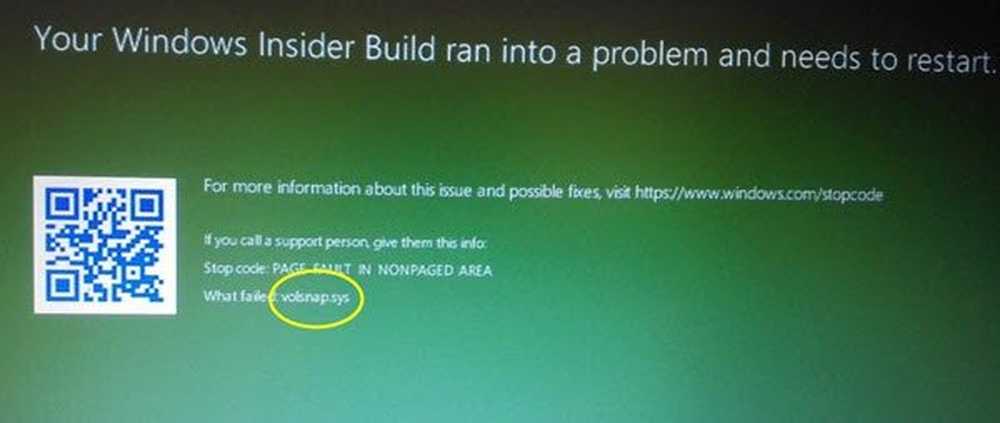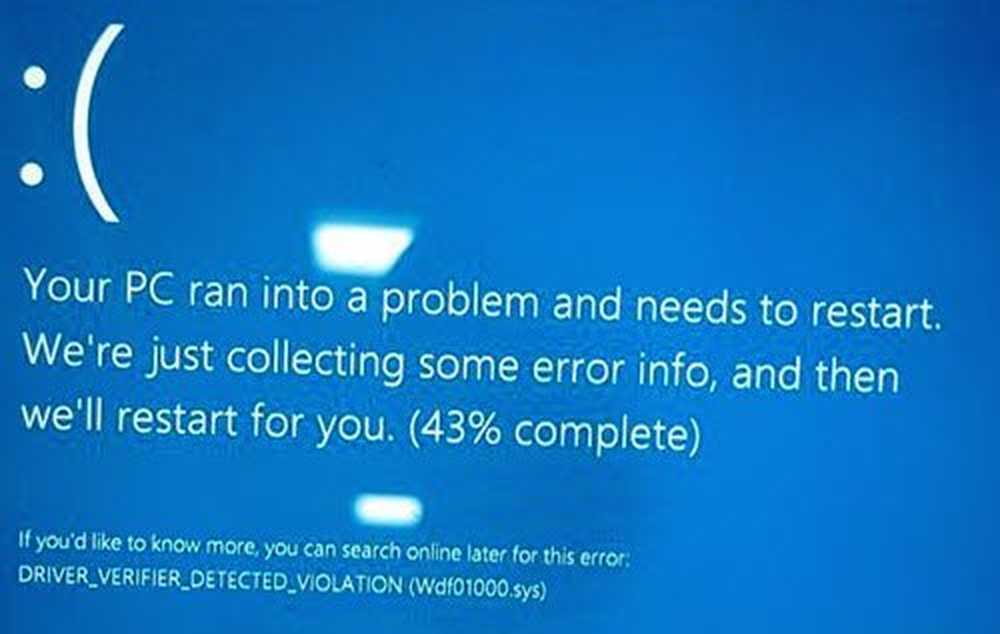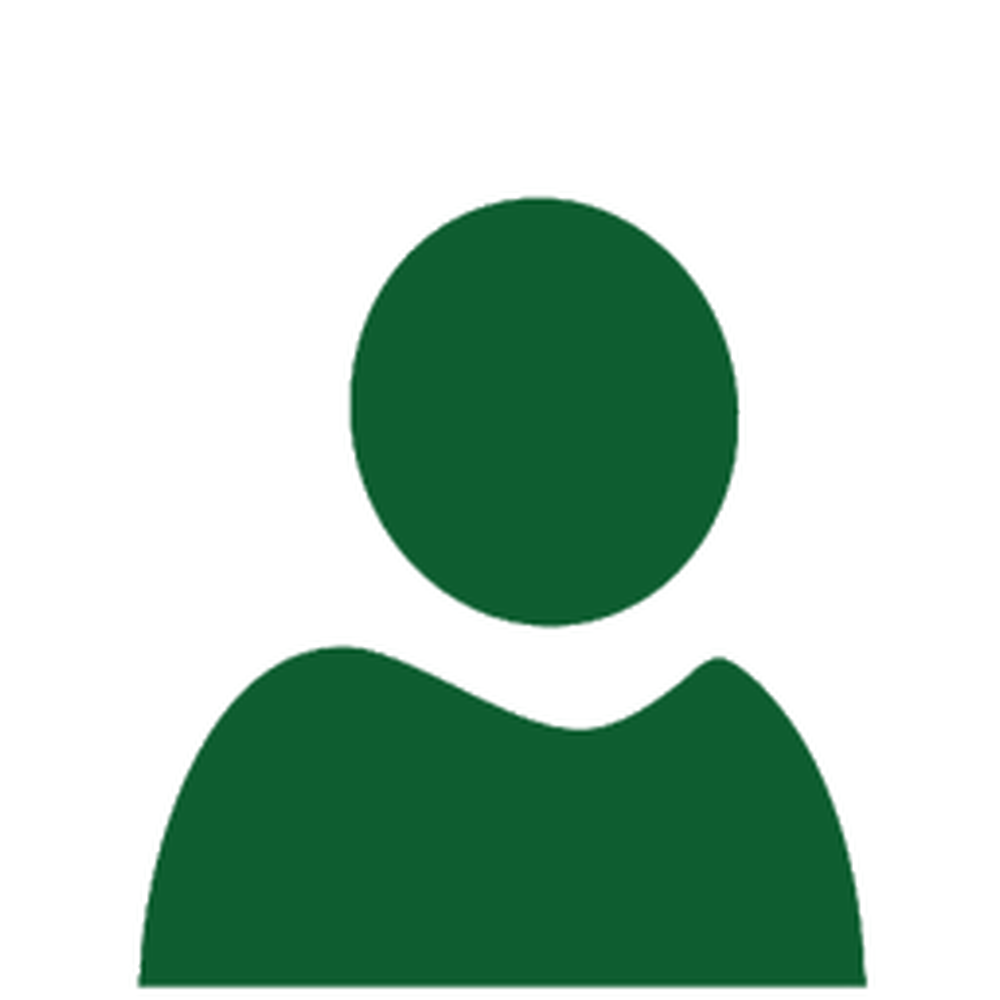Fix Video Scheduler Interne fout Blue Screen Error
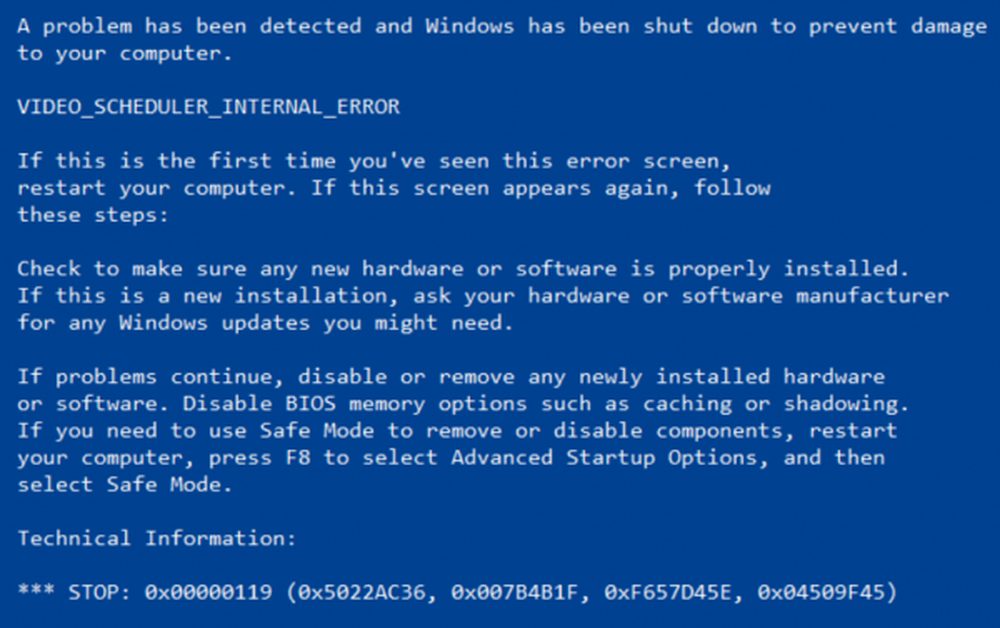
De grafische kaart op een computer is een zeer belangrijk onderdeel van een computer. Zij zijn verantwoordelijk voor het renderen van een aantal objecten op uw computer. Er kunnen echter scenario's zijn waarin de prestaties van deze weergave kunnen verminderen en uw computer kan een fout in het blauwe scherm met het bericht activeren VIDEO SCHEDULER INTERNE FOUT.

De bugcontrole VIDEO_SCHEDULER_INTERNAL_ERROR heeft een waarde van 0x00000119. Dit geeft aan dat de videoreplanner een fatale overtreding heeft gedetecteerd.
Vandaag zullen we bespreken hoe het te repareren.
VIDEO_SCHEDULER_INTERNAL_ERROR
De volgende mogelijke oplossingen kunnen worden uitgevoerd om de fout VIDEO_SCHEDULER_INTERNAL_ERROR vast te stellen in Windows 10:
- Onlangs bijgewerkte stuurprogramma terugzetten
- Update grafische driver
- Voer systeembestandscontrole uit tijdens het opstarten
- Controleer fysiek de grafische kaarthardware
Als u niet normaal op de desktop kunt opstarten, kunt u opstarten naar geavanceerde opstartopties en een systeemherstelbewerking uitvoeren. Als het u lukt, wordt het ook aanbevolen om deze taken hieronder vermeld alleen in de veilige modus uit te voeren.
1] Update, Rollback of Deactiveer verschillende stuurprogramma's

Na het opstarten van de Veilige modus, opent u Apparaatbeheer.
De belangrijkste stuurprogramma's die mogelijk een oorzaak voor dit specifieke bestand zijn, worden vermeld onder de sectie Beeldschermadapters binnenkant van de Device Manager. Maar let op problemen onder elke categorie die wordt vermeld in het venster Apparaatbeheer. Dus als u onlangs deze stuurprogramma's hebt bijgewerkt, rolt u terug en ziet u. Als dit niet het geval is, raden we u aan deze stuurprogramma's bij te werken, terug te zetten of uit te schakelen.2] Update grafische stuurprogramma's
De beste manier om dit te doen, is om naar de website van uw fabrikanten te gaan, zoals NVIDIA, AMD of Intel. Ga naar het gedeelte genaamd drivers. En download de nieuwste definities van daar.
- U kunt hier de nieuwste NVIDIA grafische stuurprogramma's downloaden.
- Als u een grafische kaart van AMD gebruikt, vindt u deze hier.
- Als jij een van degenen bent die grafische kaarten van Intel gebruikt, ga dan hierheen.
Nadat het downloaden is voltooid, installeer je gewoon het grafische stuurprogramma en start je je computer opnieuw op.
3] Defecte stuurprogramma's verwijderen
Begin allereerst door op de WINKEY + R-knopcombinatie te drukken om de Rennen vak en typ in devmgmt.msc en dan eindelijk raken invoeren. Hiermee wordt Apparaatbeheer geopend.
Nu, als uw computer defecte stuurprogramma's heeft, wordt hun pictogram gemarkeerd met een geel uitroepteken. Controleer welke vermeldingen de normale werking van uw computer niet zouden beïnvloeden. En klik vervolgens met de rechtermuisknop op dergelijke items en klik vervolgens op Uninstall. Nadat u de installatie ongedaan hebt gemaakt, start u de computer opnieuw op en laat u de computer het stuurprogramma opnieuw installeren.
4] Controleer de hardware van de grafische kaart handmatig
Daarvoor raad ik aan te proberen om een extern apparaat dat op uw computer is aangesloten fysiek los te koppelen en te controleren of daarmee de Blue Screen of Death-fout is opgelost. U kunt ook fysieke schade aan uw grafische kaart controleren en deze bij een technicus proberen te vinden als deze is gevonden.
Hoop dat iets helpt!