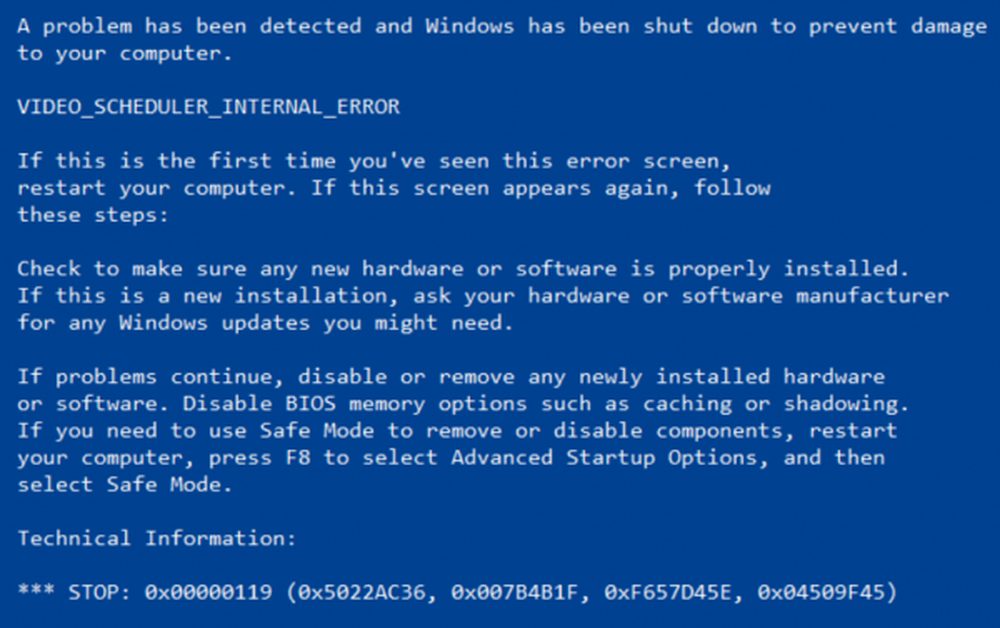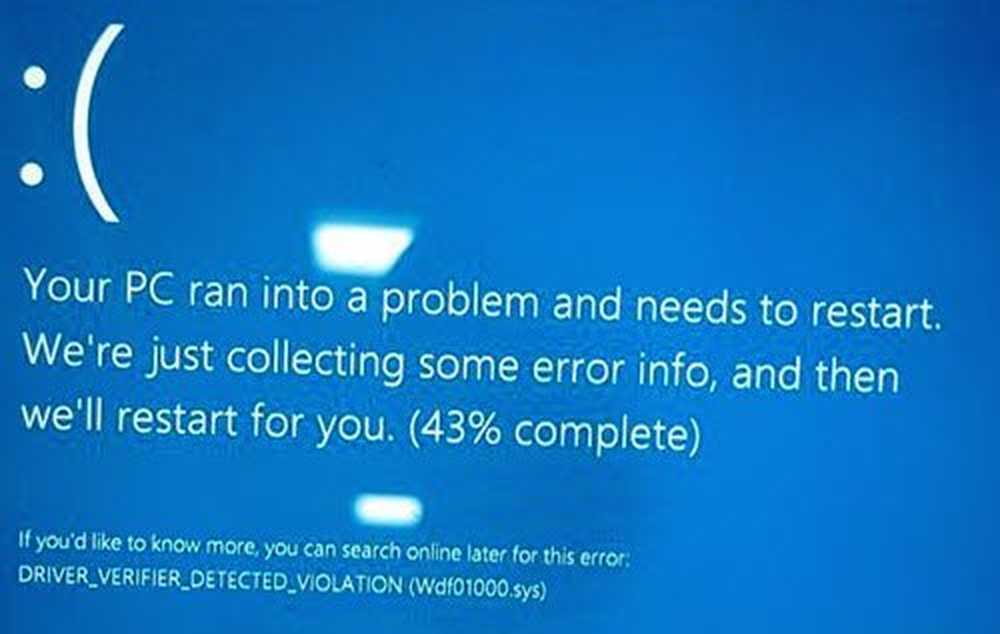Fix volsnap.sys failed BSOD error on Windows 10
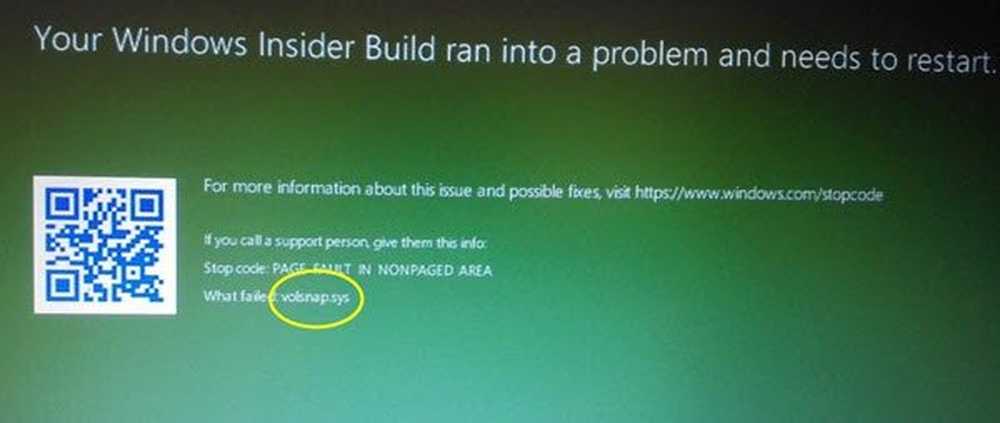
Volsnap.sys is een Windows-besturingssysteem bestand dat is gekoppeld aan de Volume Shadow Copy Service (VSS). Van dit bestand is bekend dat het een Blue Screen-fout veroorzaakt. Maar de belangrijkste redenen zijn onder meer conflicten zoals RAM- of hardeschijfproblemen, incompatibele firmware, corrupte stuurprogramma's of malware-infecties, enz. Dit probleem verhelpen is eenvoudig. Er zijn echter verschillende mogelijke oplossingen voor hetzelfde.

Er kunnen de volgende BSOD-fouten zijn die gerelateerd zijn aan dit bestand:
- KMODE UITZONDERING NIET behandeld.
- PAGINAFOUT IN EEN NIET-GEPLAATST GEBIED.
- SYSTEEM DRAAD UITZONDERING NIET GEDRAGEN.
- IRQL NIET MINDER OF GELIJK.
Fix volsnap.sys Blue Screen error
De volgende mogelijke oplossingen worden uitgevoerd om BSOD-fouten gerelateerd aan volsnap.sys (Volume Shadow Copy Driver) op Windows 10 te herstellen:
- Update of Rollback-stuurprogramma's.
- Start de Volume Shadow Copy-service opnieuw of stop deze
- Voer System File Checker uit
- Voer ChkDsk Utility uit
- Controleer het geheugen op de fouten.
Als u meestal een systeemherstelpunt maakt, kunt u proberen eventuele wijzigingen op uw computer ongedaan te maken door Systeemherstel uit te voeren. Het wordt ook aanbevolen dat u deze taken hieronder vermeld uitvoert in de veilige modus met alleen netwerkmogelijkheden.
1] Rollback- of Update-stuurprogramma's

De belangrijkste stuurprogramma's die mogelijk een oorzaak voor dit specifieke bestand zijn, worden vermeld onder de sectie IDE ATA / ATAPI-controllers en opslagcontrollers in Apparaatbeheer. Dus als u onlangs deze stuurprogramma's hebt bijgewerkt, rolt u terug en ziet u. Als dit niet het geval is, raden we u aan deze stuurprogramma's bij te werken.
2] Start de Volume Shadow Copy-service opnieuw of stop deze
Type, services.msc in het vak Zoekopdracht starten en druk op Enter om Windows Services Manager te openen. Zoek Volume Shadow Copy Service en dubbelklik erop om het vak Eigenschappen te openen. Hou op de service en dan Begin het opnieuw. Of klik er met de rechtermuisknop op en selecteer Herstarten.3] Voer systeembestandscontrole uit
Klik met de rechtermuisknop op de knop Start en klik op Opdrachtprompt (Beheerder), typ de volgende opdracht om Systeembestandscontrole uit te voeren en druk op Enter.
sfc / scannow
Start uw systeem opnieuw op nadat de scan is voltooid.
U kunt ook onze freeware FixWin gebruiken om het hulpprogramma System File Checker met één klik uit te voeren.
4] Voer ChkDsk Utility uit
Om ChkDsk te starten, open Deze pc. Klik met de rechtermuisknop op uw Besturingssysteempartitie voor Windows.
Klik op Eigenschappen. Ga nu naar het tabblad met de naam als Hulpmiddelen.
Onder het gedeelte voor Foutcontrole, Klik op Controleren.

Er verschijnt nu een nieuw mini-venster. Klik op Scan station.
Laat het uw schijfstationpartitie scannen en daarna uw computer opnieuw opstarten om de wijzigingen door te voeren.
5] Controleer het geheugen op fouten
Volg de onderstaande stappen om problemen met uw RAM op te lossen.
Voer de geheugencontrole uit op uw computer. Begin met het raken van de WINKEY + R knopcombinatie om de Rennen nut. Typ dan in, mdsched.exe en druk vervolgens op Enter. Het start de Windows Memory Diagnostic Tool en geeft twee opties-
- Start nu opnieuw en controleer op problemen (aanbevolen)
- Controleer de volgende keer dat ik mijn computer opstart op problemen
Volgens de optie die door u is geselecteerd, start de computer opnieuw en controleert op geheugenproblemen. Als u hier problemen ondervindt, wordt dit probleem automatisch opgelost als er geen problemen worden gedetecteerd. Dit is waarschijnlijk niet de oorzaak van het probleem.
Al het beste!