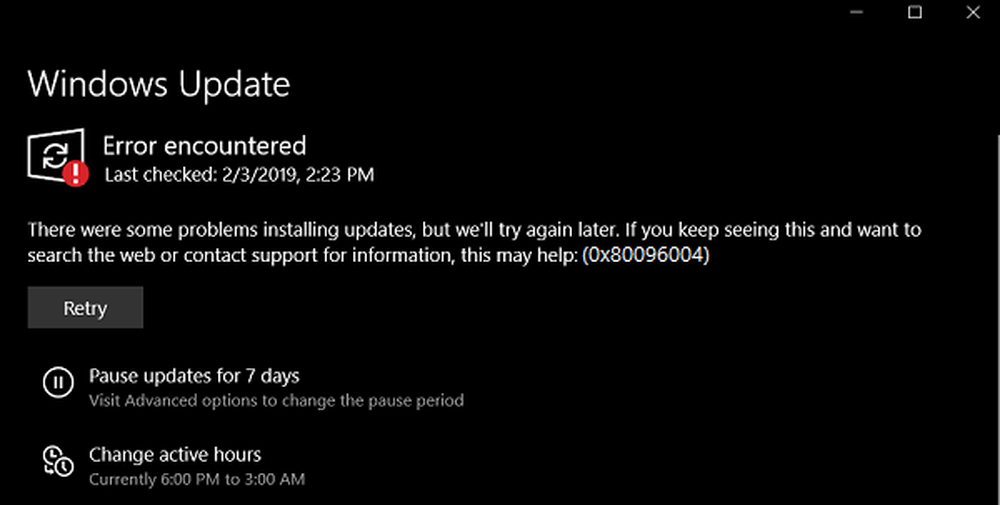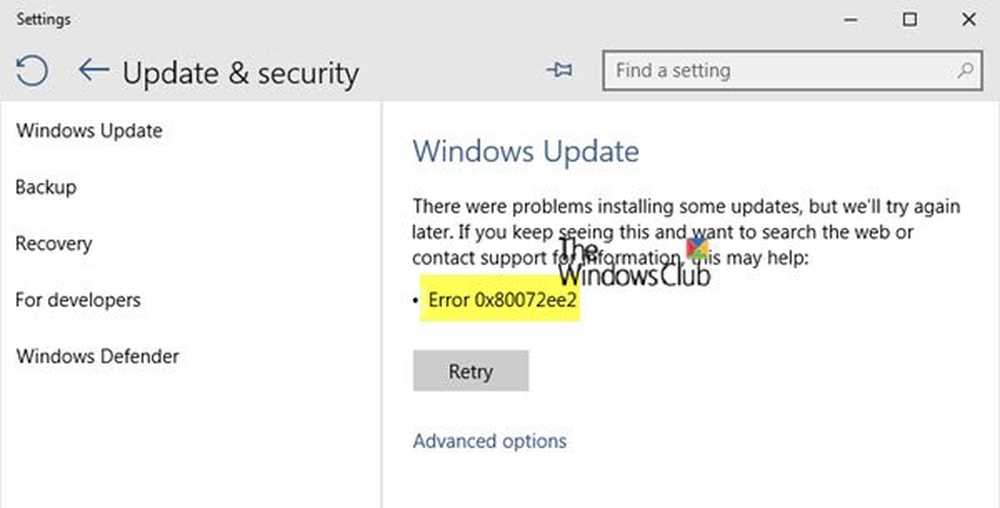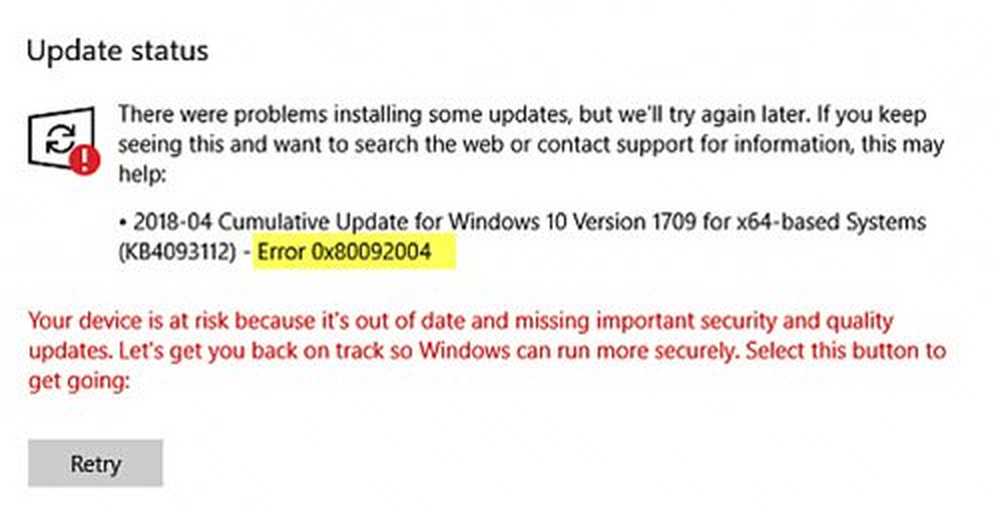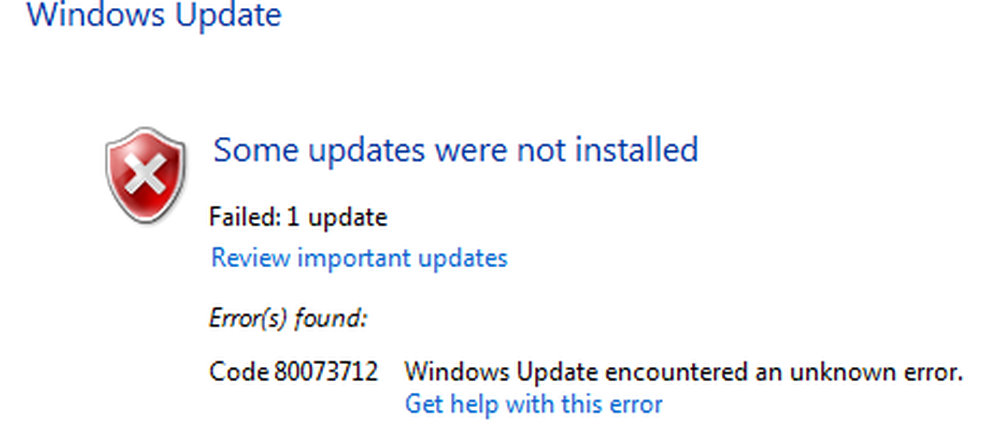Fix Windows Update fout 0x80080005 op Windows 10
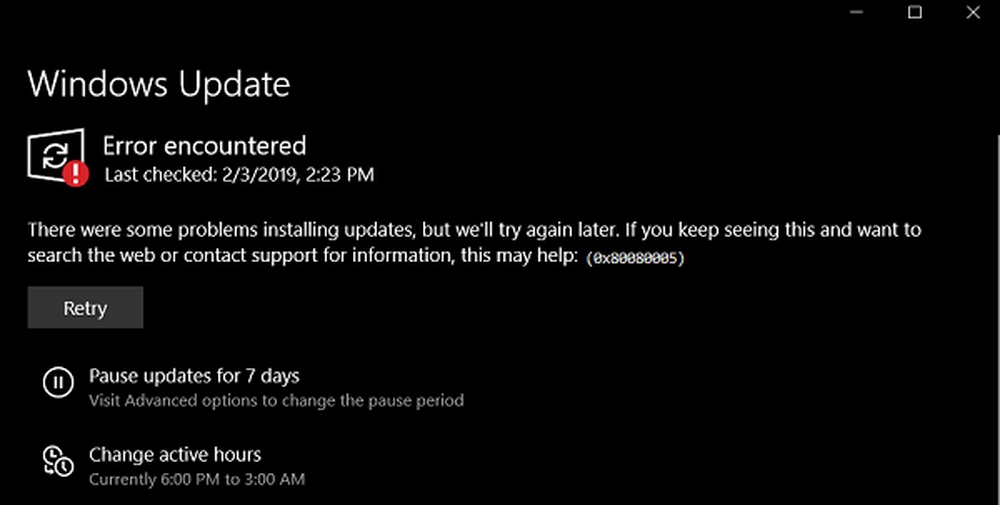
Er zijn een aantal dingen die fout kunnen gaan met de Windows Update module van Windows 10. Van een aantal repareerbare fouten, Error 0x80080005 is een van de fouten waarvan de oorzaak afhankelijk is van een aantal factoren. De mensen die deze fout tegenkomen, kunnen de gedownloade update niet downloaden naar hun computer. Dit kan te wijten zijn aan zowel de eerste partij als aan externe factoren op een computer. Dit omvat software van de externe partij of de algemene interne componenten die helpen bij het functioneren van de Windows Update-module. Vandaag zullen we u helpen dit probleem op te lossen, ongeacht de oorzaak van de fout.
Er waren enkele problemen bij het installeren van updates, maar we zullen het later opnieuw proberen. Als u dit blijft zien en wilt zoeken op internet of als u contact opneemt met ondersteuning voor informatie, kan dit helpen: (0x80080005).
Windows Update Error 0x80080005
Voordat u begint, wilt u misschien eerst een systeemherstelpunt maken, omdat het u kan helpen ongewenste of ongewenste wijzigingen ongedaan te maken..
We zullen de volgende fixes bekijken om Windows Update Error 0x80080005 op Windows 10 te repareren-
- Gebruik de probleemoplosser voor Windows Update.
- Schakel uw antivirus of firewall uit.
- Verleen volledige controle over systeem volume informatie directory
- Reset SoftwareDistribution & Catroot2-mappen.
1] Gebruik Windows Update Troubleshooter

Voer Windows Update Troubleshooter uit. U kunt ook Microsoft's Online Windows Update Troubleshooter proberen uit te voeren en controleren of dit helpt bij het oplossen van uw problemen.
2] Schakel uw antivirus of firewall uitU kunt proberen Windows Defender tijdelijk uit te schakelen dat op uw Windows 10-computer is geïnstalleerd. U kunt uw Windows Firewall ook uitschakelen op uw computer en controleren of daarmee de fouten worden hersteld die u tegenkomt. Als u beveiligingssoftware van derden gebruikt, schakel deze dan uit en kijk.
3] Verleen volledige controle over systeem volume informatie directory
Begin met het raken van de WINKEY + X combinaties en selecteer Opdrachtprompt (beheerder) om de opdrachtprompt met beheerdersbevoegdheden te starten.
Voer nu de volgende opdracht uit-
cmd.exe / c takeown / f "C: \ Systeemvolume informatie \ *" / R / D Y && icacls "C: \ Systeemvolume informatie \ *" / subsidie: R SYSTEEM: F / T / C / L

Het zal een reeks taken uitvoeren en zal hun status tonen in uw opdrachtregelvenster.
Als alles klaar is, hoeft u alleen de opdrachtprompt af te sluiten.
Start uw computer opnieuw op en controleer of uw problemen hiermee zijn opgelost.
4] Reset SoftwareDistribution & Catroot2-mappen
Om de SoftwareDistribution te hernoemen en de Catroot2-mappen te resetten, begint u met het raken van de WINKEY + X combinaties en selecteer Opdrachtprompt (beheerder) om de opdrachtprompt met beheerdersbevoegdheden te starten.
Kopieer en plak nu de volgende commando's één voor één in de Command Prompt-console en druk op invoeren.

net stop wuauserv net stop bits net stop cryptSvc net stop msiserver
Hiermee stopt u alle Windows Update Services die op uw Windows 10-pc worden uitgevoerd.
Hierna typt u de volgende opdrachten om de respectieve mappen op uw computer te hernoemen,
ren C: \ Windows \ SoftwareDistribution SoftwareDistribution.old ren C: \ Windows \ System32 \ catroot2 catroot2.old
Typ ten slotte de volgende opdrachten en druk op invoeren om de Services voor Windows Update die we eerder stopten opnieuw te starten,
net start wuauserv net start bits netto start cryptSvc net start msiserver pauze
Sluit Opdrachtprompt en start uw computer opnieuw op en controleer of dat de hierboven genoemde fout heeft opgelost.
Heeft iets geholpen??