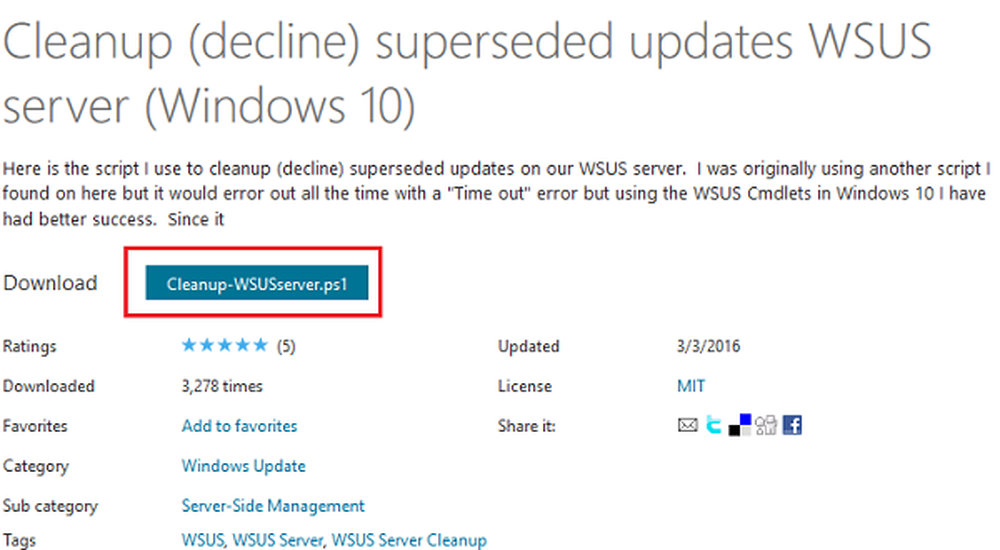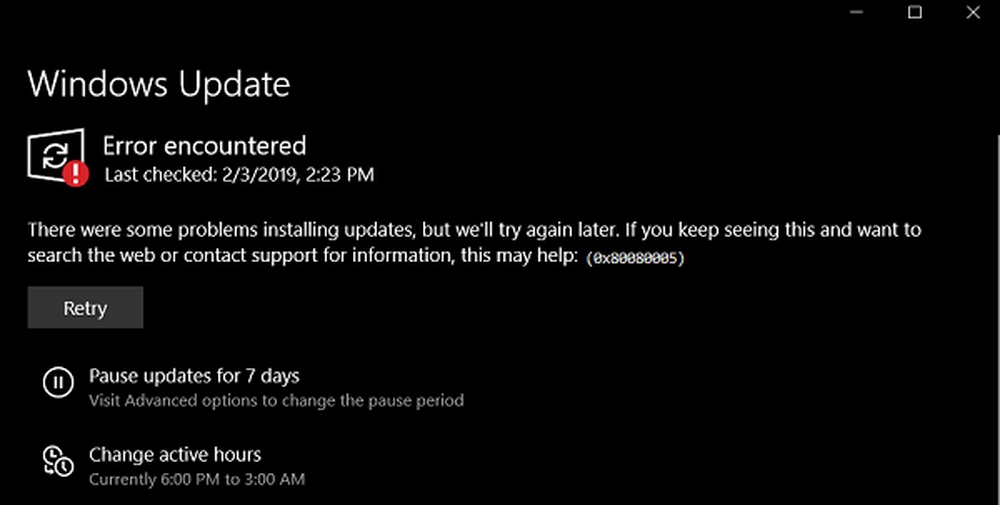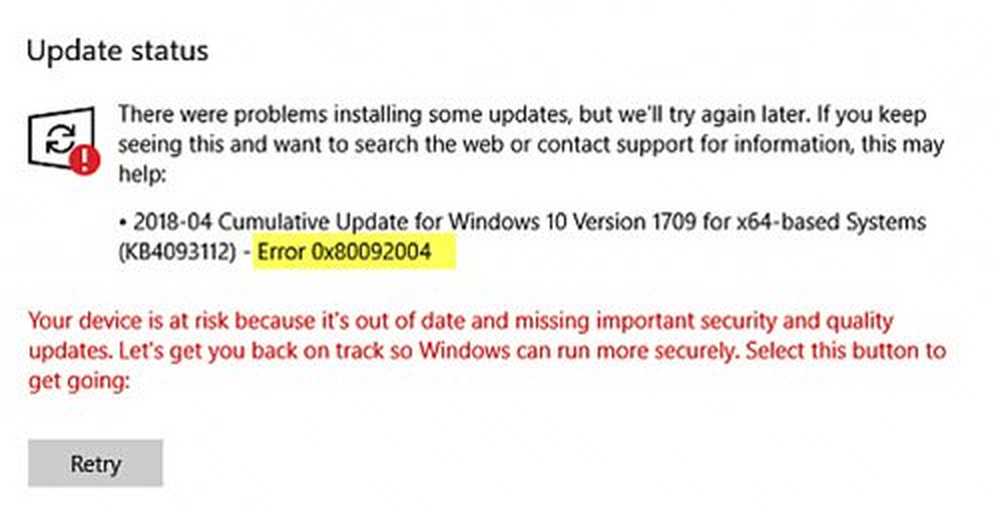Fix Windows Update fout 0x80096004 op Windows 10
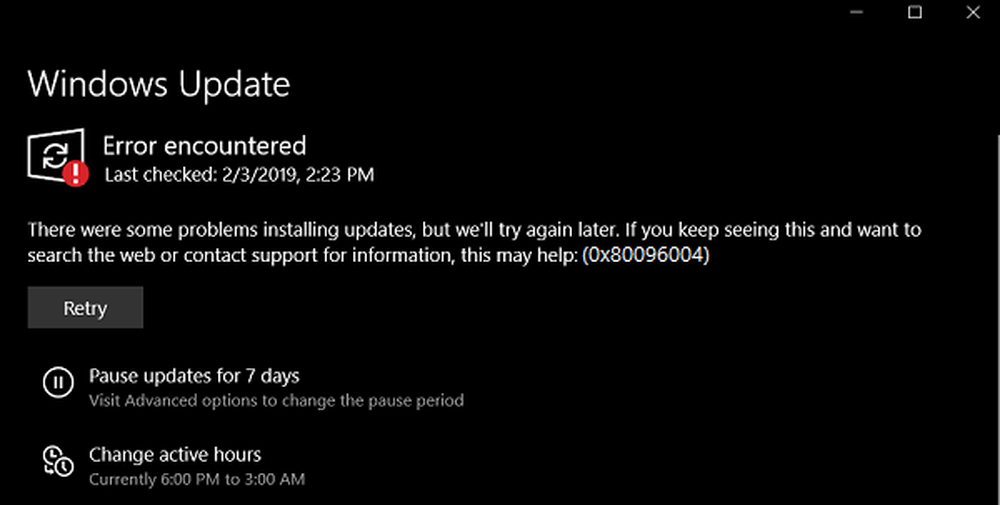
Mensen hebben gemeld dat Microsoft fouten tegenkomt 0x80096004 voor Windows-updates. Dit wordt veroorzaakt tijdens het eerste download- en verificatieproces en zelfs Windows-functies (FOD's) worden ook door deze fout beïnvloed. De foutcode zegt TRUST_E_CERT_SIGNATURE. Dit betekent dat de handtekening van het certificaat kon niet worden bevestigd.

Het wordt veroorzaakt door een beschadigd certificaatarchief of een beschadigd exemplaar van het Windows-besturingssysteem dat wordt geïnstalleerd.
Er waren problemen bij het installeren van enkele updates, maar we zullen het later opnieuw proberen. Als u dit blijft zien en wilt zoeken op internet of als u contact opneemt met ondersteuning voor informatie, kan dit helpen (0x80096004)
Vandaag gaan we bekijken hoe u foutcode 0x80096004 voor Windows Updates op Windows 10 kunt herstellen.
Windows Update-fout 0x80096004
Om de fout 0x80096004 voor Windows Update op Windows 10 te herstellen, zullen we de volgende oplossingen uitvoeren,
- Vervang het bestand crypt32.dll.
- Reset Windows Update-mappen.
- Gebruik de probleemoplosser voor Windows Update.
- Configureer de Firewall of Antivirus.
- Download de vereiste update handmatig.
- Gebruik systeembestandscontrole.
- Voer Windows Updates uit in Clean Boot State.
1] Vervang het bestand crypt32.dll
Crypt32.dll is de module die veel van de functies Certificate en Cryptographic Messaging implementeert in de CryptoAPI
Het hierboven genoemde bestand bevindt zich op dit pad-
Voor x86:
Deze pc> C: \ Windows \ System32.
Voor x64:
Deze pc> C: \ Windows \ SysWOW64.
Download het nieuwe bestand van een andere computer met hetzelfde bestandsversienummer.
Vervolgens moet u opstarten in Veilige modus, naar het bovenstaande pad navigeren en het bestand vervangen.
Open vervolgens de opdrachtprompt door naar te zoeken cmd in het Cortana-zoekvak en voer het uit met Administrator-levelprivileges.

Typ de volgende opdracht en druk op de Enter-toets om het dll-bestand opnieuw te registreren-
regsvr32 crypt32.dll
Herstart en zie.
2] Herstel Windows Update gerelateerde mappen
U moet de inhoud van de map SoftwareDistribution verwijderen en de Catroot2-map opnieuw instellen.
3] Gebruik de probleemoplosser voor Windows Update

4] Configureer de firewall of het antivirusprogramma
U kunt proberen Windows Defender tijdelijk uit te schakelen dat op uw Windows 10-computer is geïnstalleerd. U kunt uw Windows Firewall ook uitschakelen op uw computer en controleren of daarmee de fouten worden hersteld die u tegenkomt. Als u beveiligingssoftware van derden gebruikt, schakel deze dan uit en kijk.
5] Download de vereiste update handmatig
Als het geen functie-update is en alleen een cumulatieve update, kunt u de Windows Update handmatig downloaden en installeren. Om te achterhalen welke update de volgende stappen niet heeft doorlopen:
- Ga naar Instellingen> Update en beveiliging> Updategeschiedenis bekijken
- Controleer welke update is mislukt. Updates die niet zijn geïnstalleerd, geven Mislukt weer onder de kolom Status.
- Ga vervolgens naar Microsoft Downloadcentrum en zoek naar die update met behulp van het KB-nummer.
- Zodra u het hebt gevonden, downloadt u het en installeert u het handmatig.
6] Gebruik systeembestandscontrole
Open de opdrachtprompt als beheerder en voer de systeembestandscontrole uit door de volgende opdracht uit te voeren:
sfc / scannow
Start uw systeem opnieuw op nadat de scan is voltooid.
U kunt ook onze freeware FixWin gebruiken om het hulpprogramma Systeembestandcontrole met een klik uit te voeren.
7] Voer Windows Updates uit in Clean Boot State
Een schone start start een systeem met minimale stuurprogramma's en opstartprogramma's. Wanneer u de computer opstart bij opschonen, start de computer eerst een vooraf ingestelde minimale set stuurprogramma's en opstartprogramma's en omdat de computer begint met een minimale set stuurprogramma's, werken sommige programma's mogelijk niet zoals u verwachtte.
U kunt Windows Update uitvoeren na het opstarten in de opstartstatus en controleren of dat de fout doet verdwijnen.
Al het beste!