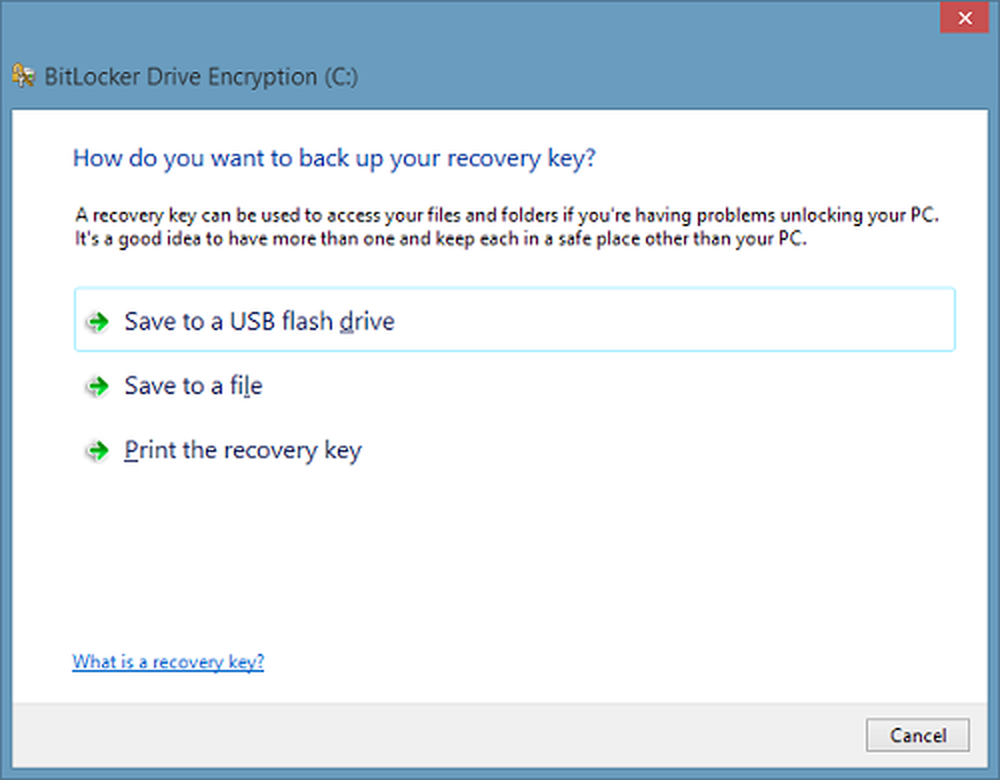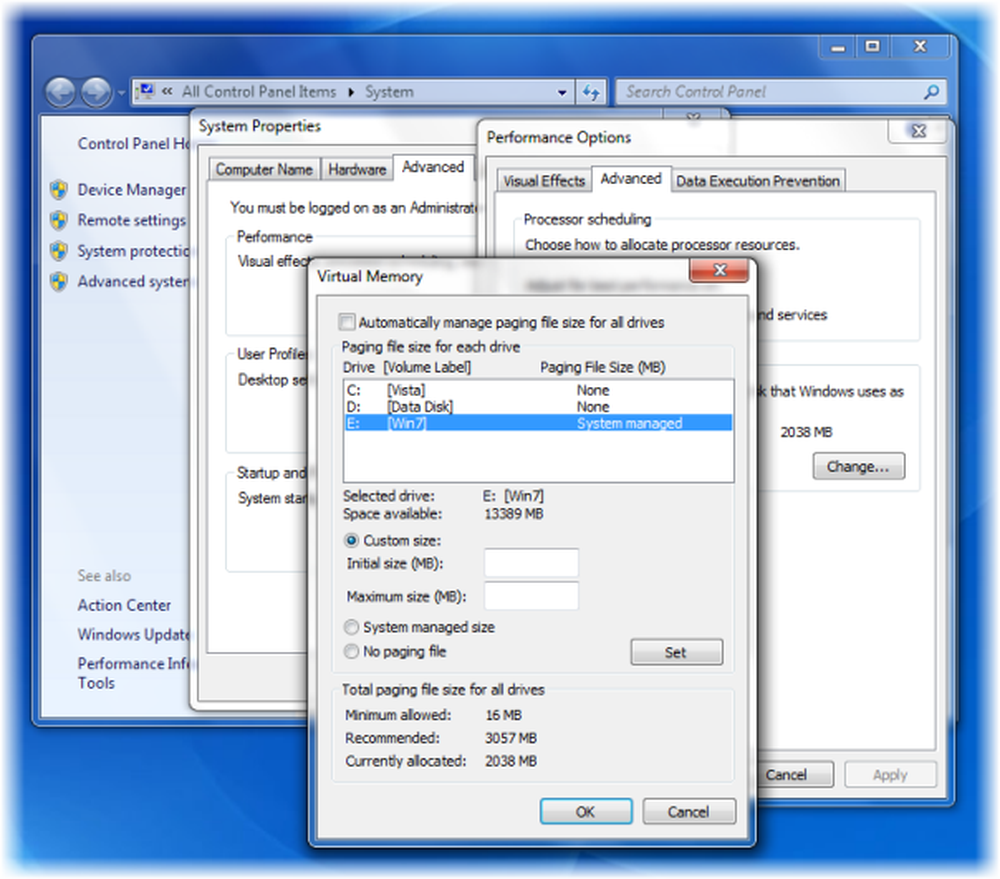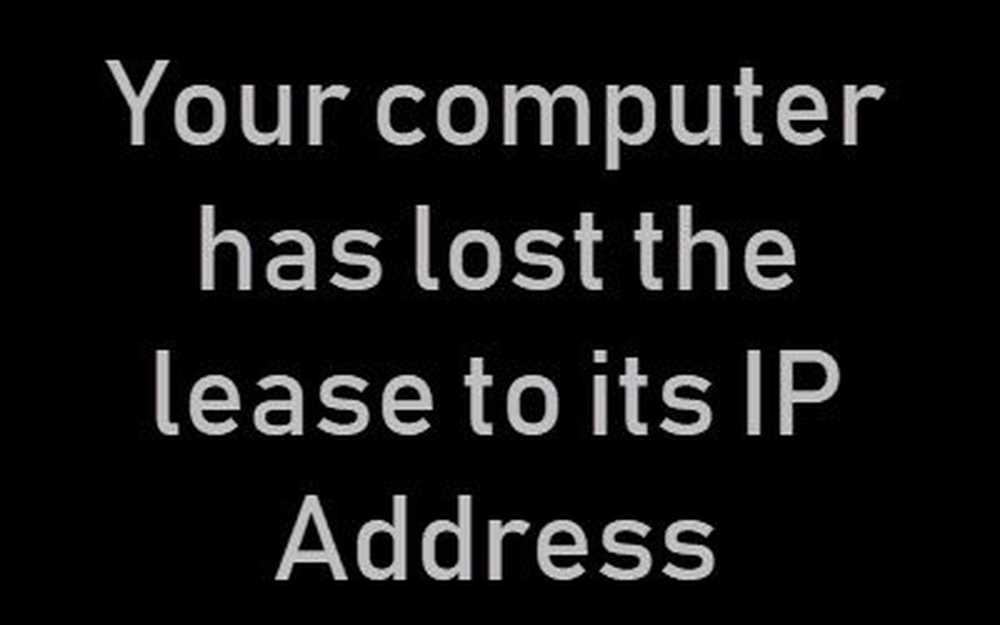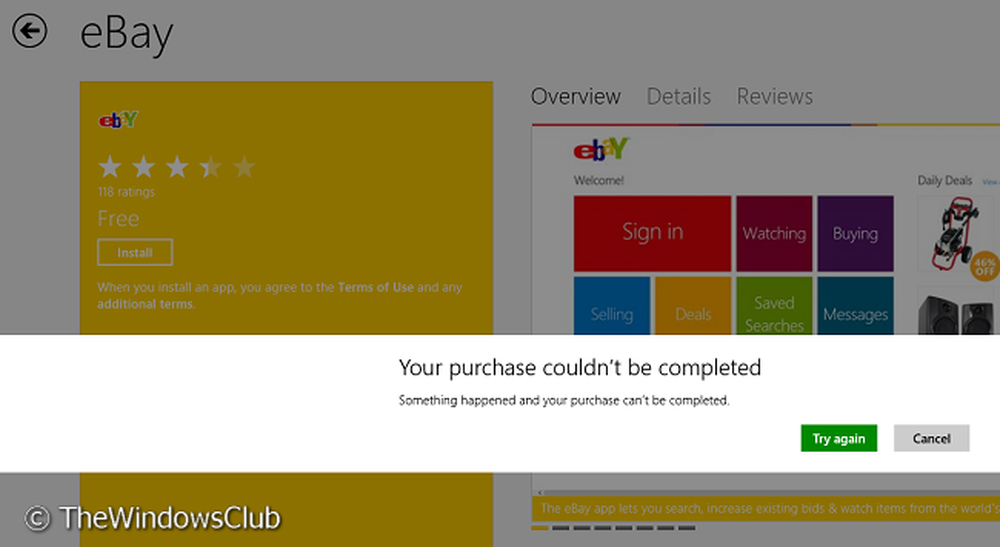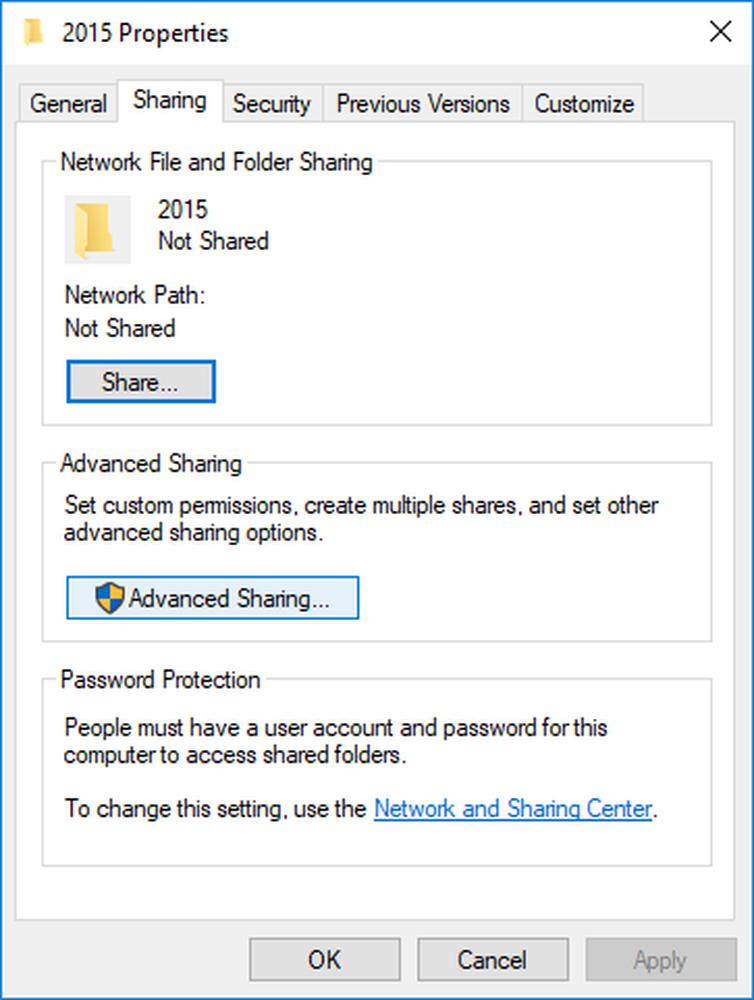Oplossing Uw pc startte niet correct in Windows 10
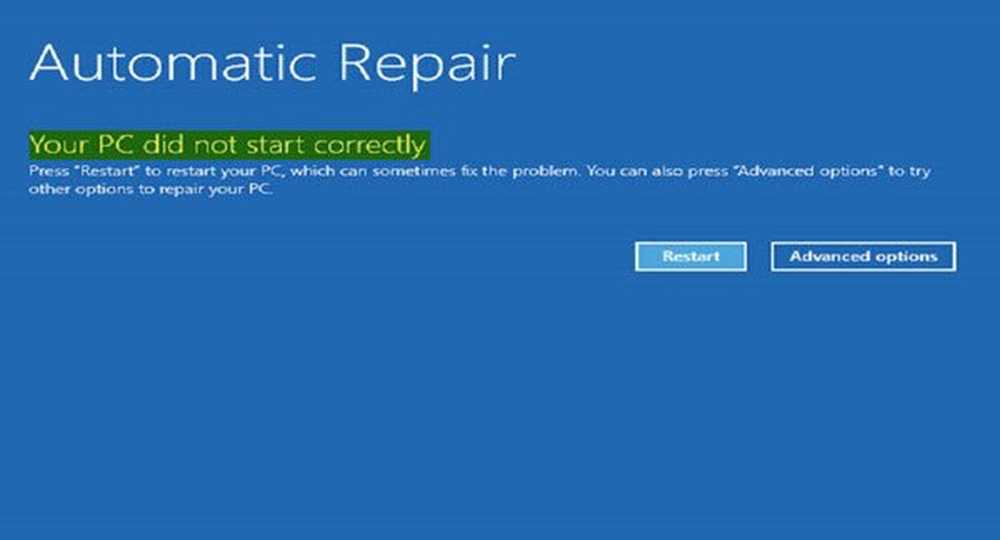
Heeft u ooit een probleem ondervonden waarbij uw Windows-pc niet correct opstart na het opstarten? Het kan gebeuren na een plotselinge stroomstoring of na het upgraden van uw pc naar een nieuwere versie. Bij het opstarten van uw computer, in plaats van op de normale manier op het bureaublad te starten, geeft Windows 10 een weer Automatisch herstel scherm met een bericht Je pc is niet correct gestart. Uw computer wordt mogelijk weergegeven Automatische reparatie voorbereiden gevolgd door Uw PC onderzoeken voordat het eindelijk knippert Je pc is niet correct gestart bericht.

De eerste aanbeveling zou zijn om herstart je pc en kijk of het helpt. Maar soms kan dit probleem blijven bestaan, zelfs na meerdere reboots. Een beschadigd MBR- of BCD-bestand of wijzigingen in de hardware kunnen mogelijk de oorzaak zijn.
Je pc is niet correct gestart
Als het bericht blijft verschijnen, kunt u met deze stappen voor probleemoplossing het probleem oplossen.
1] Het volgende dat u wilt doen, is op klikken Geavanceerde opties knop, waarna u het volgende scherm zult zien in het menu Geavanceerde opstartopties.

Nu om het te repareren Je pc is niet correct gestart foutmelding, hebt u de volgende opties:
- Kijk of een systeemherstel u helpt
- Voer Startup Repair uit en kijk of het helpt
- Open de Command Prompt en voer System File Checker, DISM uit of herstel MBR & BCD.
Laten we elk van deze suggesties bekijken.
1] Klik op Systeemherstel en herstel uw computer terug naar een eerder goed punt en kijk of dat helpt.
2] Klik op de Voer Startup Repair uit knop om het herstelproces te starten. Controleer of dit helpt.
TIP: Bekijk dit bericht als Automatisch herstellen mislukt en de pc niet opstart.3] Klik op de Opdrachtprompt om een CMD-venster te openen. Type sfc / scannow en druk op Enter om het System File Checker.
Hiermee wordt het systeem gescand op mogelijke fouten in het systeem en wordt geprobeerd deze te repareren. U wordt gevraagd om opnieuw te starten nadat de scan met succes is uitgevoerd.
TIP: Zie dit bericht als de scan u een Windows Resource Protection-bestand geeft dat corrupte bestanden heeft gevonden maar een bericht niet kon repareren.
3] Open nogmaals de opdrachtprompt en typ Dism / Online / Cleanup-Image / RestoreHealth en druk op Enter om het DISM-tool dat zal helpen de Windows-afbeelding te herstellen.
Heeft het geholpen? Zo niet, dan kunt u doorgaan.
4] Gebruik opnieuw de opdrachtprompt om uw MBR opnieuw te bouwen met behulp van de ingebouwde bootrec tool. MBR of Master Boot Record zijn de gegevens die aanwezig zijn in de eerste sector van een harde schijf. Het geeft aan waar het besturingssysteem zich bevindt, zodat het kan worden geladen.
5] BCD of Boot Configuration Data is een firmware-onafhankelijk databasebestand met opstarttijdconfiguratiegegevens. Het is vereist door Windows Boot Manager en vervangt de boot.ini die eerder door NTLDR werd gebruikt. In het geval van opstartproblemen, moet u mogelijk dit bestand opnieuw opbouwen.
Als u het BCD-bestand opnieuw wilt samenstellen, typt u in de opdrachtprompt de volgende opdracht en drukt u op Enter:
bootrec / rebuildbcd
Hiermee wordt gescand naar andere besturingssystemen en kunt u de besturingssystemen selecteren die u aan BCD wilt toevoegen.
Heropbouw van de MBR en BCD is meestal bekend om te helpen in dergelijke gevallen.
Zie dit bericht als u een Jouw computer moet gerepareerd worden bericht.