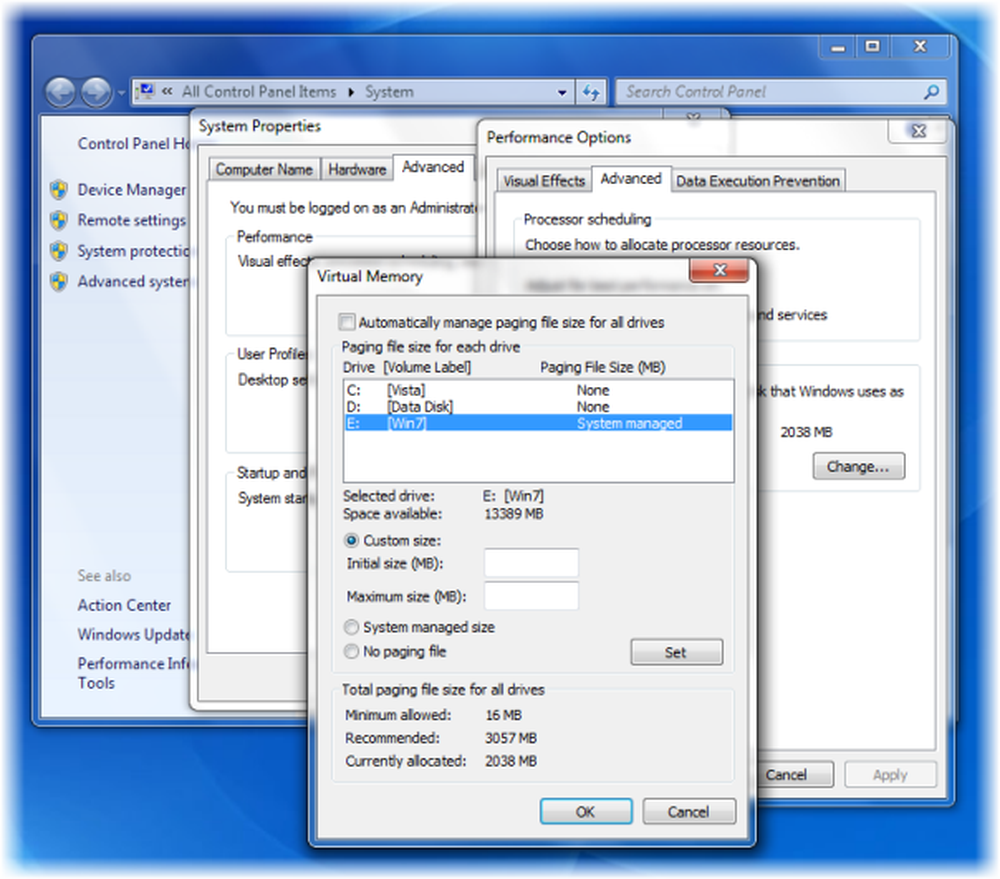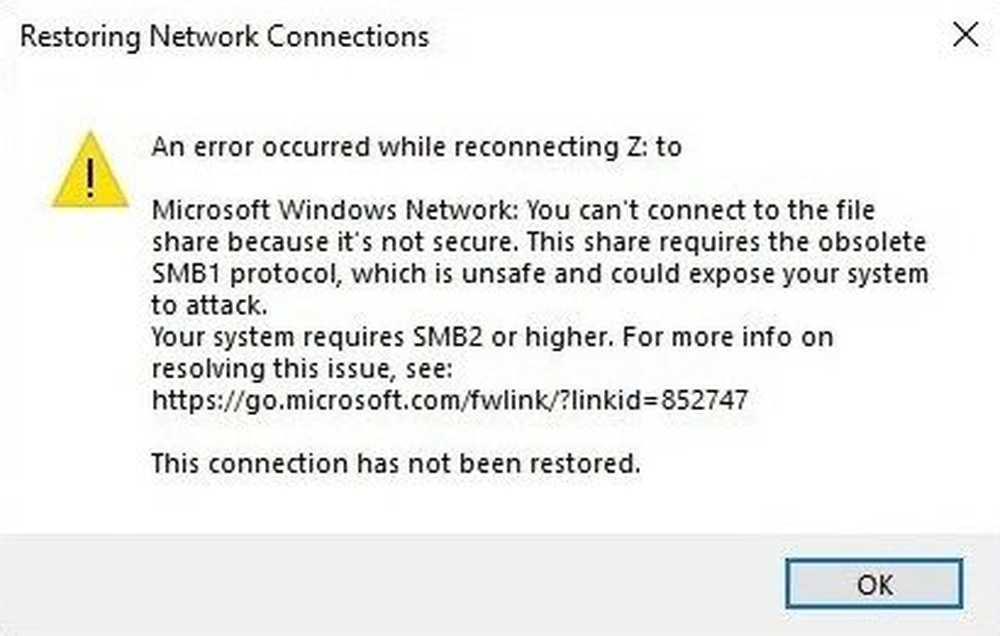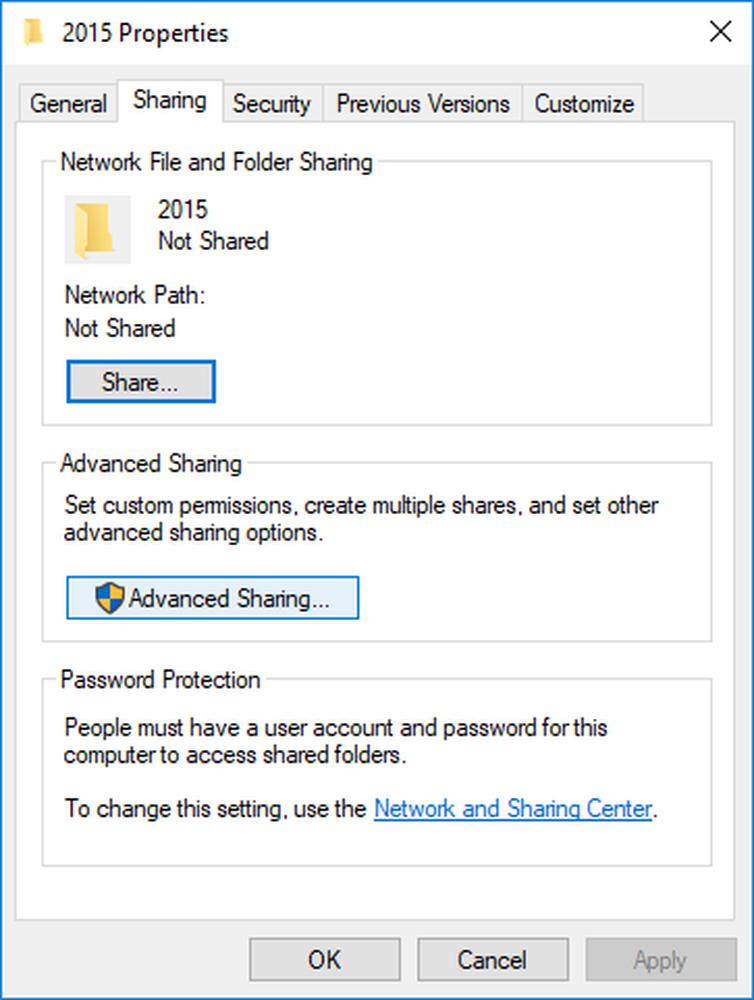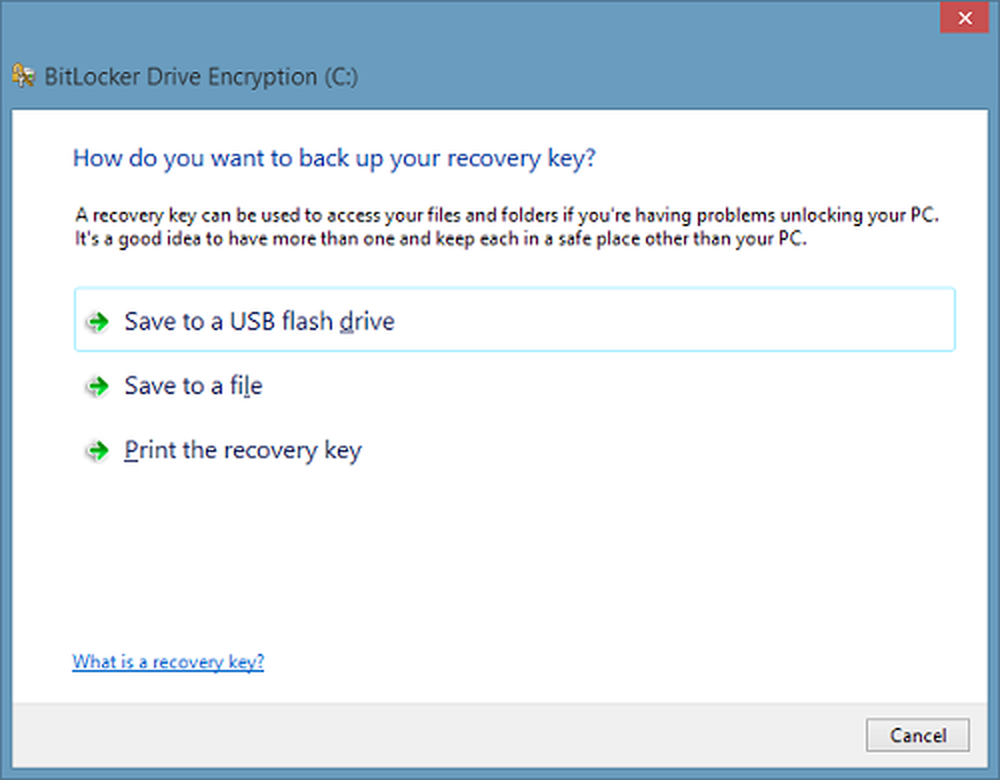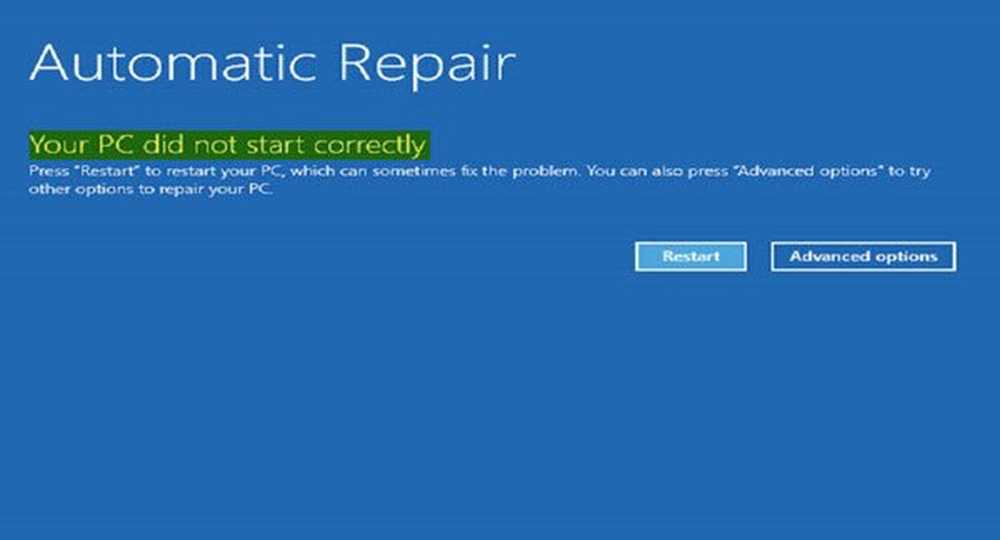Fix Your Purchase Could not Be Completed-fout tijdens het downloaden van Windows Store-apps
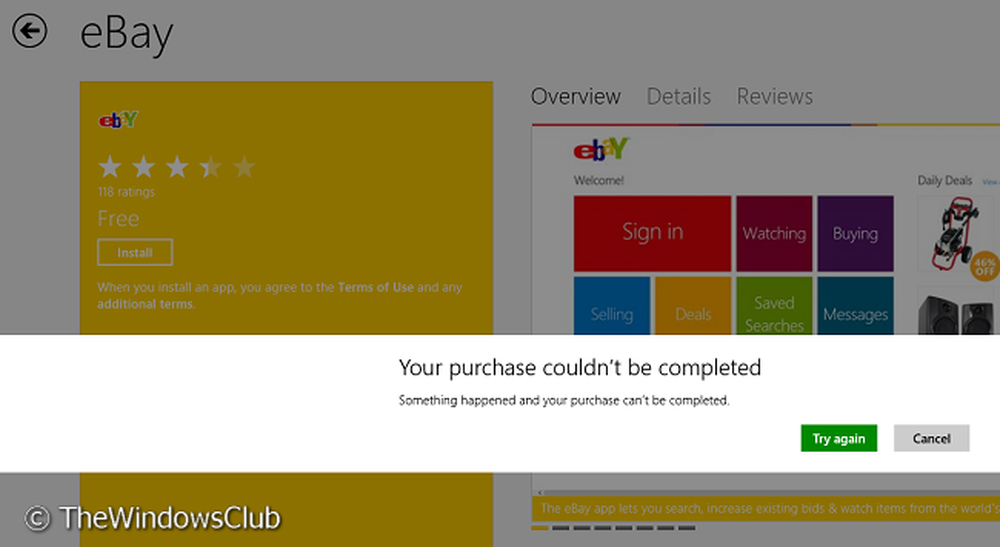
We weten allemaal dat Microsoft Windows Metro UI-apps heeft geïntroduceerd in Windows 8. Hiermee kunnen we onze favoriete app downloaden, van de Windows Store, rechtstreeks naar onze Windows. Het kan echter soms gebeuren dat de download niet wordt voltooid en het volgende foutbericht wordt weergegeven:
Uw aankoop kan niet worden voltooid. Er is iets gebeurd en uw aankoop kan niet worden voltooid
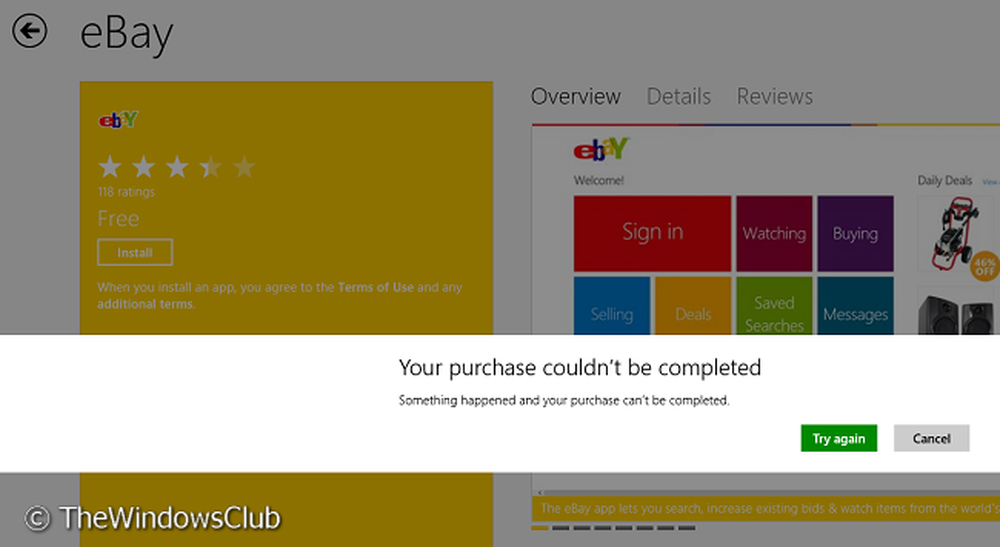
In dit artikel laten we u zien hoe u het probleem kunt oplossen en het probleem kunt oplossen. Mijn dank aan Anand Khanse, MVP, voor het voorstellen van een aantal van de volgende stappen voor probleemoplossing.
Veel gebruikers worden geconfronteerd met de "Uw aankoop kon niet worden voltooid" fout, terwijl gebruikers soms zelfs extra kunnen ontvangen, een foutcode zoals 0x80070422. Deze fout is zowel gratis als voor betaalde apps ontvangen. Dit soort fouten hebben echter een soortgelijke behandeling nodig. U hoeft niet al deze suggesties uit te voeren. Zie gewoon welke je helpt.
- Zorg er allereerst voor dat je de juiste regio, tijd en datum hebt ingesteld. Wijzig de instellingen indien nodig.
- Voer System File Checker uit om de integriteit van uw systeembestanden te controleren. reboot.
- Maak vervolgens de app-cache leeg en kijk of dit helpt.
- Verderop kunt u de Windows App Troubleshooter en Windows Update Troubleshooter gebruiken om te zien of dit u helpt. Dit lost problemen op met betrekking tot resolutie, stuurprogramma's, Windows Update-problemen, enz.
Nadat u deze basisbegrippen hebt uitgevoerd, kunt u doorgaan en kijken of een van deze oplossingen u helpt:
Schakel over naar lokale account vanuit Microsoft-account of omgekeerd
1. druk op Windows-toets + I op pc klikt u op PC-instellingen wijzigen.
2. Navigeren naar gebruikers in LHS, klik dan onder uw gebruikersaccount Schakel over naar een lokaal account. Dat is het. Start opnieuw op en uw probleem moet nu worden opgelost.
Start Windows Updates opnieuw
1. druk op Windows-toets + Q, type cmd. plukken Opdrachtprompt uit zoekresultaten.
2. Klik met de rechtermuisknop op Opdrachtprompt, van de onderste opties, selecteer Als administrator uitvoeren.

3. Voer deze opdracht nu een voor een uit:
- net stop wuauserv
- net start wuauserv
Start een keer opnieuw op, u zult het probleem mogelijk niet meer ervaren. Als je het probleem nog steeds niet hebt opgelost, probeer je de volgende suggestie.
Zorg ervoor dat de Windows Update-service automatisch wordt gestart
De Windows Update-service is standaard ingesteld om automatisch te starten. Maar als u enkele instellingen hebt gewijzigd, kunt u de Windows Update-instelling terugzetten naar de standaardinstellingen via het bedieningspaneel of de volgende stappen uitvoeren:
1. druk op Windows-toets + R , type services.msc in de Rennen dialoog venster. Klik OK.
2. Van de Diensten venster, zoek naar Windows Update service, omdat u het probleem misschien wel tegenkomt invalide of Met de hand Opstarttype.

3. Dubbelklik op dezelfde service om deze te wijzigen Opstarttype. kiezen automatisch uit de vervolgkeuzelijst zoals weergegeven. Klik Van toepassing zijn gevolgd door OK.

Start nu opnieuw op. Hopelijk zult u het probleem niet meer tegenkomen.
Laat ons weten of dit bericht u helpt en zo ja, welke oplossing u heeft geholpen.
Deze berichten kunnen je ook interesseren:- Oplossing: deze toepassing is niet geïnstalleerd, foutcode 0x8024001e
- Foutcode 0x8024600e bij het installeren of bijwerken van Windows Store-apps
- Oplossing: er is iets gebeurd en deze app kan niet worden geïnstalleerd. Foutcode 0x80073cf9
- FIX: Kan apps van Windows Store niet installeren
- Problemen met Apps oplossen en oplossen met Windows 8 Apps Troubleshooter.