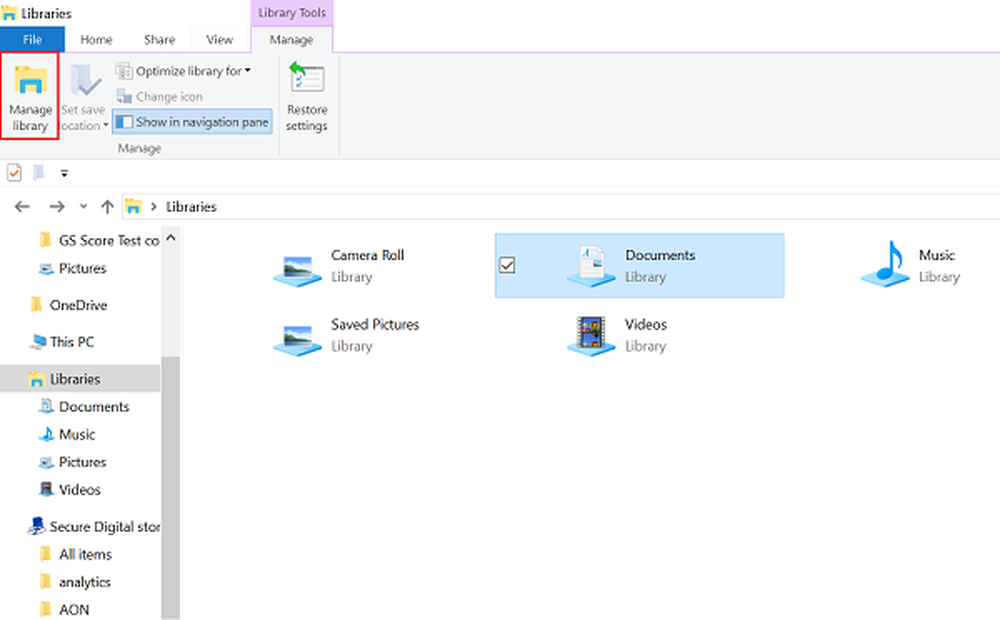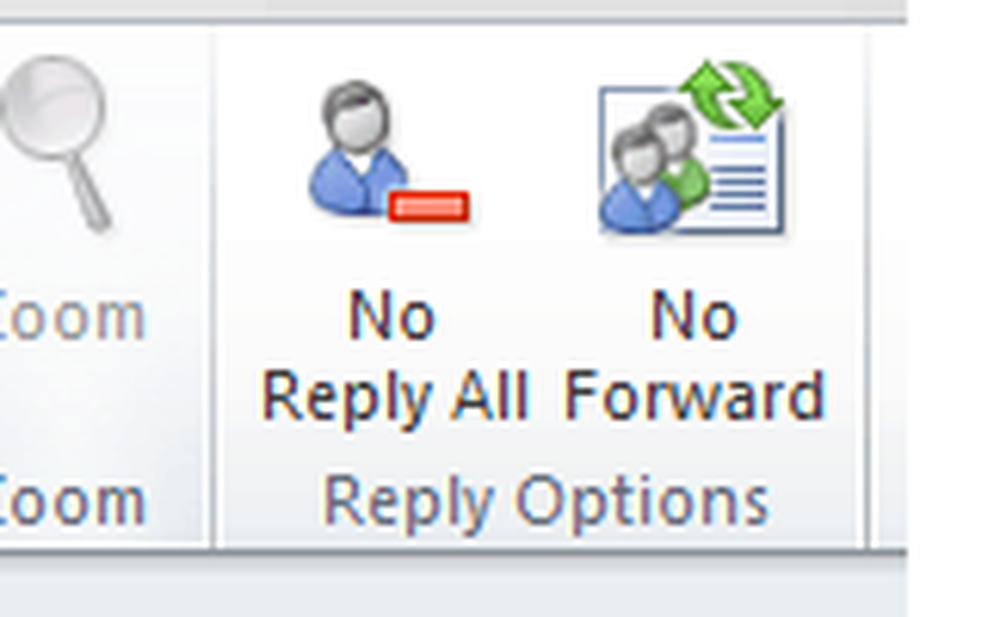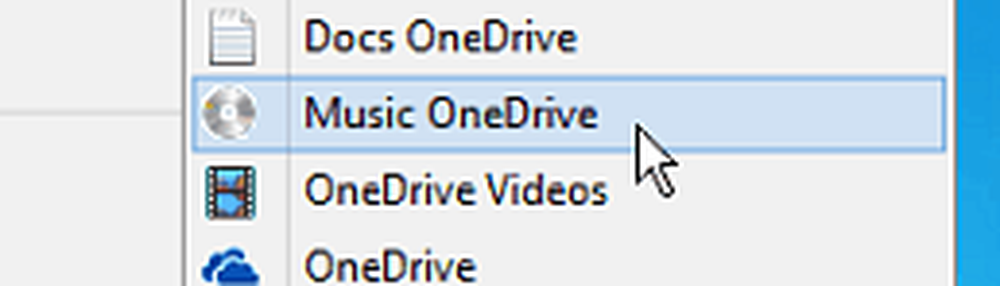Tijdserver toevoegen of wijzigen in Windows 10

Internet Server Time wordt gebruikt om uw systeemklok nauwkeurig te houden en daarom is het erg belangrijk om uw internettijd up-to-date te houden. Uw Windows-pc gebruikt de klok om uw bestanden bij te werken en aan te passen. Hoewel de datum- en tijdinstellingen voor Windows 10i vrij eenvoudig toegankelijk zijn, moet je via het configuratiescherm toegang krijgen tot de instellingen van de timer-server. In dit bericht zien we hoe verander Tijdserver in Windows 10. We zullen ook zien hoe voeg nieuwe tijdservers toe naar uw Windows 10-systeem.
Change Time Server in Windows 10

Typ "Configuratiescherm" in Zoeken starten en druk op Enter om het configuratiescherm van uw Windows 10-pc te openen.
Typ 'Datum en tijd' in het zoekvak en klik op het resultaat.
Klik op de 'Internettijd ' tab en druk op de 'Instellingen veranderen' knop.
Selecteer, zeg vanuit het vervolgkeuzemenu, time.nist.gov als de server en druk op de 'Update nu' knop.
Probeer het als u een fout ontvangt pool.ntp.org als je tijdserver en klik vervolgens op de knop Nu bijwerken.
Zorg ervoor dat u het vinkje in het selectievakje inschakelt, Synchroniseer met een internettijdserver.
Voeg nieuwe tijdservers toe aan Windows 10

Als u meer tijdservers aan de vervolgkeuzelijst wilt toevoegen, opent u de Register-editor en gaat u naar het onderstaande pad-
HKEY_LOCAL_MACHINE / SOFTWARE / Microsoft / Windows / CurrentVersion / DateTime / Servers
Dit toont u de lijst met beschikbare servers beschikbaar-time.windows.com
- time-nist.gov
- time-nw.nist.gov
- time-a.nist.gov
- time-b.nist.gov
Als u tijdservers wilt toevoegen, kunt u bijvoorbeeld het volgende of een andere naar keuze gebruiken:
- pool.ntp.org
- isc.org
Selecteer gewoon de server die u wilt toevoegen, klik met de rechtermuisknop ergens aan de rechterkant en selecteer Nieuw> Stringwaarde. Voer het volgende nummer in en geef het adres van de tijdserver op in het veld Waarde.
Als je klaar bent, ga je terug naar de Datum en tijd instellingen, selecteer uw server en klik op Update nu knop.
Forceer Windows om tijd te synchroniseren met behulp van CMD
U kunt Windows ook dwingen om de tijd te synchroniseren met behulp van W32tm.exe. W32tm.exe is een opdrachtpromptregel die wordt gebruikt voor het configureren, bewaken of oplossen van de Windows Time Service op Windows 10 pc.
Hiertoe opent u een verhoogde opdrachtprompt en typt u de volgende opdrachten één na één:
net stop w32time w32tm / unregister w32tm / registreren net start w32time w32tm / resyncStart uw computer opnieuw op en kijk of dit heeft geholpen.