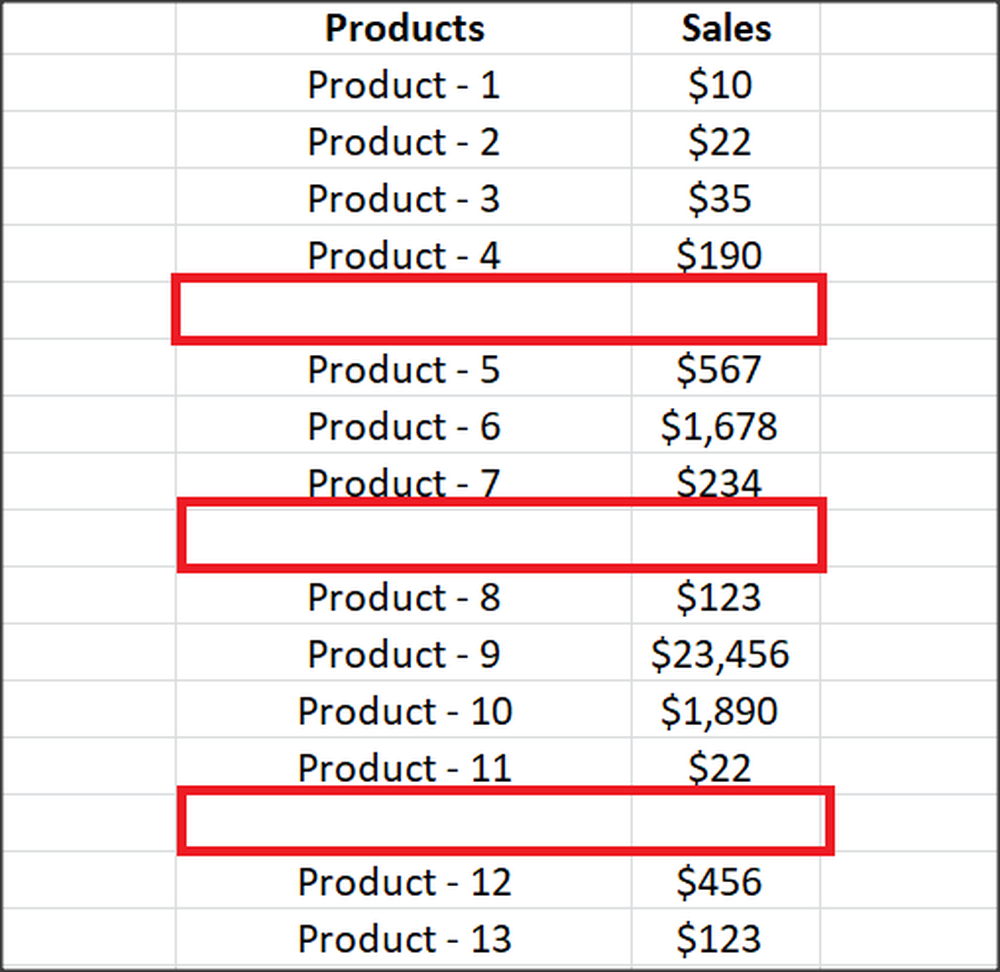Hoe om login scherm te mijden in Windows 10/8/7
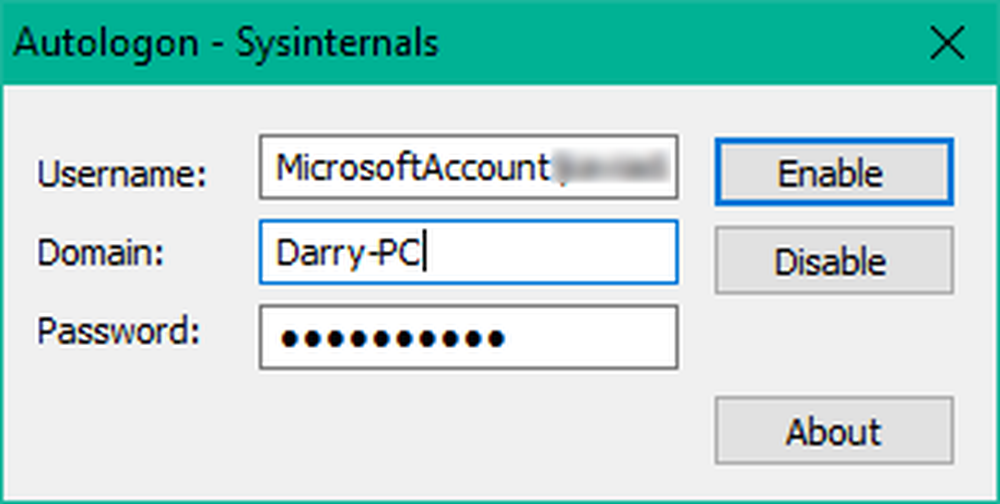
Windows 10 heeft het vergrendelscherm en het inlogscherm opnieuw geformuleerd in vergelijking met de vorige versies van het besturingssysteem. Schakel uw pc in en u ziet eerst het vergrendelscherm met nuttige informatie. U kunt hetzelfde ontslaan om op de aanmeldingspagina te landen waar u uw inloggegevens kunt invoeren om u aan te melden bij uw account. Soms willen gebruikers echter niet zien op de inlogpagina en willen ze zich automatisch aanmelden, afhankelijk van het geselecteerde domein en type account (Lokaal of MSA). In deze zelfstudie begeleiden we u door de stappen waarmee u het aanmeldingsscherm in Windows 10 kunt omzeilen met behulp van Microsoft SysInternals Autologon of door de Windows-register.
Bypass inlogscherm in Windows
We hebben al gezien hoe u het Windows-inlogscherm kunt uitschakelen en automatisch kunt aanmelden met controle userpasswords2 of netplwiz. Laten we nu eens kijken hoe u dit doet met het hulpprogramma Microsoft Autologon of door het Windows-register aan te passen.
1] Microsoft Autologon gebruiken
Autologon is een lichtgewicht hulpprogramma aangeboden door Microsoft en kan worden gebruikt om het ingebouwde automatische aanmeldingsmechanisme van Windows te configureren. Vergelijkbaar met de netplwiz hulpprogramma, kunt u de referenties opslaan voor elke lokale of MSA-account voor een bepaalde domeinnaam. Het belangrijkste voordeel van Autologon is echter dat het versleutelt het wachtwoord voordat het in het register wordt opgeslagen.
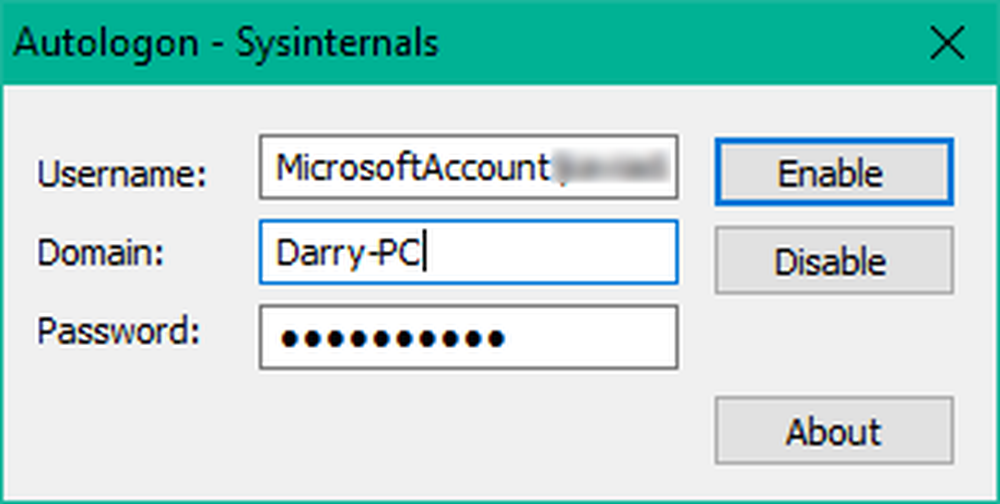
Download de Autologon-tool van hier en voer het uit autologon.exe bestand om het te starten. Vul de vereiste informatie in en druk op in staat stellen om het wachtwoord-wachtwoordscherm voor het geselecteerde gebruikersaccount in te schakelen. Er verschijnt een bericht op het scherm dat bevestigt dat het autologon-mechanisme met succes is geconfigureerd.

autologon gebruikersdomein wachtwoord
2] Registry Editor gebruiken
Volg de onderstaande stappen om dit te doen:
1. Maak eerst een systeemherstelpunt en druk vervolgens op Windows-toets + R op je toetsenbord om het vak Uitvoeren te starten. Type regedit.exe en druk op Enter om de Register-editor te openen.
2. Navigeer naar het volgende pad in het linkerdeel van de Register-editor.
HKEY_LOCAL_MACHINE \ SOFTWARE \ Microsoft \ Windows NT \ CurrentVersion \ Winlogon

3. Dubbelklik nu in het rechterdeelvenster AutoAdminLogon en verander de waarde in 1.
Hierna moet u enkele extra tekenreekswaarden maken voor het opslaan van uw accountreferenties. Klik gewoon met de rechtermuisknop Winlogon in het linkerdeelvenster selecteert u Nieuw> Stringwaardeen maak de onderstaande reeksen één voor één aan met hun respectievelijke waarden eraan toegewezen. Als de tekenreekswaarden al aanwezig zijn, hoeft u alleen de waarde dienovereenkomstig te bewerken.
| Stringnaam | Tekenreekswaarde |
| DefaultDomainName | Computernaam (voor lokale account) of domeinnaam |
| DefaultUserName | Gebruikersnaam (zoals C: \ Gebruikers \) |
| Standaard wachtwoord | Wachtwoord voor het geselecteerde account |
Zodra alle tekenreekswaarden zijn gemaakt / bewerkt, slaat u de instellingen op en verlaat u de Register-editor.
Ik moet vermelden dat het een nadeel van het gebruik van de Register-editor voor automatisch inloggen is dat je wachtwoord hier wordt opgeslagen als gewone tekst. Iedereen met registertoegang kan het zien en manipuleren. Dit is echter niet het geval bij gebruik netplwiz of Autologon. Uw wachtwoord is daar correct versleuteld en er wordt geen overeenkomstige vermelding in de registereditor gemaakt.
Ik hoop dat deze tip nuttig voor je is.