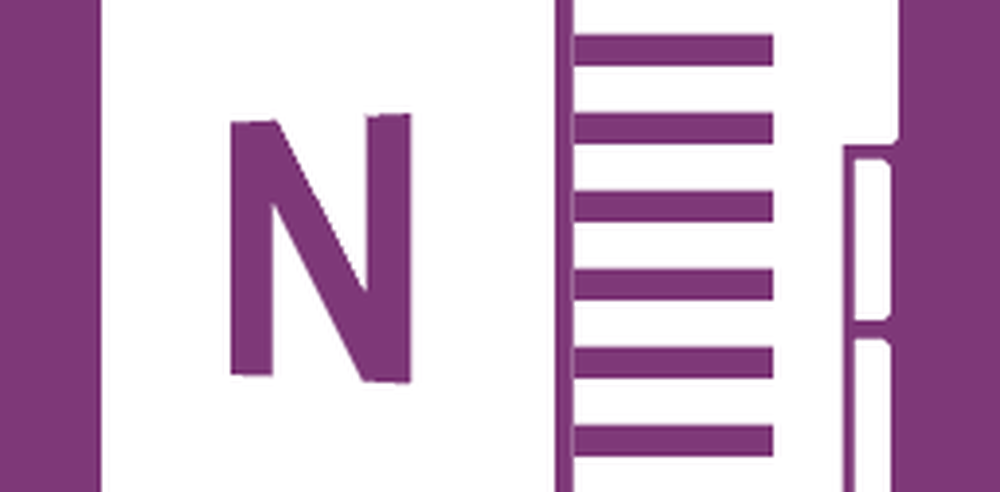Taakbalkpictogrammen centreren in Windows 10
In Windows 10 worden de pictogrammen in de taakbalk standaard links uitgelijnd. We hebben deze praktijk al heel lang ervaren. Sommige Windows-gebruikers centreren de pictogrammen op de taakbalk echter graag. Hoewel je een gratis Launcher of een Dock kunt gebruiken om het te doen, kun je ook de truc volgen die in dit bericht is vastgelegd. Deze plaatsing is vergelijkbaar met die van macOS-documenten die zich onderaan in het midden van het scherm bevinden en een handige plaats om toegang te krijgen tot de favoriete of vaak gebruikte apps.
Zoals u waarschijnlijk al weet, vergemakkelijkt Windows 10 het wijzigen van het pictogram op de taakbalk. U kunt ook de hulpprogramma's van derden gebruiken om de standaardpictogramuitlijning te wijzigen in het midden van de taakbalk. Als u taakbalkpictogrammen wilt centreren in Windows 10, volgt hier een stapsgewijze handleiding om de wijziging te laten gebeuren.
Centre-taakbalkpictogrammen in Windows 10
1] Maak een werkbalk
Je moet bijvoorbeeld op je harde schijf een dummy-map maken D: \ Emp bijvoorbeeld. De naam en de locatie van de map zijn echter niet belangrijk.
Klik nu met de rechtermuisknop op de taakbalk en selecteer Werkbalken -> Nieuwe werkbalk. Selecteer de nieuwe map die u hebt gemaakt, want u ziet een snelkoppeling naar de map op de taakbalk.
![]()
Herhaal de laatste stap en nu hebt u twee snelkoppelingen naar uw map op de taakbalk. Klik nu met de rechtermuisknop op de taakbalk en u krijgt de optie te zien Vergrendel de taakbalk, deselecteer de optie om de taakbalk te ontgrendelen.
Sleep vervolgens een van de snelkoppelingen voor mappen die we in de laatste stap hebben gemaakt, uiterst links naast de startknop. Selecteer de pictogrammenmap en sleep in de taakbalk om ze in het midden uit te lijnen.
Klik nu één voor één met de rechtermuisknop op mapsnelkoppelingen en schakel het selectievakje uit Laat de titel zien en Toon tekst keuze. Klik ten slotte met de rechtermuisknop op de taakbalk en kies de Taakbalk vergrendelen om het te vergrendelen. Dat is het!! Nu weet je het hoe u taakbalkpictogrammen centreert in Windows 10.
![]()
2] Gebruik TaskDock
Voor niet zo technisch onderlegde mensen, Taskdock is een ander gratis hulpprogramma dat iets soortgelijks doet als wat Falcon10 doet. Het geeft de taakbalk een beetje meer een dok als een gevoel.
Deze leuke kleine app regelt het taakbalktoepassingsgebied opnieuw door de werkbalk te centreren. Deze applicatie bundelt geen configuratie-instellingen. Het vereist slechts een dubbele klik om zijn functie te activeren.
![]()
Als u de instelling wilt afsluiten, klikt u met de rechtermuisknop op het pictogram met de groene cirkel in het systeemvak. Klik er met de rechtermuisknop op en het zal u van dienst zijn met een optie om de app te verlaten.
3] Gebruik Falcon10
U kunt ook pictogrammen uitlijnen met het midden van de taakbalk met Falcon10 Dit is een gratis programma dat is ontworpen om alle pictogrammen op de taakbalk te centreren, inclusief vastgezette pictogrammen.
![]()
Nadat u het programma hebt geïnstalleerd en uitgevoerd, wordt het pictogram toegevoegd aan het systeemvak. Dubbelklik op het pictogram om instellingen te openen. Een vak geeft de lijst met aanpassingen weer. U moet de optie Centre Taskbar Icon kiezen en controleren.
BIJWERKEN: Falcon10 is niet langer gratis.
Dit waren de 3 eenvoudige manieren om taakbalkpictogrammen in Windows 10 te centreren. Probeer ze uit en laat ons uw ervaringen kennen in de sectie hieronder.