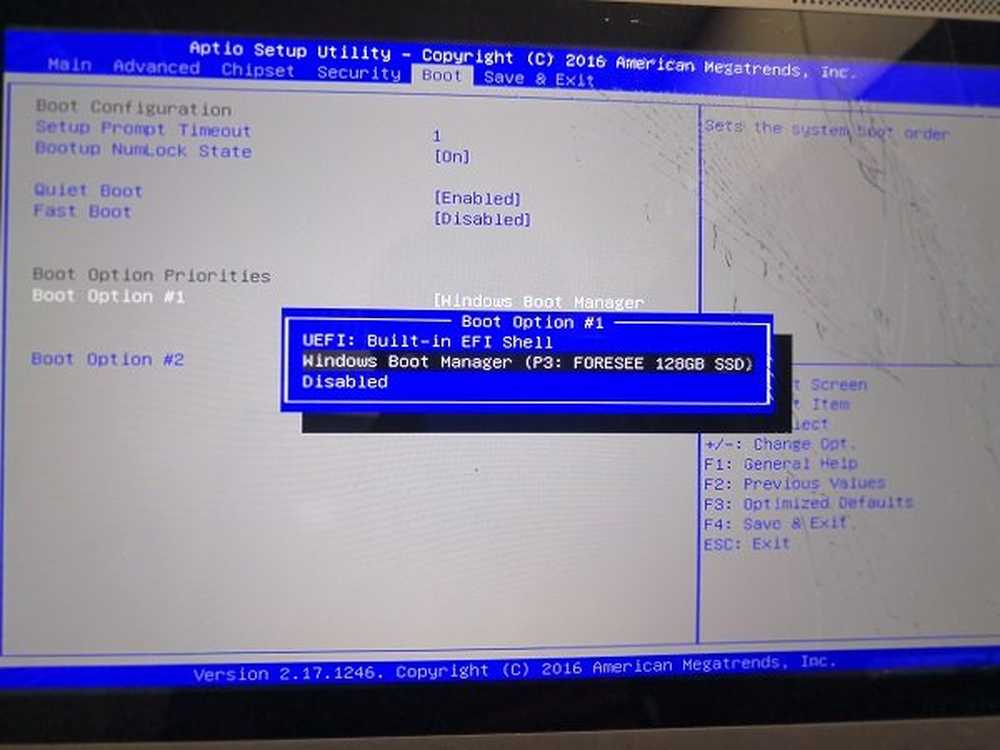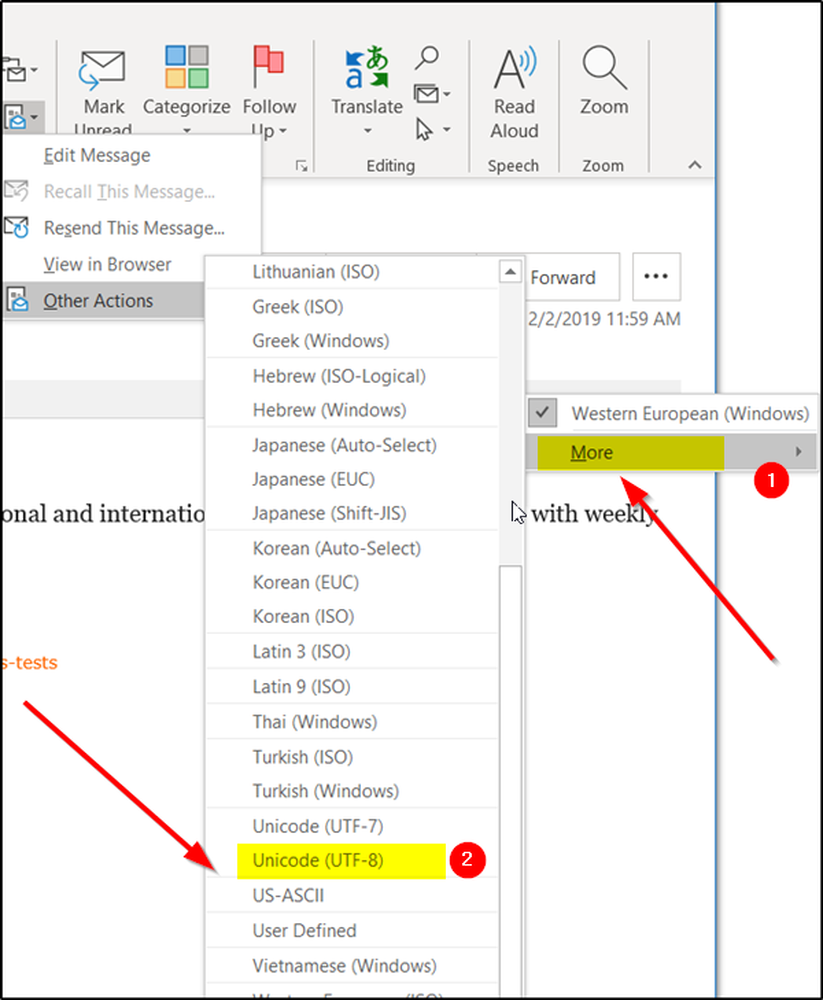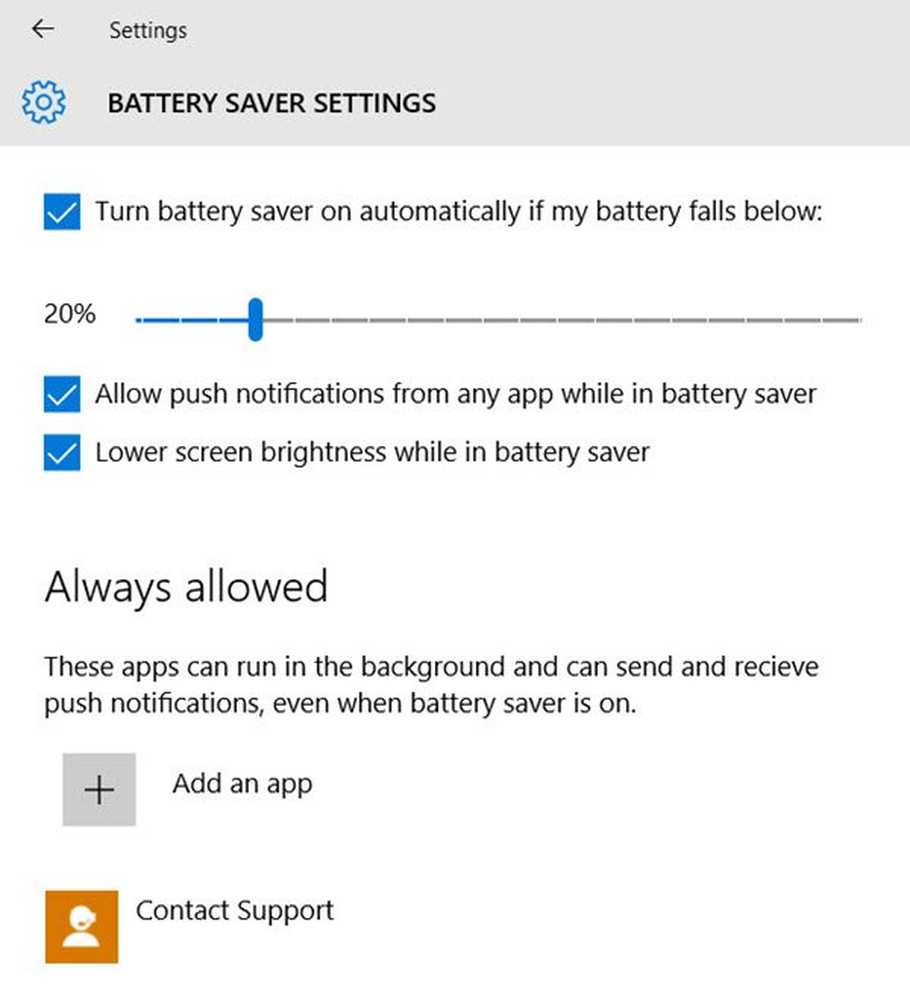Hoe de achtergrondkleur van Windows Photo Viewer te veranderen

Windows Photo Viewer is een van de mooiste afbeeldingsviewers voor Windows-pc. Windows Photo Viewer is populair vanwege de eenvoud en de nette en schone gebruikersinterface. Als je gebruikt Windows 8.1 / 8/7 / Vista / XP, U kunt Windows Photo Viewer eenvoudig gebruiken om standaardafbeeldingen te openen. Als u Windows 10 gebruikt, kunt u nog steeds Windows Photo Viewer gebruiken met een registeraanpassing, die we binnenkort zullen behandelen.
Windows Photo Viewer wordt standaard geleverd met een witte achtergrond (kleurcode # eef3fa). Als u vaak logo's of andere afbeeldingen met een transparante achtergrond of transparantie maakt, kunt u problemen ondervinden bij het controleren van de afbeelding in Windows Photo Viewer, terwijl u de kleur van de achtergrond en transparantie van Windows Photo Viewer onderscheidt.
Daarom, als u dat wilt verander de achtergrondkleur van Windows Photo Viewer, je kunt deze gids volgen. Het is mogelijk om elke kleur in te stellen op basis van uw behoefte.
Windows Photo Viewer Achtergrondkleur wijzigen
Dit wordt gedaan met behulp van de Register-editor. Zoals gewoonlijk, moet u een back-up maken van uw registerbestand met behulp van deze handleiding. Dit wordt ook aanbevolen om een systeemherstelpunt te maken voordat u het registerbestand wijzigt.
Open nu de Register-editor. Druk daarvoor op Win + R, type regedit en druk op Enter. Klik op de knop Ja in de UAC-pop-up. Volg daarna het volgende pad,
HKEY_CURRENT_USER \ Software \ Microsoft \ Windows Photo Viewer \ Viewer
Hier krijg je maar één bestand. Maak een andere DWORD (32-bits) waarde aan uw rechterkant. Klik daarvoor met de rechtermuisknop op het lege gebied en selecteer nieuwe en DWORD (32-bits) waarde.
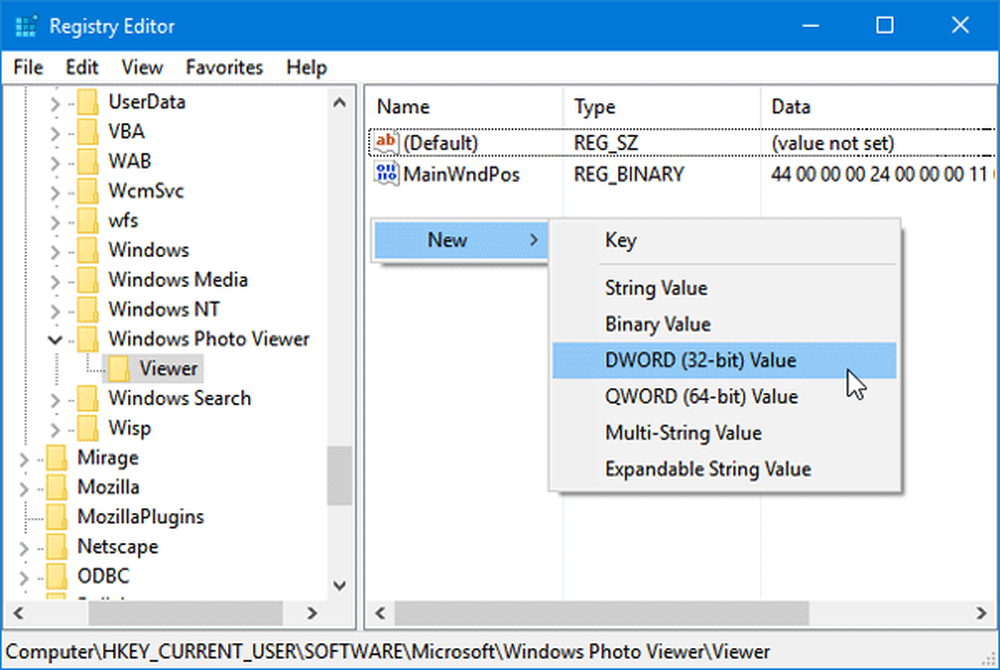
Noem maar op Achtergrond kleur. Dubbelklik daarna op deze waarde en stel een kleur in. Om kleur toe te voegen, moet u HEX-code gebruiken met ff. Bijvoorbeeld, als u dat wilt zet zwart als achtergrondkleur, Voer dit gewoon in,
ff000000
U kunt elke gewenste kleur kiezen. U kunt naar deze site gaan om een kleur te kiezen.
Na het instellen van de kleur, sluit gewoon het huidige venster van Windows Photo Viewer en open het opnieuw om de wijziging te krijgen. Opnieuw opstarten is niet nodig.