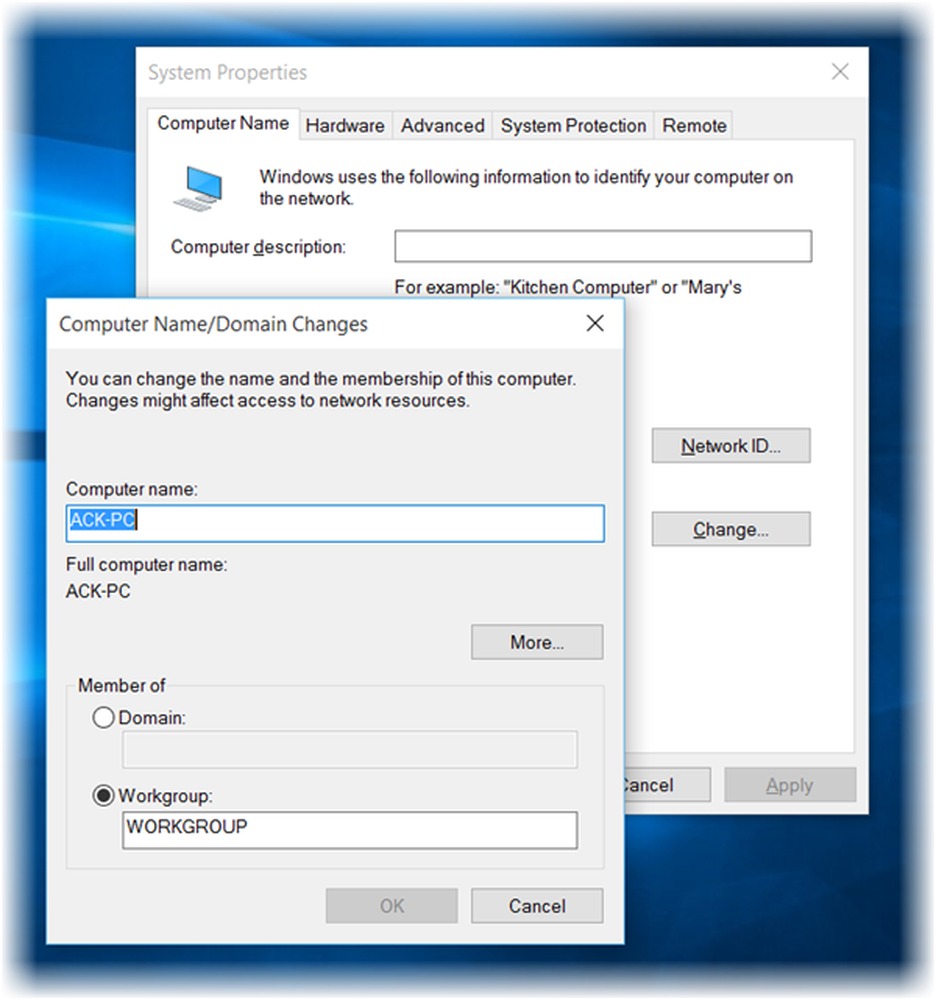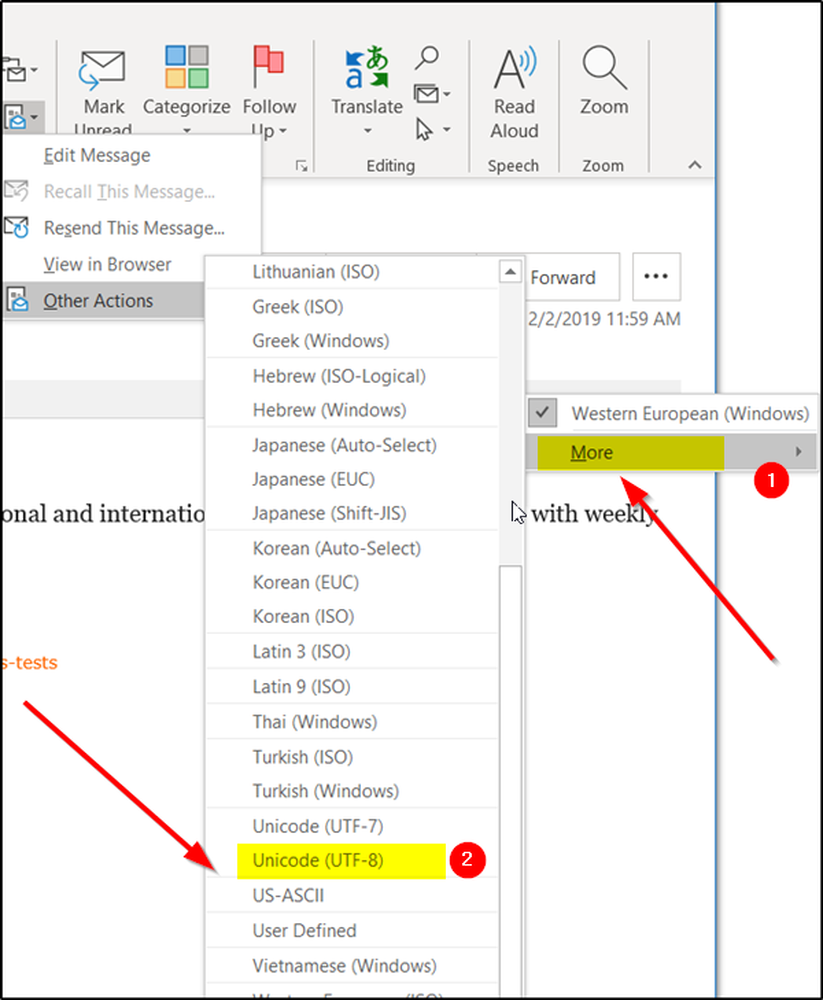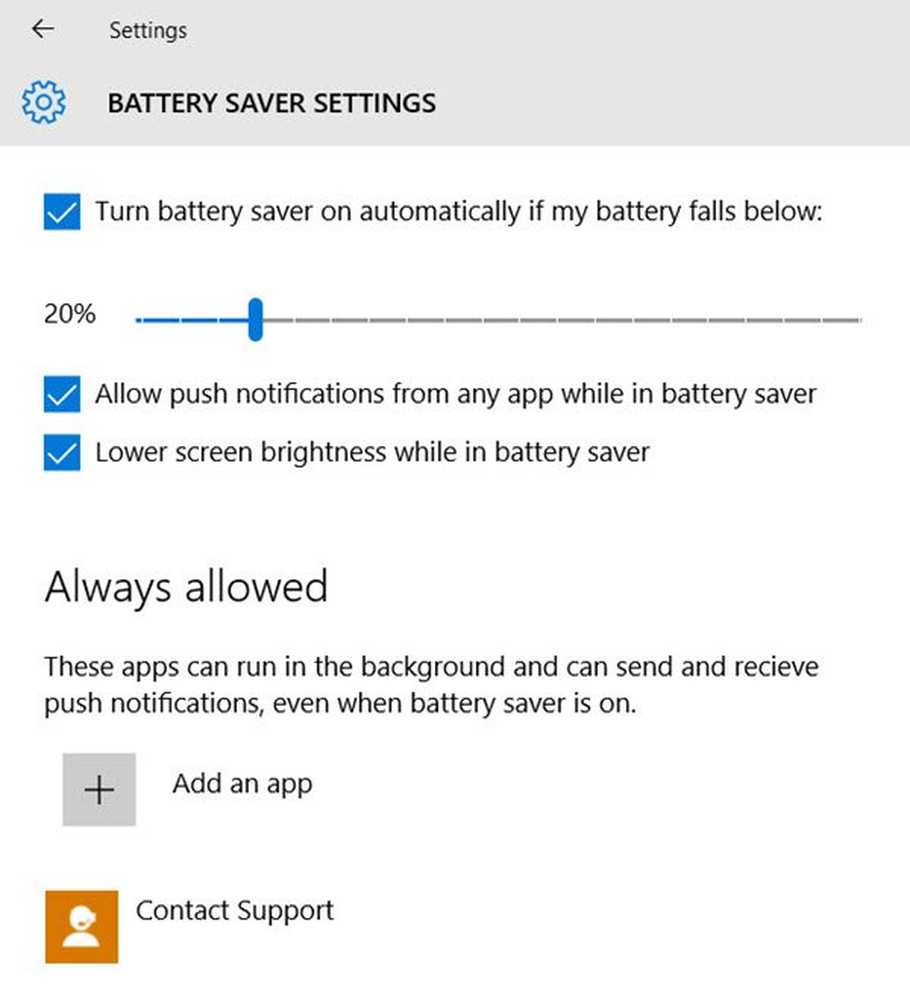Hoe de opstartvolgorde in Windows 10 te veranderen
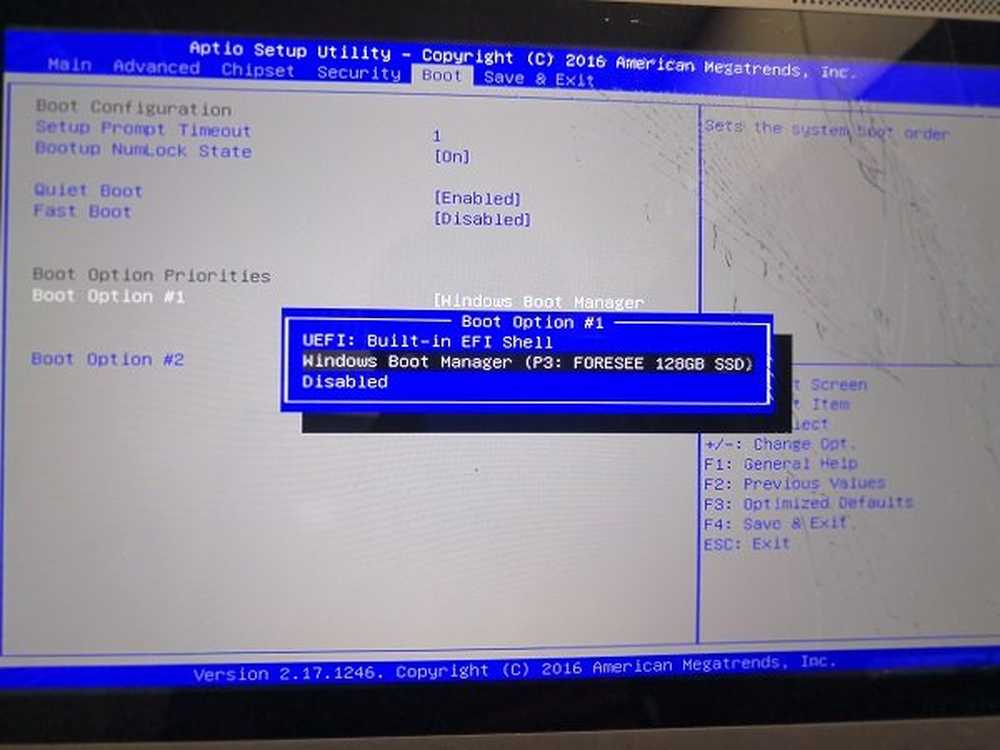
Wanneer uw pc opstart, is het eerste dat u ophaalt de UEFI Firmware of het BIOS. Het doet een heleboel dingen die ook de optie bevatten om hardware te gebruiken om Windows op te starten. Als u wilt opstarten vanaf een USB-station of een extern station, moet u de opstartvolgorde op Windows 10 wijzigen. De standaardinstelling is ingesteld op de eerste vaste schijf die op de pc is aangesloten.
Voorafgaand aan Windows 10 was het alleen mogelijk door uw pc opnieuw op te starten en vervolgens op een unieke toets zoals F2 of DEL op uw toetsenbord te drukken om in het BIOS te komen. In Windows 10 heeft Microsoft een herstelsysteem ingebouwd waarmee u veel dingen kunt doen. Een van de opties is om het BIOS op te starten, waardoor het veel eenvoudiger is om altijd op de toets te drukken.
In deze handleiding laten we zien hoe u kunt opstarten in Windows 10-firmware-instellingen (UEFI / BIOS) en de opstartvolgorde gemakkelijk kunt wijzigen.
Wijzig opstartvolgorde in Windows 10
Open Windows-instellingen> Update en beveiliging> Herstel geavanceerde opstart en klik op Start nu opnieuw.

Met deze functie kunt u:
- Start Windows vanaf een apparaat of schijf (zoals een USB-station of dvd).
- Wijzig de Firmware-instellingen van uw pc.
- Configureer Windows Opstartinstellingen.
- Windows herstellen vanuit een systeemimage.
Wanneer u klikt op Nu opnieuw opstarten, het herstart je pc en biedt je al deze geavanceerde opties. Klik en wacht tot je deze opties hebt. Selecteer Problemen oplossen> Geavanceerde opties. Dit scherm biedt nog meer opties waaronder Systeemherstel, Opstartherstel, Ga terug naar de vorige versie, Opdrachtprompt, Systeemimageherstel en UEFI Firmware-instellingen.
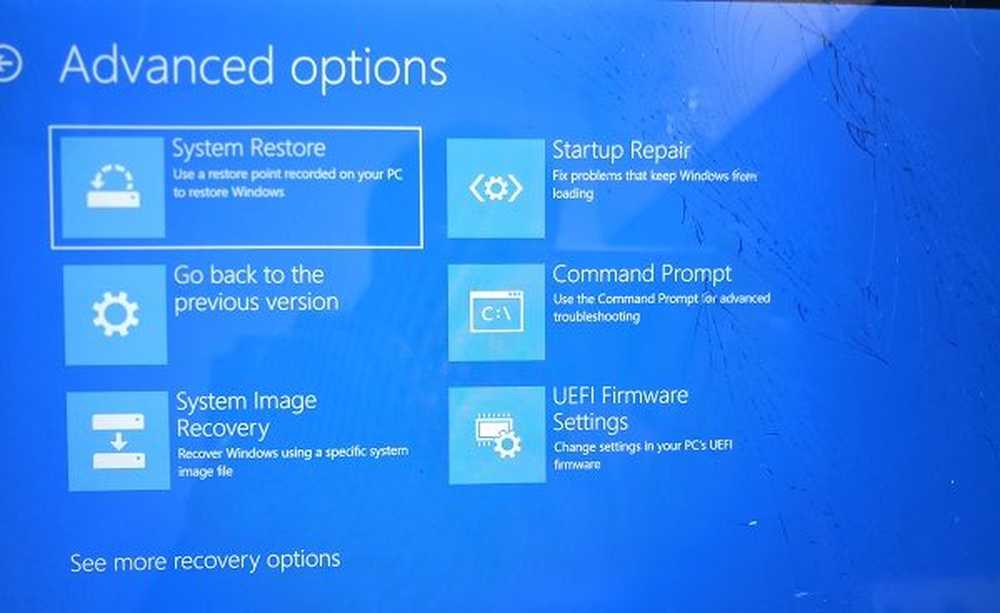
kiezen UEFI Firmware-instellingen, en hiermee kun je je pc opnieuw opstarten. Zodra de computer opstart, gaat u naar de Firmware-instellingen.
- Schakel over naar opstarttabblad.
- Hier zul je zien Opstartprioriteit welke een aangesloten harde schijf, CD / DVD-ROM en USB-station zullen vermelden indien aanwezig.
- U kunt de pijltjestoetsen of + & - op uw toetsenbord gebruiken om de volgorde te wijzigen.
- Opslaan en afsluiten.

Wanneer u nu opstart, volgt het de reeks die u hebt ingesteld in uw BIOS- of UEFI Firmware-instellingen.
Dit is erg handig als u wilt opstarten vanaf een dvd-station met Windows 10-installatiebestanden of als u een andere Windows hebt geïnstalleerd op een secundaire harde schijf.
Notitie: Het lijkt erop dat als je een Bluetooth-toetsenbord hebt, dit hier niet werkt. U hebt een vast toetsenbord nodig om te navigeren en de opties te wijzigen. Ook werkt de aanraking niet.