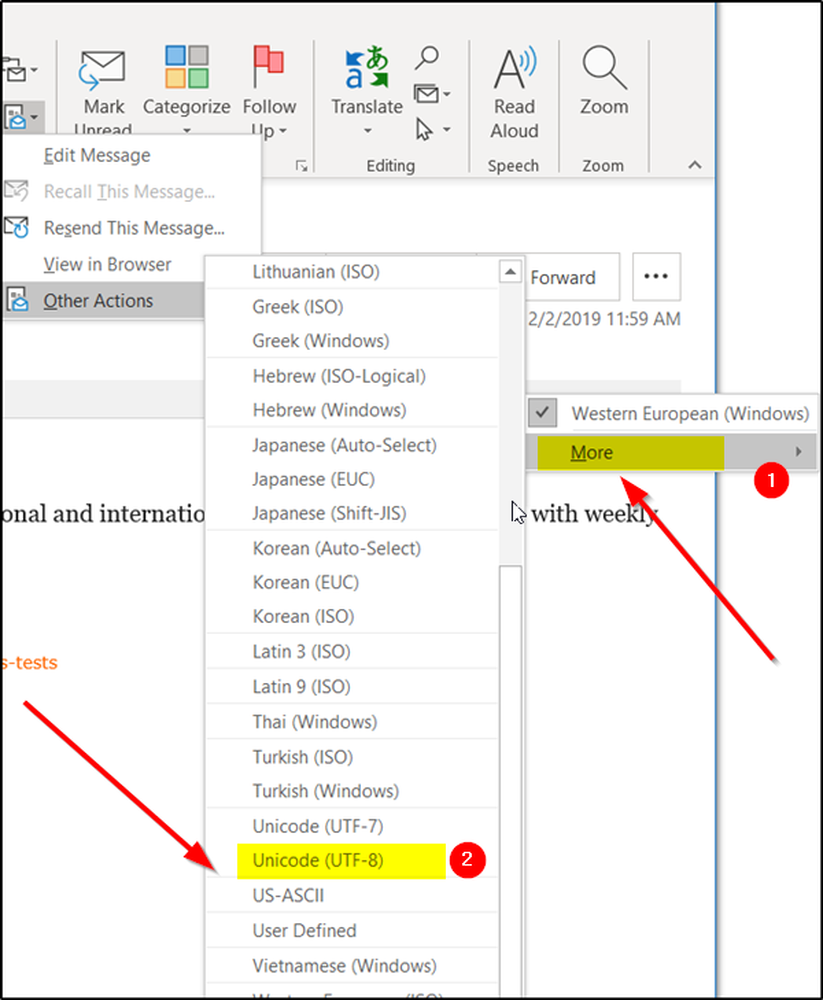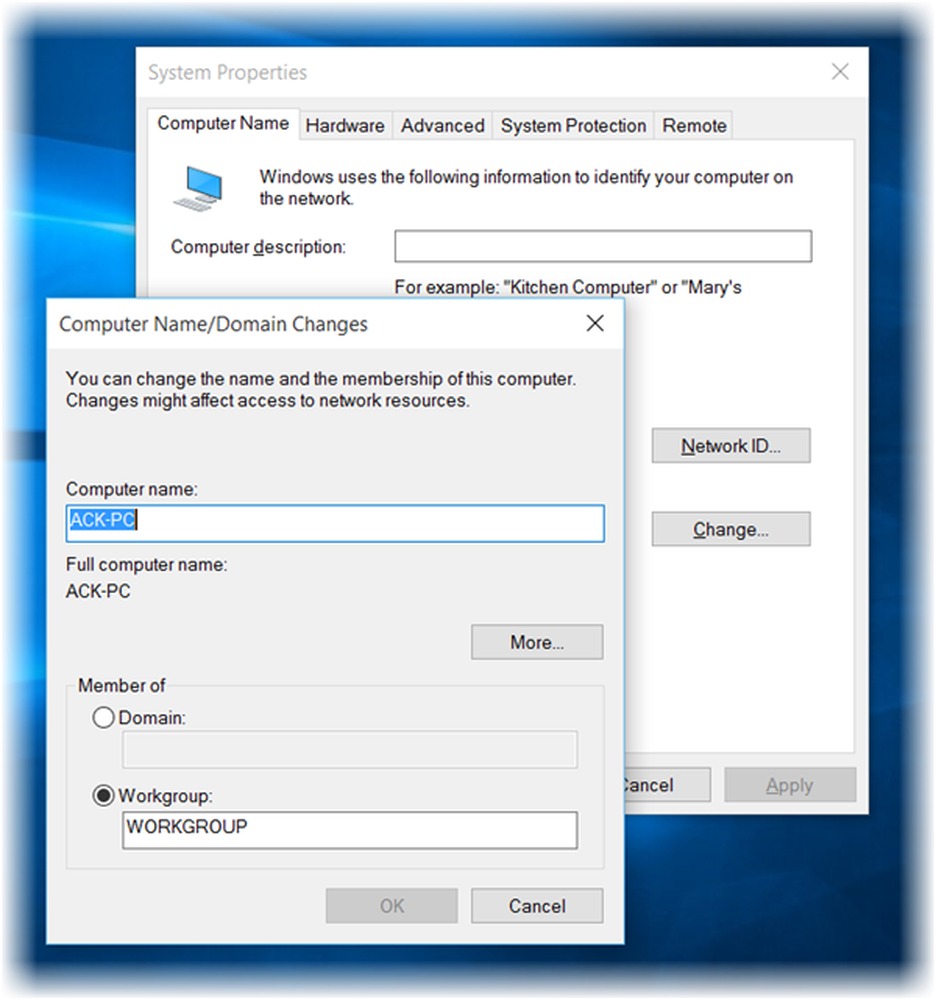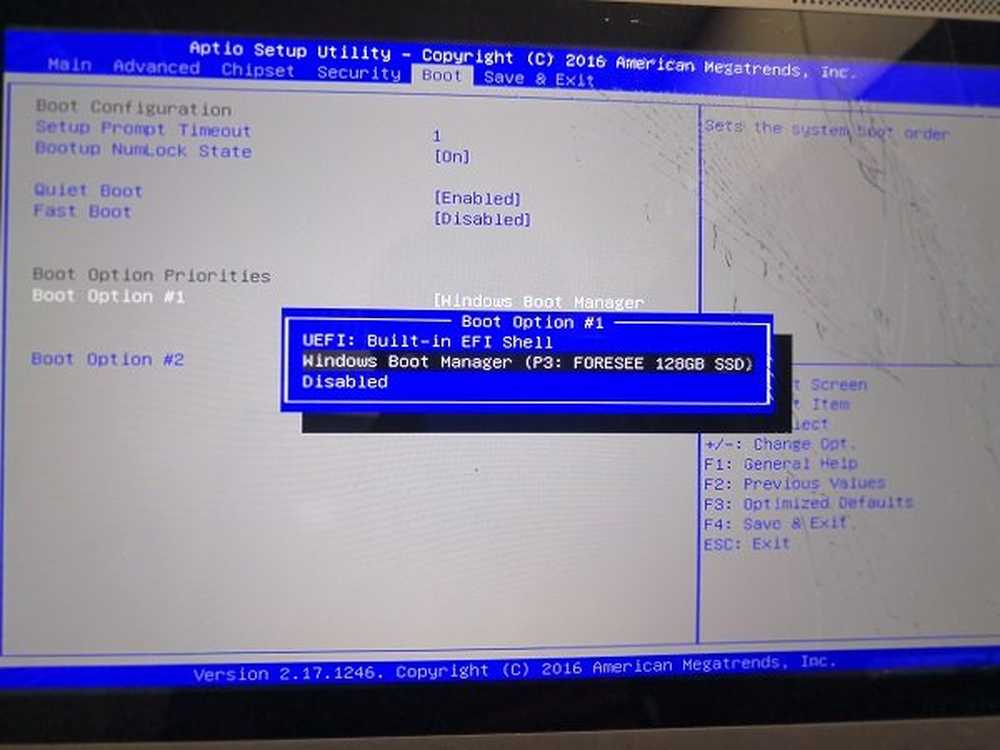Hoe de instellingen van de batterijbesparingmodus in Windows 10 te veranderen
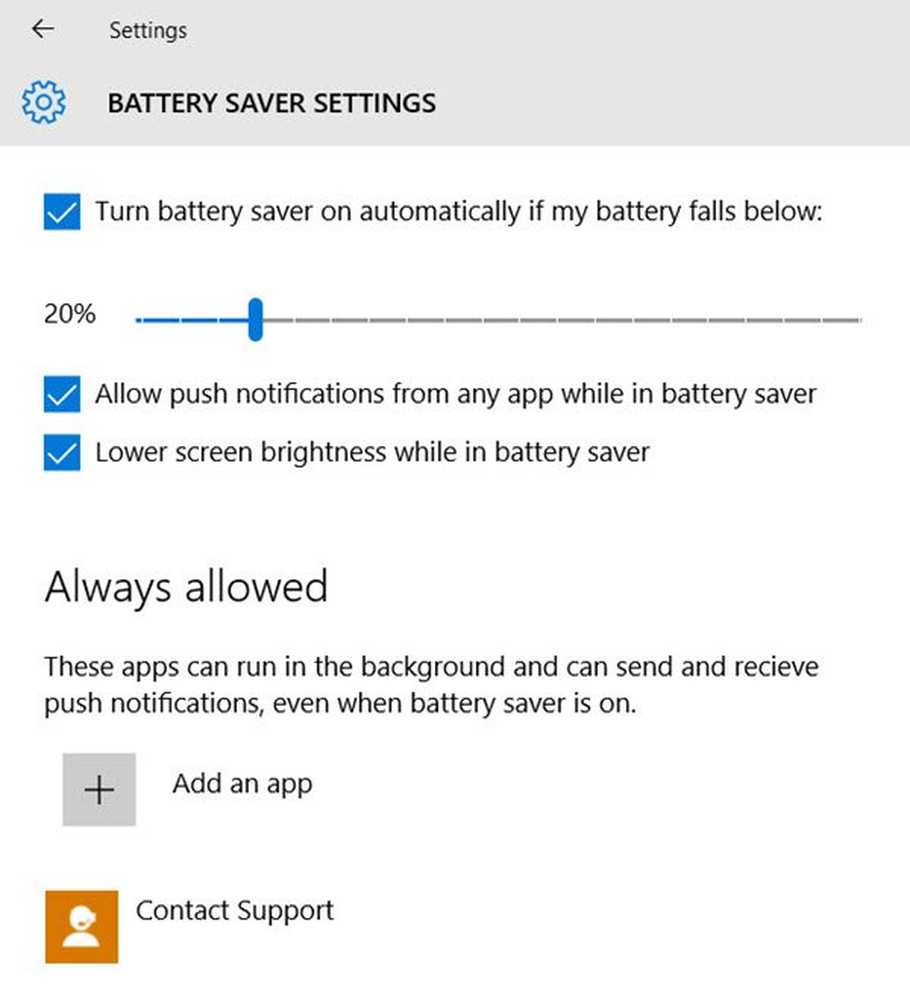
Windows 10 brengt meerdere nieuwe functies met zich mee en Batterij bespaarder modus is er een van. Wanneer de functie in de actieve status de levensduur van de batterij spaart door de achtergrondactiviteit te beperken en de hardware-instellingen aan te passen. Vervolgens wordt informatie weergegeven over de hoeveelheid levensduur van de batterij en de geschatte tijd die een gebruiker nog heeft.
Battery Saver Mode in Windows 10
Wanneer u Battery Saver in Windows 10 inschakelt, gebeurt het volgende:
- U ontvangt niet automatisch e-mails of agenda-updates
- Live Tiles worden mogelijk niet bijgewerkt
- Apps mogen niet op de achtergrond worden uitgevoerd.

U kunt Besparingsbeveiliging inschakelen of uitschakelen door de Battery Saver is momenteel knop om Aan of Uit te zetten. U zult merken dat de functie standaard is uitgeschakeld. Als deze is ingeschakeld, wordt deze zichtbaar wanneer het batterijniveau onder 20% daalt. Niettemin kunt u deze instelling wijzigen en de functie op een hogere limiet instellen, zeg 30%.
druk op Win + I om de. te starten Instellingen-app en ga vervolgens naar Systeem> Batterijbesparing. Hier kunt u afhankelijk van uw behoefte Battery Saver handmatig in- of uitschakelen. Als u de instellingen wilt configureren, klikt u op Instellingen batterijbesparing om de automatische activering te regelen.
Met dit instellingenpaneel voor batterijbesparing kunt u:
- Schakel de batterijbesparing automatisch in als mijn batterij eronder valt
- Sta pushmeldingen toe vanuit elke app in de accubesparingsmodus
- Lagere schermresolutie in de accubesparingsmodus.
Als je de functie gewoon wilt uitschakelen als je het niet eenvoudig vindt om veel van je te gebruiken, volg dan de stappen zoals hierboven beschreven maar uiteindelijk verwijder je gewoon de optie 'Schakel de batterijbesparing automatisch in als mijn batterij eronder valt'.
U kunt ook instellen wanneer de batterijbesparing automatisch moet worden ingeschakeld door de schuifregelaar te verplaatsen. Om de limiet te verhogen, schuift u gewoon de balk naar een gewenste waarde. De standaardinstelling is 20%, maar u kunt deze desgewenst naar 30% verplaatsen.
Eenmaal geactiveerd, zal het pictogram als volgt draaien:

Met dit paneel kunt u ook apps toevoegen die op de achtergrond kunnen worden uitgevoerd, zelfs als uw Windows 10-computer in de batterijbesparingsmodus werkt. Als u op Toevoegen klikt, wordt een lijst met geïnstalleerde apps geopend. Selecteer degene die je wilt.
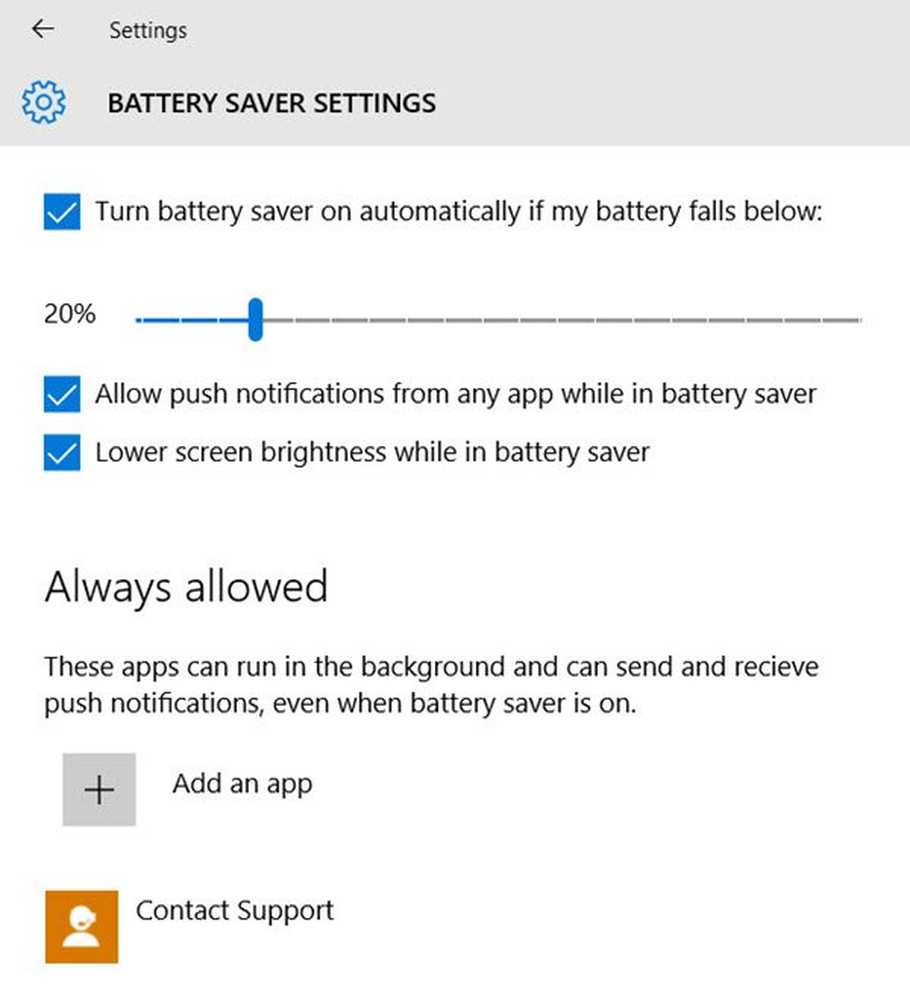
Naast de bovenstaande instellingen bevat Windows 10 extra energiebesparinginstellingen onder geavanceerde energie-instellingen in het Configuratiescherm.
Misschien wilt u ook eens kijken naar Tips om batterijvermogen te sparen en de levensduur van de batterij in Windows en deze Laptop te verlengen of te verlengen Tips & optimalisatie voor batterijgebruik.